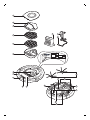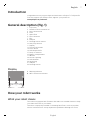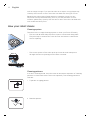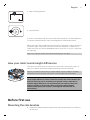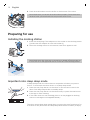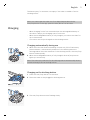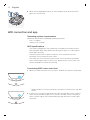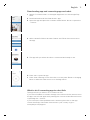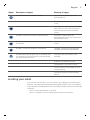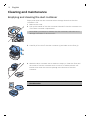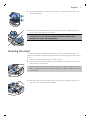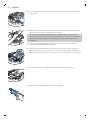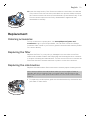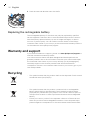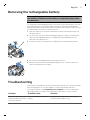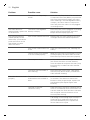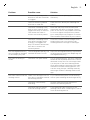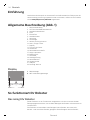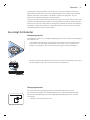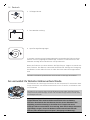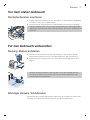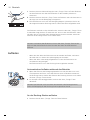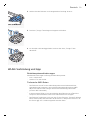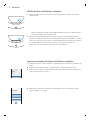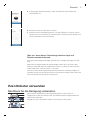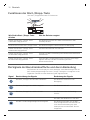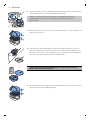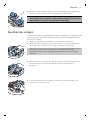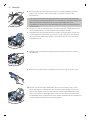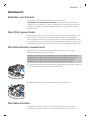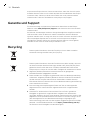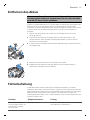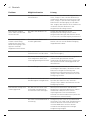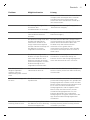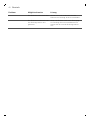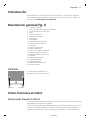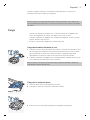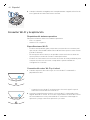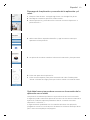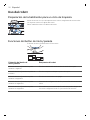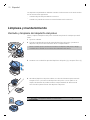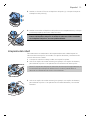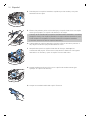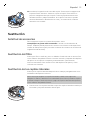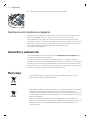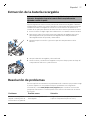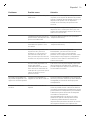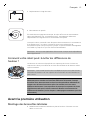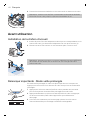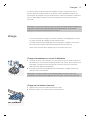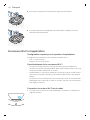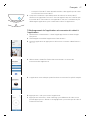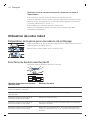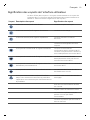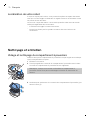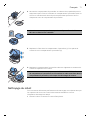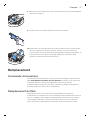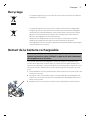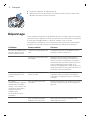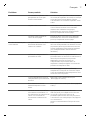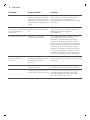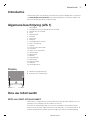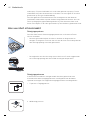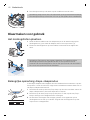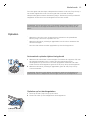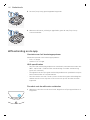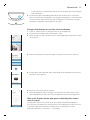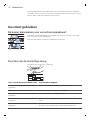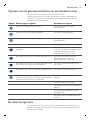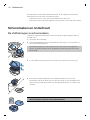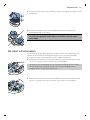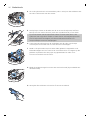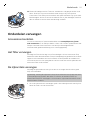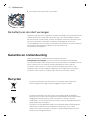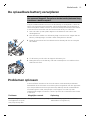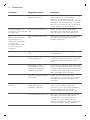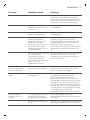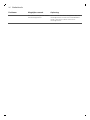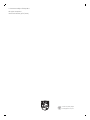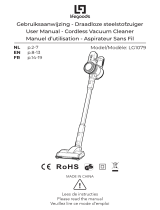Philips FC8778/01R1 User manual
- Category
- Robotic vacuum cleaners
- Type
- User manual
This manual is also suitable for

FC8778

English 7
Deutsch 24
Español 43
Français 61
Nederlands 79

300001532021
1 sec.
1 x
3 sec.
10 sec.
20 sec.
1
2
3
4
5
6
7
8
9
10 11
13
14
15
16
19
20
2122
18
12
17

English
Introduction
Congratulations on your purchase and welcome to Philips! To fully benefit
from the support that Philips offers, register your product at
www.philips.com/welcome.
General description (Fig. 1)
1 Top cover
2 Handle of dust container lid
3 Dust container lid
4 Filter
5 Spare filter
6 Dust container
7 Fan
8 Bumper
9 Docking station sensor
10 Start/stop button
11 Display
12 TriActive XL nozzle
13 Front wheel
14 Side brush shafts
15 Drop-off sensors
16 Battery compartment
17 Wheels
18 Suction opening
19 Side brushes
20 Small plug
21 Adapter
22 Docking station
Display
1 2
1 Warning indicator
2 WiFi connection indicator
How your robot works
What your robot cleans
This robot is equipped with features that make it a suitable cleaner to help
you clean the floors in your home.
The robot is especially suitable for cleaning hard floors, such as wooden,
tiled or linoleum floors. It may experience problems cleaning soft floors,
7
English

such as carpet or rugs. If you use the robot on a carpet or rug, please stay
close by the first time to see if the robot can deal with this type of floor.
Because the robot uses infrared sensors to navigate, it may run into
difficulties on very dark and shiny floors. If you use the robot on such
surfaces, please stay close by the first time to see if the robot can deal with
such a dark and shiny floor.
How your robot cleans
Cleaning system
The robot has a 2-stage cleaning system to clean your floors efficiently.
-
The two side brushes help the robot clean in corners and along walls.
They also help to remove dirt from the floor and move it towards the
suction opening.
-
The suction power of the robot picks up loose dirt and transports it
through the suction opening into the dust container.
Cleaning patterns
In its auto cleaning mode, the robot uses an automatic sequence of cleaning
patterns to clean each area of the room optimally. The cleaning patterns it
uses are:
1 Z-pattern or zigzag pattern
2 Random pattern
8
English

3 Wall-following pattern
4 Spiral pattern
In its auto cleaning mode, the robot uses these patterns in a fixed sequence:
z-pattern, random pattern, wall-following pattern, and spiral pattern.
When the robot has completed this sequence of patterns, it starts moving in
Z-pattern again. The robot continues to use this sequence of patterns to
clean the room until the rechargeable battery runs low, or until it is switched
off manually.
Note: You can also select each mode individually in the app.
How your robot avoids height differences
The robot has three drop-off sensors in its bottom. It uses these drop-off
sensors to detect and avoid height differences such as staircases.
Note: It is normal for the robot to move slightly over the edge of a height
difference, as its front drop-off sensor is located behind the bumper.
Caution: In some cases, the drop-off sensors may not detect a staircase or
other height difference in time. Therefore monitor the robot carefully the
first few times you use it, and when you operate it near a staircase or
another height difference. It is important that you clean the drop-off
sensors regularly to ensure the robot continues to detect height
differences properly (see chapter ' Cleaning and maintenance' for
instructions).
Before first use
Mounting the side brushes
1 Unpack the side brushes and place the robot upside down on a table or
on the floor.
9
English

2 Push the side brushes onto the shafts on the bottom of the robot.
Note: Make sure you attach the side brushes properly. Press them onto
the shaft until you hear them lock into position with a click.
Preparing for use
Installing the docking station
1
2
1 Insert the small plug of the adapter into the socket on the docking station
(1) and insert the adapter into the wall socket (2).
2 Place the docking station on a horizontal, level floor against a wall.
100cm
30cm
80
cm
Note: Make sure that there are no obstacles or height differences 80 cm
in front, 30 cm to the right and 100 cm to the left of the docking station.
Important note: deep sleep mode
In deep sleep mode, the robot does not respond at all when you press a
button. To reactivate the robot when it is in deep sleep mode:
1 sec.
3 sec.
1 Press the start/stop button on the robot for one second to switch the
robot from deep sleep mode to standby mode.
2 Press the start/stop button on the robot briefly or press the start button
in the app to start cleaning.
3 If the robot does not start cleaning, place it on the plugged-in docking
station to recharge its rechargeable battery.
The robot enters deep sleep mode when you press the start/stop button for
3 seconds. It may also enter the deep sleep mode when its battery is empty.
10
English

The battery may, for instance, run empty if the robot is unable to find its
docking station.
Note: You cannot get the robot out of its deep sleep mode with the
start/stop button in the app, press the start/button on the robot.
Charging
-
When charging for the first time and when the rechargeable battery of
the robot is empty, the charging time is four hours.
-
When the rechargeable battery is fully charged, your robot can clean for
up to 120 minutes.
-
Your robot can only be charged on the docking station.
Charging automatically during use
1 When the robot has finished cleaning or when only 15% of the battery
power remains, it automatically searches for the docking station to
recharge. When the robot searches for the docking station, the start/stop
button flashes quickly.
2 When the rechargeable battery is fully charged, the start/stop button
lights up continuously.
Note: The robot only searches for the docking station automatically when it
started cleaning from the docking station.
Charging on the docking station
1 Press the start/stop button on the robot.
2 Place the robot on the plugged-in docking station.
3 The start/stop button starts flashing slowly.
11
English

4 When the rechargeable battery is fully charged, the start/stop button
lights up continuously.
WiFi connection and app
Operating system requirements
Minimum requirements regarding operating systems:
-
iOS: 11 or higher
-
Android: 5.0 or higher
WiFi specifications
-
The robot is designed to be connected to standard consumer routers
that use WEP, WPA-PSK, WPA2-PSK encryption keys, or no encryption
(open WiFi network).
-
Connecting the robot to public hotspots, office networks or hotel
networks is not possible in most cases.
-
The robot will not work with 5 GHz routers. If you encounter problems
with connecting the robot to the router, please check if your router can
also be changed to the 2.4 GHz setting.
Connecting WiFi router and robot
1 When you take the robot out of the box, the WiFi icon starts to flash blue.
-
When the WiFi icon turns solid blue, the robot is connected to the WiFi
router.
2 If there is no connection between the robot and the WiFi router, check if
there is an active WiFi signal. If not, check if the WiFi router is working. If
there is a WiFi signal, start downloading the app and then connect app
and robot.
12
English

Downloading app and connecting app and robot
1 Search for 'Clean Home+' in the Apple App Store or in the Google Play
Store.
2 Download and install the Clean Home+ app.
3 Open the app and press the 'Connect a New Device' button or press the
'+' button.
4 Select 'SmartPro Robot Vacuum Cleaner' and follow the instructions in
the app.
5 The app tells you when the robot is connected and ready to use.
6 Press 'OK' to open the app.
7 Press 'Start cleaning' to start the robot. You can press 'Return to charging
base' to make the robot return to its docking station.
What to do if connecting app to robot fails
The app will tell you what to do if connection fails.
If you are still unable to connect the app to the robot with the instructions in
the app, start all over again with pressing the 'Connect a New Device' button
or pressing the '+' button.
If you continue to have problems with connecting the robot to the app,
contact the Philips Consumer Care Center in your country or go to
www.philips.com/support.
13
English

Using your robot
Preparing the room for a cleaning run
Before you start the robot on its cleaning run, make sure that you remove all
loose and fragile objects from the floor.
Also remove all cables, wires and cords from the floor.
Functions of the start/stop button
The start/stop button has 5 functions:
1 sec.
1 x
3 sec.
10 sec.
20 sec.
How you press start/stop button How robot responds
Press start/stop button for 1 second Robot switches from sleep mode to standby
Press start/stop button briefly Robot starts or stops cleaning
Press start/stop button for 3 seconds Switches robot on or off.
Press start/stop button for 10 seconds Activates WiFi setup and user interface on robot.
Press start/stop button for 20 seconds Resets WiFi connection. You hear two long beeps.
Activates WiFi setup and user interface.
User interface signals and their meaning
The robot has a display with two indicators: a warning indicator and the WiFi
connection indicator. The start/stop button gives light signals. The table
below explains the meaning of the signals.
Signal
Description of signal Meaning of signal
The start/stop button is on continuously. The robot is ready to clean.
The start/stop button flashes slowly. The robot is charging.
14
English

Signal Description of signal Meaning of signal
The start/stop button flashes quickly. The robot is is searching for the
docking station.
The rechargeable battery of the robot
is low.
The WiFi connection indicator flashes slowly. The robot is in WiFi setup mode. The
robot does not yet have connection
with the smartphone and the WiFi
router.
The WiFi connection indicator flashes quickly. The robot is paired with the
smartphone but is not yet connected
with the WiFi router.
The WiFi connection indicator flashes twice briefly
at intervals.
The robot is connecting with the WiFi
router.
The WiFi connection indicator is solid blue. The WiFi connection with the robot
has been successfully established.
The warning indicator lights up. At the same time,
you receive a push notification in the app telling
you more about the issue.
The robot was lifted while it was
cleaning.
A wheel or side brush is stuck.
The bumper of the robot is stuck.
The top cover is not present or is not
closed properly.
The robot cannot find the docking
station.
Locating your robot
If you do not see the robot, you can locate it by clapping your hands once.
The robot will respond by beeping and by lighting up all icons on its display.
Clap response is enabled when the robot enters sleep mode in the following
situations:
-
when it stops cleaning due to an error
-
when it is unable to find its docking station within 20 minutes
.
15
English

Cleaning and maintenance
Emptying and cleaning the dust container
Empty and clean the dust container when the app shows that the dust
container is full.
1 Remove the cover.
2 Pull up the handle of the dust container lid and lift the dust container out
of the dust container compartment.
Note: When you remove or reinsert the dust container, take care not to
damage the blades of the motor fan.
2
1
3 Carefully lift the lid off the dust container (1) and take out the filter (2).
4 Shake the dust container over a dustbin to empty it. Clean the filter and
the inside of the dust container with a cloth or a toothbrush with soft
bristles. Also clean the suction opening in the bottom of the dust
container.
Caution: Do not clean the dust container and the filter with water or in
the dishwasher.
16
English

1
2
5 Put the filter back into the dust container (1). Then place the lid on the
dust container(2).
6 Put the dust container back into the dust container compartment and
put the top cover back on the robot.
Caution: Always make sure the filter is present inside the dust
container. If you use the robot without the filter inside the dust
container, the motor will be damaged.
Cleaning the robot
To maintain good cleaning performance, you have to clean the drop-off
sensors, the wheels, the side brushes and the suction opening from time to
time.
1 Place the robot upside down on a flat surface.
2
1
3
4
2 Use a brush with soft bristles (e.g. a toothbrush) to remove dust or fluff
from the drop-off sensors.
Note: It is important that you clean the drop-off sensors regularly. If the
drop-off sensors are dirty, the robot may fail to detect height differences
or staircases.
1
2
3
3 Use a brush with soft bristles (e.g. a toothbrush) to remove dust or fluff
from the front wheel and side wheels.
17
English

4 To clean the side brushes, grab them by the bristles and pull them off
their shafts.
5 Remove fluff, hairs and threads from the shaft and from the side brush
with a soft brush (e.g. a toothbrush) or a cloth.
Tip: If bristles of the side brushes are crooked or bent, soak the side
brushes in warm water for a while. If this does not restore the bristles to
their proper shape, replace the side brushes (see 'Replacing the side
brushes').
6 Check the side brushes and the bottom of the robot for any sharp
objects that could damage your floor.
7 After you have removed the side brushes from their shafts, undo the
snap connections of the TriActive XL nozzle by inserting your fingers at
the places marked with arrows and pull the TriActive nozzle off the robot.
8 Clean the suction opening with a soft brush (e.g. a toothbrush).
9 Remove all visible dirt from the TriActive nozzle.
18
English

10 Insert the snap hooks of the TriActive nozzle into the holes in the bottom
of the robot. Push the TriActive nozzle back into position. Make sure that
the TriActive nozzle can move a few millimeters up and down freely. If the
TriActive nozzle cannot move freely, disassemble it again and then
reassemble it carefully.
Replacement
Ordering accessories
To buy accessories or spare parts, visit www.philips.com/parts-and-
accessories or go to your Philips dealer. You can also contact the Philips
Consumer Care Center in your country (see the international warranty leaflet
for contact details).
Replacing the filter
Replace the filter if it is very dirty or damaged. You can order a new filter
under order number FC8012. See 'Emptying and cleaning the dust container'
in chapter 'Cleaning and maintenance' for instructions on how to remove the
filter from the dust container and how to place it in the dust container.
Replacing the side brushes
Replace the side brushes after some time to ensure proper cleaning results.
Note: Always replace the side brushes when you notice signs of wear or
damage. We also recommend that you replace both side brushes at the
same time. You can order spare side brushes as a set under order number
FC8013.
1 To replace the side brushes, grab the old side brushes by the bristles and
pull them off their shafts.
19
English

2 Push the new side brushes onto the shafts.
Replacing the rechargeable battery
The rechargeable battery of the robot may only be replaced by qualified
service engineers. Take the robot to an authorized Philips service center to
have the battery replaced when you can no longer recharge it or when it
runs out of power quickly. You can find the contact details of the Philips
Consumer Care Center in your country in the international warranty leaflet or
on the website at www.philips.com/support.
Warranty and support
If you need information or support, please visit www.philips.com/support or
read the international warranty leaflet.
Your robot vacuum cleaner has been designed and developed with the
greatest possible care. In the unfortunate case that your robot needs repair,
the Consumer Care Centre in your country will help you by arranging any
necessary repairs in the shortest possible time and with maximum
convenience. If there is no Consumer Care Centre in your country, go to your
local Philips dealer.
Recycling
-
This symbol means that this product shall not be disposed of with normal
household waste (2012/19/EU).
-
This symbol means that this product contains a built-in rechargeable
battery which shall not be disposed of with normal household waste
(2006/66/EC). Please take your product to an official collection point or
a Philips service center to have a professional remove the rechargeable
battery.
-
Follow your country’s rules for the separate collection of electrical and
electronic products and rechargeable batteries. Correct disposal helps
prevent negative consequences for the environment and human health.
20
English

Removing the rechargeable battery
Warning: Only remove the rechargeable battery when you discard
the appliance. Make sure the battery is completely empty when
you remove it.
To remove the rechargeable battery, follow the instructions below. You can
also take the robot to a Philips service center to have the rechargeable
battery removed. Contact the Philips Consumer Care Center in your country
for the address of a service center near you.
1 Start the robot from a place somewhere in the room and not from the
docking station.
2 Let the robot run until the rechargeable battery is empty to make sure
that the rechargeable battery is completely discharged before you
remove it and dispose of it.
1
2
3 Undo the screws of the battery compartment lid and remove the lid.
1
2
4 Lift out the rechargeable battery and disconnect it.
5 Take the robot and the rechargeable battery to a collection point for
electrical and electronic waste.
Troubleshooting
This chapter summarizes the most common problems you could encounter
with the appliance. If you are unable to solve the problem with the
information below, visit www.philips.com/support for a list of frequently
asked questions or contact the Consumer Care Center in your country.
Problem
Possible cause Solution
The robot does not start
cleaning when I press the
start/stop button.
The rechargeable battery is
empty.
Charge the rechargeable battery (see
chapter 'Preparing for use').
21
English

Problem Possible cause Solution
The robot is in deep sleep
mode.
Press the start/stop button for one second
to reactivate the robot.When you press the
start/stop button briefly again, the robot
starts cleaning. If the rechargeable battery
is empty, the robot does not respond. In
that case, place the robot on the plugged-
in docking station.
The robot does not
respond when I press one
of the buttons.
The robot's rechargeable
battery is empty'.
Place the robot on the plugged-in docking
station. After a few seconds, the robot
beeps and the display lights up.
The warning indicator
flashes quickly. At the
same time, you receive a
push notification in the
app telling you more
about the issue.
One or both wheels are stuck. Remove the fluff, hair, thread or wire that
is caught around the wheel suspension.
One or both side brushes are
stuck.
Clean the side brushes (see 'Cleaning the
robot').
The top cover is not present
or is not closed properly.
When the top cover is not present or is not
closed properly, the robot does not work.
Place the top cover on the robot properly.
The bumper is stuck. Lift the robot so that its bumper comes
free. Place the robot at some distance
from the obstacle and press the start/stop
button briefly to make the robot resume
cleaning.
The robot was lifted while it
was cleaning.
Place the robot on the floor. Then press
the start/stop button briefly to make the
robot resume cleaning.
The robot does not clean
properly.
The bristles of one or both
side brushes are crooked or
bent.
Soak the brush or brushes in warm water
for a while. If this does not restore the
bristles to their proper shape, replace the
side brushes (see 'Replacing the side
brushes').
The filter in the dust
container is dirty.
Clean the filter in the dust container with a
cloth or a toothbrush with soft bristles. You
can also clean the filter and dust container
with a regular vacuum cleaner at a low
suction power setting.
If brushing or vacuuming does not help to
clean the filter, replace the filter with a
new one. We advise you to replace the
filter at least once a year.
22
English

Problem Possible cause Solution
The suction opening in the
bottom of the dust container
is clogged.
Clean the suction opening (see 'Cleaning
the robot').
The front wheel is jammed
with hair or other dirt.
Clean the front wheel (see 'Cleaning the
robot').
The robot is cleaning a very
dark or shiny surface, which
triggers the drop-off sensors.
This causes the robot to
move in an unusual pattern.
Press the start/stop button briefly and
then move the robot to a lighter colored
piece of the floor. If the problem continues
to occur on lighter colored floors, please
go to www.philips.com/support or contact
the Consumer Care Center in your country.
The robot is cleaning a floor
that reflects sunlight quite
strongly. This triggers the
drop-off sensors and causes
the robot to move in an
unusual pattern.
Close the curtains to block sunlight from
entering the room. You can also start
cleaning when the sunlight is less bright.
The rechargeable battery
can no longer be charged
or runs empty very fast.
The rechargeable battery has
reached the end of its life.
Have the rechargeable battery replaced by
a Philips service center (see 'Replacing the
rechargeable battery').
The robot is moving in
circles.
The robot is in spiral mode. This is normal behavior. The spot-cleaning
mode can be activated when a lot of dirt is
detected on the floor for a thorough clean.
It is also part of the auto cleaning mode.
After approximately one minute the robot
resumes its normal cleaning pattern. You
can also stop the spot-cleaning mode by
selecting a different cleaning mode in the
app.
The robot cannot find the
docking station.
There is not enough room for
the robot to navigate towards
the docking station.
Try to find another place for the docking
station (see 'Installing the docking station').
The robot is still actively
searching.
Give the robot around 20 minutes to
return to the docking station.
The robot was not started
from the docking station.
If you want the robot to return to the
docking station after a cleaning run, start it
from the docking station.
23
English
Page is loading ...
Page is loading ...
Page is loading ...
Page is loading ...
Page is loading ...
Page is loading ...
Page is loading ...
Page is loading ...
Page is loading ...
Page is loading ...
Page is loading ...
Page is loading ...
Page is loading ...
Page is loading ...
Page is loading ...
Page is loading ...
Page is loading ...
Page is loading ...
Page is loading ...
Page is loading ...
Page is loading ...
Page is loading ...
Page is loading ...
Page is loading ...
Page is loading ...
Page is loading ...
Page is loading ...
Page is loading ...
Page is loading ...
Page is loading ...
Page is loading ...
Page is loading ...
Page is loading ...
Page is loading ...
Page is loading ...
Page is loading ...
Page is loading ...
Page is loading ...
Page is loading ...
Page is loading ...
Page is loading ...
Page is loading ...
Page is loading ...
Page is loading ...
Page is loading ...
Page is loading ...
Page is loading ...
Page is loading ...
Page is loading ...
Page is loading ...
Page is loading ...
Page is loading ...
Page is loading ...
Page is loading ...
Page is loading ...
Page is loading ...
Page is loading ...
Page is loading ...
Page is loading ...
Page is loading ...
Page is loading ...
Page is loading ...
Page is loading ...
Page is loading ...
Page is loading ...
Page is loading ...
Page is loading ...
Page is loading ...
Page is loading ...
Page is loading ...
Page is loading ...
Page is loading ...
Page is loading ...
Page is loading ...
-
 1
1
-
 2
2
-
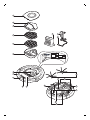 3
3
-
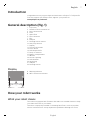 4
4
-
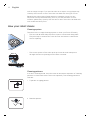 5
5
-
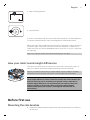 6
6
-
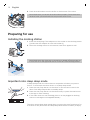 7
7
-
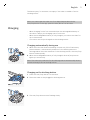 8
8
-
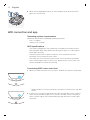 9
9
-
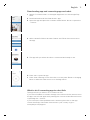 10
10
-
 11
11
-
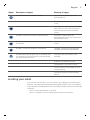 12
12
-
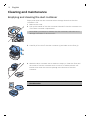 13
13
-
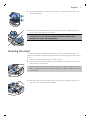 14
14
-
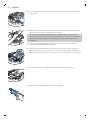 15
15
-
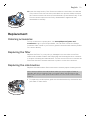 16
16
-
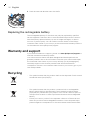 17
17
-
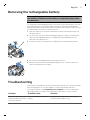 18
18
-
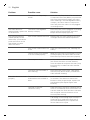 19
19
-
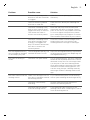 20
20
-
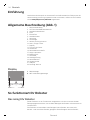 21
21
-
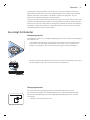 22
22
-
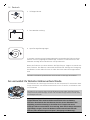 23
23
-
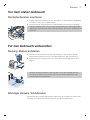 24
24
-
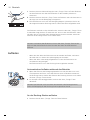 25
25
-
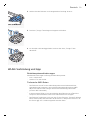 26
26
-
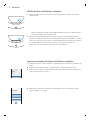 27
27
-
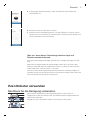 28
28
-
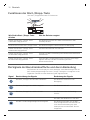 29
29
-
 30
30
-
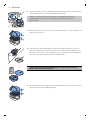 31
31
-
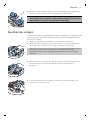 32
32
-
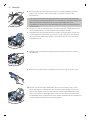 33
33
-
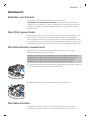 34
34
-
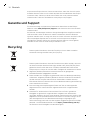 35
35
-
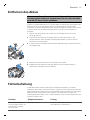 36
36
-
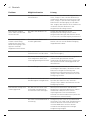 37
37
-
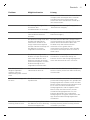 38
38
-
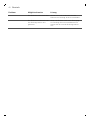 39
39
-
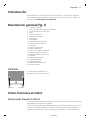 40
40
-
 41
41
-
 42
42
-
 43
43
-
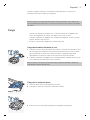 44
44
-
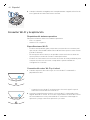 45
45
-
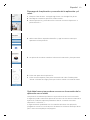 46
46
-
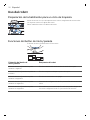 47
47
-
 48
48
-
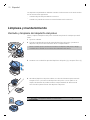 49
49
-
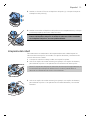 50
50
-
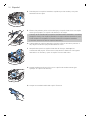 51
51
-
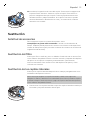 52
52
-
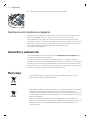 53
53
-
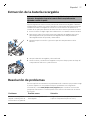 54
54
-
 55
55
-
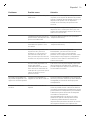 56
56
-
 57
57
-
 58
58
-
 59
59
-
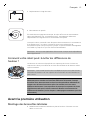 60
60
-
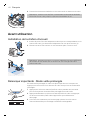 61
61
-
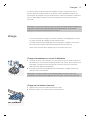 62
62
-
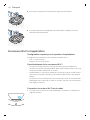 63
63
-
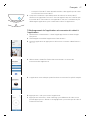 64
64
-
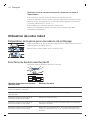 65
65
-
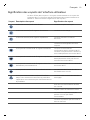 66
66
-
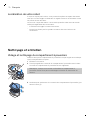 67
67
-
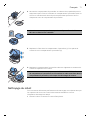 68
68
-
 69
69
-
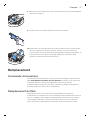 70
70
-
 71
71
-
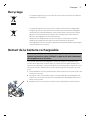 72
72
-
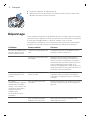 73
73
-
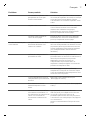 74
74
-
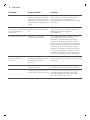 75
75
-
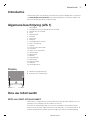 76
76
-
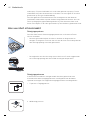 77
77
-
 78
78
-
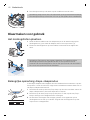 79
79
-
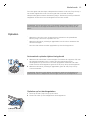 80
80
-
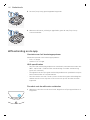 81
81
-
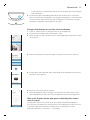 82
82
-
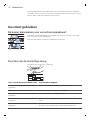 83
83
-
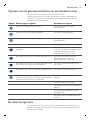 84
84
-
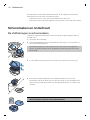 85
85
-
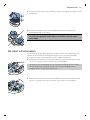 86
86
-
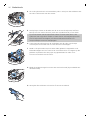 87
87
-
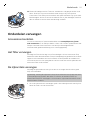 88
88
-
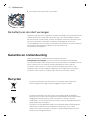 89
89
-
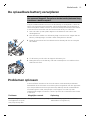 90
90
-
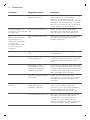 91
91
-
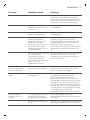 92
92
-
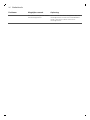 93
93
-
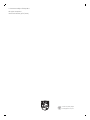 94
94
Philips FC8778/01R1 User manual
- Category
- Robotic vacuum cleaners
- Type
- User manual
- This manual is also suitable for
Ask a question and I''ll find the answer in the document
Finding information in a document is now easier with AI
in other languages
- français: Philips FC8778/01R1 Manuel utilisateur
- español: Philips FC8778/01R1 Manual de usuario
- Deutsch: Philips FC8778/01R1 Benutzerhandbuch
- Nederlands: Philips FC8778/01R1 Handleiding
Related papers
-
Philips FC8778/01 User manual
-
Philips FC8932 Robot - SmartPro Active User manual
-
Philips FC8832/01 User manual
-
Philips FC8700/81 Important information
-
Philips FC8812/01 User manual
-
Philips FC8774/01 User manual
-
Philips FC8774/01 User manual
-
Philips FC8812/01 User manual
-
Philips FC8812/82 Important information
-
Philips FC8705 Smart Pro Compact User manual
Other documents
-
Hoover HGO310 011 Quick start guide
-
Silvercrest SSRA1 Operation and Safety Notes
-
ECOVACS DEEBOT T9 Owner's manual
-
ECOVACS DEEBOT OZMO 950 User manual
-
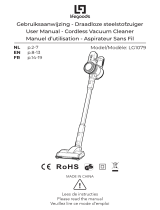 lifegoods LG1079 User manual
lifegoods LG1079 User manual
-
Tefal SMART FORCE CYCLONIC RR8024 WH Owner's manual
-
ECOVACS N79WBUNDLE Owner's manual
-
Fagor Aspirateur robot 3 en 1 FG950 User guide
-
Electrolux PI91-5SSM User manual
-
Dirt Devil M608 NAVIGATOR Owner's manual