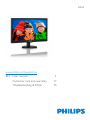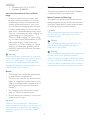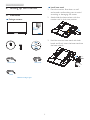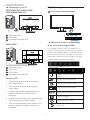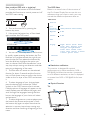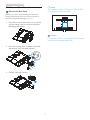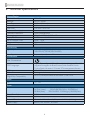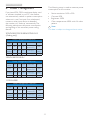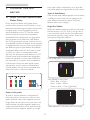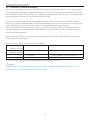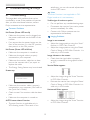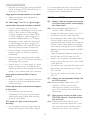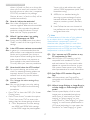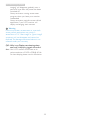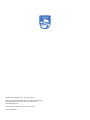Philips 203V5LHSB2/89 User manual
- Category
- TVs & monitors
- Type
- User manual
This manual is also suitable for
The Philips 203V5LHSB2/89 is a high-quality LCD monitor with a resolution of 1600 x 900 pixels. It features a 20-inch widescreen display with a 16:9 aspect ratio, providing ample space for multitasking and multimedia applications. The monitor also boasts a fast response time of 5ms (GTG), making it ideal for gaming and watching fast-paced videos. Additionally, the Philips 203V5LHSB2/89 comes equipped with various connectivity options, including VGA and HDMI ports, allowing for easy connection to your computer or other devices.
The Philips 203V5LHSB2/89 is a high-quality LCD monitor with a resolution of 1600 x 900 pixels. It features a 20-inch widescreen display with a 16:9 aspect ratio, providing ample space for multitasking and multimedia applications. The monitor also boasts a fast response time of 5ms (GTG), making it ideal for gaming and watching fast-paced videos. Additionally, the Philips 203V5LHSB2/89 comes equipped with various connectivity options, including VGA and HDMI ports, allowing for easy connection to your computer or other devices.




















-
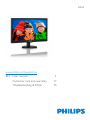 1
1
-
 2
2
-
 3
3
-
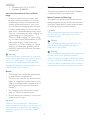 4
4
-
 5
5
-
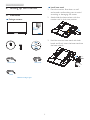 6
6
-
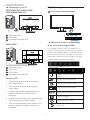 7
7
-
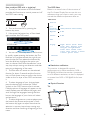 8
8
-
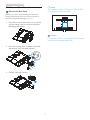 9
9
-
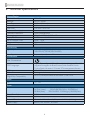 10
10
-
 11
11
-
 12
12
-
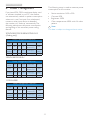 13
13
-
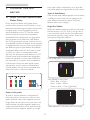 14
14
-
 15
15
-
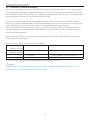 16
16
-
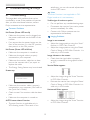 17
17
-
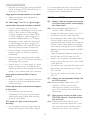 18
18
-
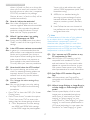 19
19
-
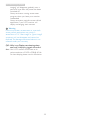 20
20
-
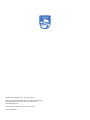 21
21
Philips 203V5LHSB2/89 User manual
- Category
- TVs & monitors
- Type
- User manual
- This manual is also suitable for
The Philips 203V5LHSB2/89 is a high-quality LCD monitor with a resolution of 1600 x 900 pixels. It features a 20-inch widescreen display with a 16:9 aspect ratio, providing ample space for multitasking and multimedia applications. The monitor also boasts a fast response time of 5ms (GTG), making it ideal for gaming and watching fast-paced videos. Additionally, the Philips 203V5LHSB2/89 comes equipped with various connectivity options, including VGA and HDMI ports, allowing for easy connection to your computer or other devices.
Ask a question and I''ll find the answer in the document
Finding information in a document is now easier with AI
Related papers
-
Philips 203V5LSB2/94 User manual
-
Philips 193V5LSB2/62 User manual
-
Philips 203V5LSB2/10 User manual
-
Philips 203V5LSB2/10 User manual
-
Brilliance BDM3270QP2/75 User manual
-
Philips 252B9/75 User manual
-
Philips 2.02E+04 User manual
-
Philips 258B6QUEB/73 User manual
-
Philips 243V5LHAB User manual
-
Philips 246V5LSB User manual