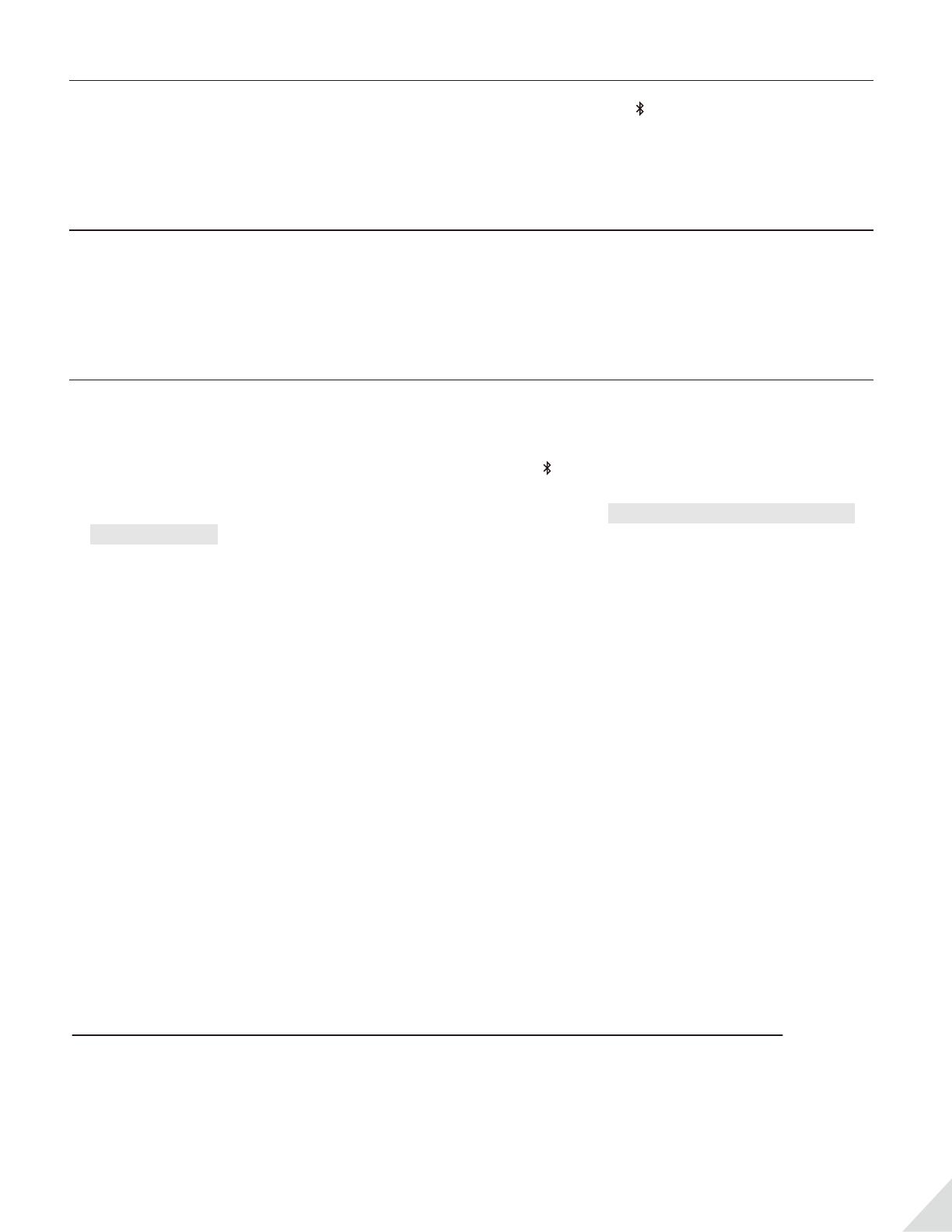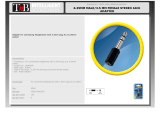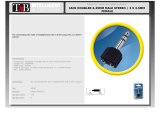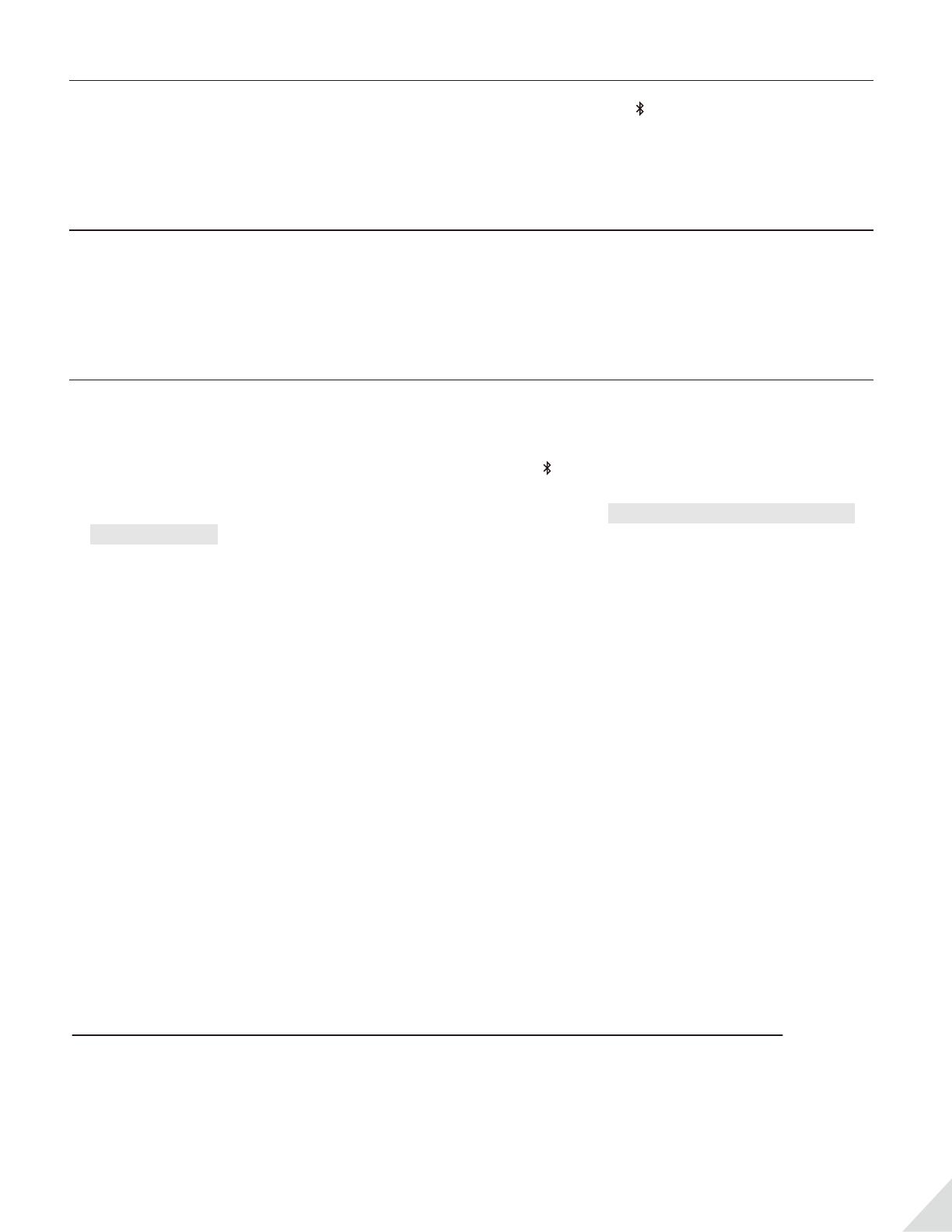
Clear paired history
Press and hold both + and – simultaneously for 7 seconds. BOTH of the indicators will light up BLUE
and RED (looks like PINK) for 5 seconds, indicating that the history has been cleared.
Adjust volume
Click or press volume control +/- once to adjust the volume. “Beep” sounds indicate that it has
reached max/min volume level.
Troubleshooting
Not working/ no sound
1. The Audikast Plus and headphones are not connected properly
Re-pair and connect them, once connected successfully, close to A / B turn SOLID BLUE.
2. No audio signal into the Audikast Plus
Please adjust your TV audio output setting as suggested in Point Connect the transmitter to your
TV/audio source or contact your TV manufacturer for support.
Audio delay
Bluetooth headphone is NOT aptX LL supported - If your Bluetooth headphone does not support
aptX LOW LATENCY (e.g. Bose, Beats, Sony), it will work with the Audikast Plus using SBC or aptX
codec and will experience a 70-220ms latency.
Short range / audio cuts
Unstable Bluetooth connection - Clear paired history of BOTH Audikast Plus and headphones.
Wireless signal interference - Move away any potential wireless interference devices, such as the
WIFI router, Apple TV, Chromecast stick, Roku stick, any other RF audio transmitters etc.
Short work range of headphone - Work range is decided by devices on BOTH ends. Please test the
work range of headphone is ok - test it with your smart phone.
Source issue - When you play an internet source from PC, Mac or cellphone, quite often, the audio
cuts are Internet bandwidth / speed related. Please test with local source Bluetooth streaming and
check again.
More FAQs at:
https://support.avantree.com/hc/en-us/sections/360003285831-TC418P-BTTC-418P-BLK-
7