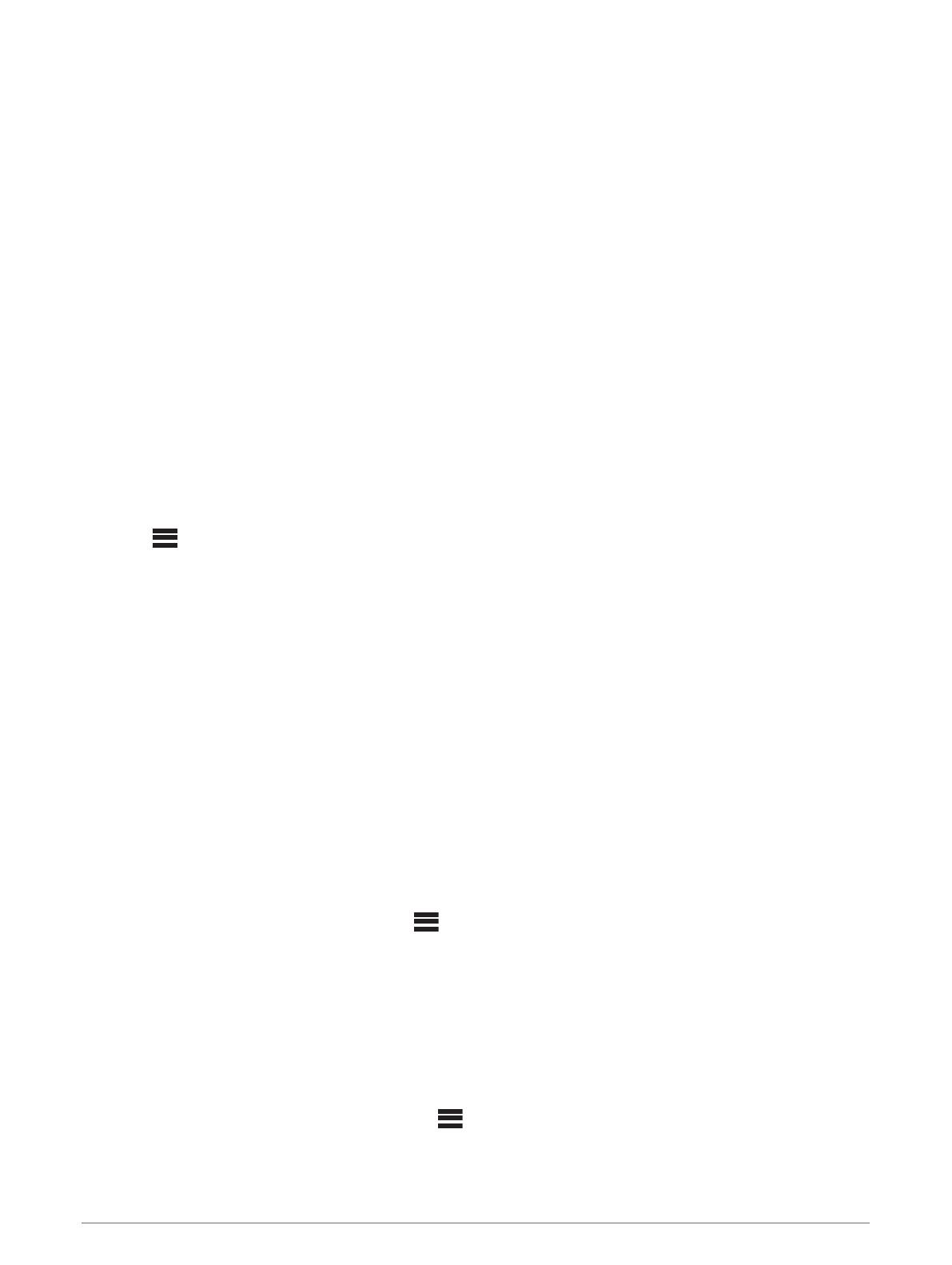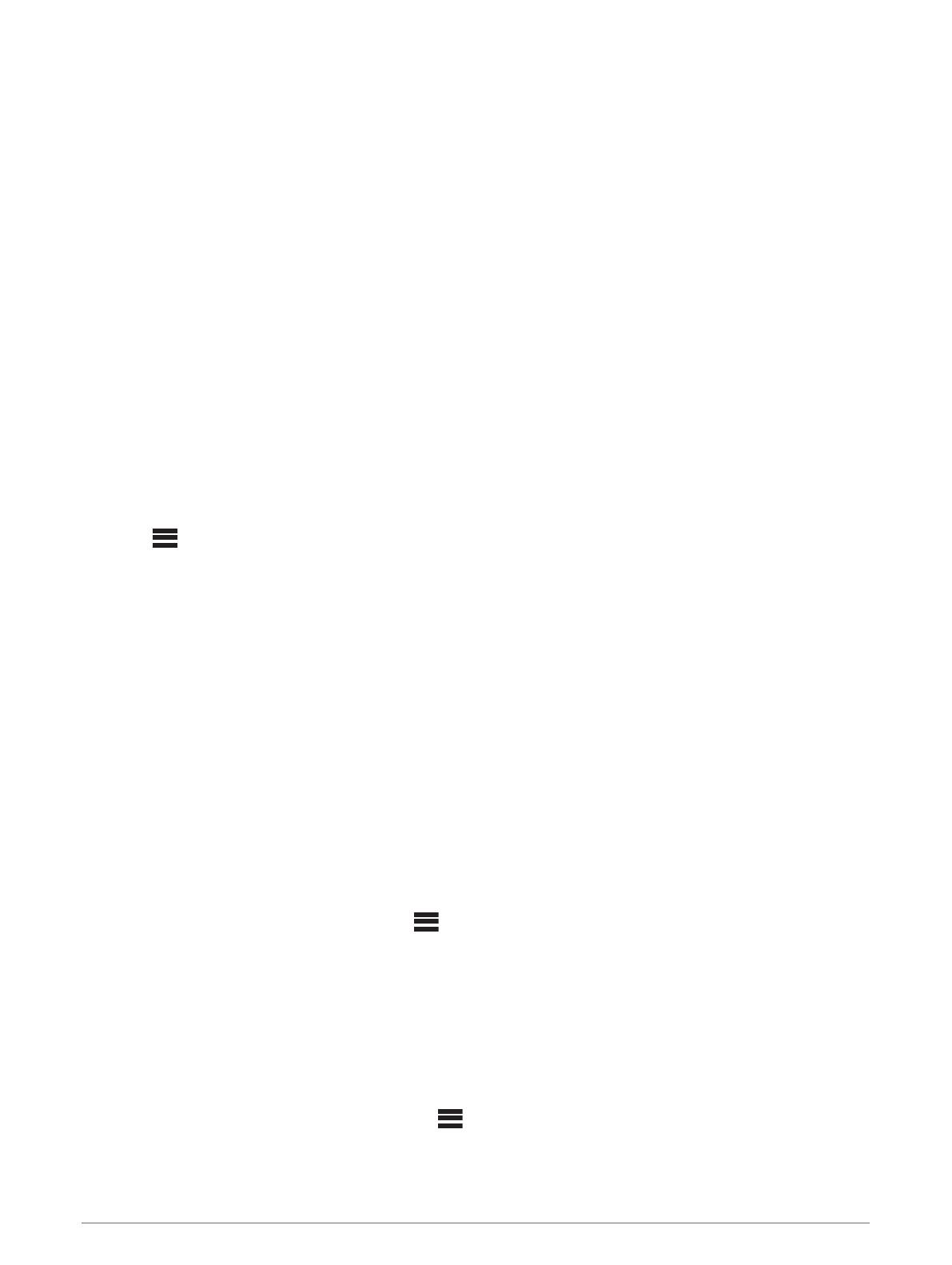
Connecting an Auxiliary Device
You can connect various auxiliary devices to the stereo. These devices have either RCA connectors, a line
output, or a headphone output jack.
1 Locate the auxiliary connectors on the wiring harness.
2 If necessary, connect an RCA-to-3.5 mm adapter cable to the auxiliary device.
3 Connect the auxiliary device to the AUX IN 1 RCA connectors on the wiring harness.
4 Select the AUX source.
Bluetooth Device Playback
You can pair the stereo to up to eight Bluetooth media devices.
You can control the playback using the keys, but you cannot browse the music collection. You should select the
song or playlist on the media device.
The availability of song information such as song title, artist name, and track duration depends on the capability
of the media player and music application. The shuffle and repeat status icons are not supported over
Bluetooth wireless technology.
Connecting a Compatible Bluetooth Device
You can play media from a compatible Bluetooth device using the Bluetooth wireless connection.
1 Select the Bluetooth source.
2 Select > DISCOVERABLE to make the stereo visible to your compatible Bluetooth device.
3 Enable Bluetooth on your compatible Bluetooth device.
4 Bring the compatible Bluetooth device within 10 m (33 ft.) of the stereo.
5 On your compatible Bluetooth device, search for Bluetooth devices.
6 On your compatible Bluetooth device, select the RA60 stereo from the list of detected devices.
7 On your compatible Bluetooth device, follow the on-screen instructions to pair and connect to the discovered
stereo.
8 If your compatible Bluetooth device asks you to confirm a passkey, make sure the passkey on the Bluetooth
device and the stereo match, and select YES to complete the pairing process.
9 If your compatible Bluetooth device does not immediately connect to the stereo, repeat these steps.
NOTE: The DISCOVERABLE setting is automatically disabled after two minutes.
Bluetooth Range Information
The stereo and Bluetooth wireless devices have a range of 10 m (33 ft.). For optimal performance, the
Bluetooth wireless device should also have a clear line of sight to the stereo.
Bluetooth Source Settings
With the BLUETOOTH source selected, select .
DISCOVERABLE: Allows the stereo to be visible to Bluetooth devices. This setting turns off automatically after
two minutes to prevent possible interruption to audio after pairing a Bluetooth device to the stereo.
REMOVE DEVICE: Removes the Bluetooth device from the stereo. To listen to audio from this Bluetooth
device again, you must pair the device again.
Selecting a Different Bluetooth Device
When you have more than one Bluetooth device paired to the stereo, you can select a different device when
needed. You can pair the stereo with up to eight Bluetooth devices.
1 With the BLUETOOTH source selected, select .
2 Select a Bluetooth device.
4 Bluetooth Device Playback