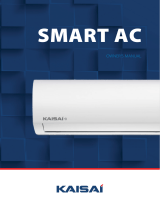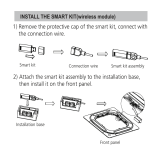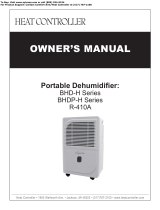Wireless Control Manual
Dehumidiers
www.marsdelivers.com

Wireless Control Manual - Dehumidiers
USER MANUAL OF SMART KIT
connect to the Wireless network which you want to use.
Also, you need to forget other irrelevant Wireless
network in case it influences your configuration process.
1
2
Make sure your mobile device has already been
Activate the AP mode (The pictures in the manual are for
explanation purpose only. Your machine may be slightly
different. Please read the WIRELESS MODE IN OWNER'S
MANUAL for detailed operations.).
connect to the Wireless network which you want to use.
Also, you need to forget other irrelevant Wireless
network in case it influences your configuration process.
1
2
Make sure your mobile device has already been
Activate the AP mode (The pictures in the manual are for
explanation purpose only. Your machine may be slightly
different. Please read the WIRELESS MODE IN OWNER'S
MANUAL for detailed operations.).
Align the QR code within the frame to scan
8:08 AM 50%
QR Code
IMPORTANT NOTE:
Read the manual carefully before connecting your
Smart kit(Wireless module). Make sure to save this
manual for future reference.
1
2
Click " "
Enter your email address
and password, and then
click " "Registration
VI5
0
Fo
CAUTION: The following QR Code is only available
for downloading APP. It is totally different with
the QR code packed with unit.
Using iOS device to do network configuration
3
Press “ + Add Device ”
4
Select the appliance you
are setting up
1
SPECIFICATION
DECLARATION OF CONFORMITY
Model: EU-OSK103/US-OSK103
Standard: IEEE 802. 11b/g/n
Antenna Type: Printed PCB Antenna
Frequency : WLAN 2400~2483.5 MHz
Operation Temperature:0 C~45 C/32 F~113 F
Operation Humidity: 10%~85%
Power Input: DC 5V/300mA
Maximum Transmitted Power: 19.8dBm Max
5
NETWORK CONFIGURATION
Please keep you APP up to date with the latest version.
Due to special situation may be occurred, we explicitly
claims below: Not all of the Android and iOS system
are compatible with APP. We will not be responsible
for any issue as a result of the incompatibility.
W
Cautions
Cautions
Kindly reminder:
Using Android device to do network configuration
ireless safety strategy
Smart kit only support WPA-PSK/WPA2-PSK
encryption and none encryption .
WPA-PSK/WPA2-PSK encryption is recommended.
Due to different network situation, control process
may return time-out sometimes. If this situation
occurs, the display between board and App may not
be the same, please do not feel confused.
Smart Phone camera needs to be 5 million pixels or
above to make sure scan QR code well.
Due to different network situation, sometimes,
request time-out could happen, thus, it is necessary
to do network configuration again.
Please Check The Service Website For More information.
2
PRECAUTIONS
3
DOWNLOAD AND INSTALL APP
4
USER REGISTRATION
Hereby, we declare that this AC is in compliance
with the essential requirements and other
relevant provisions of Directive 2014/53/EU.
A copy of the full DoC is attached.
Applicable system: iOS, Android.
Android
iOS
Android Phone users: scan Android QR code or go to
google play, search ‘NetHome Plus” app and download it.
iOS users: scan iOS QR code or go to APP Store,
search ‘NetHome Plus” app and download it.
Please ensure your mobile device is connected to
Wireless router. Also, the Wireless router has already
connected to Internet before doing user registration and
network configuration.
It is better to log in your email box and active your
registration account by clicking link in case you forget
the password. You can log in with the third party accounts.
It is necessary to forget any other around network and
make sure the Android or iOS device just connect to
the Wireless network you want to configure.
Make sure the Android or i OS device Wireless function
works well and can be connected back to your original
Wireless network automatically.
User must finish all the steps in 8 minutes after powering on
AC, otherwise you need to power on it again.
3
Press “ + Add Device ”
4
Select the appliance you
are setting up
5
Follow the above steps to enter “AP” mode.
6
Choose the network
configuration method.
7
Choose the “ Scan the
QR code ” method.
8
Or choose the “Manual
Setup” method.
Please enter password
11
Network configuration is
successful
10
9
5
Follow the above steps to enter “AP” mode.
Configuration Success,
you can see the device
on the list.
Network configuration is
successful
8
6
Connect to the Wireless
network.
Please enter password
7
The APP system is subject to update without prior notice for
product function improvement. The actual network configuration
process may be slightly different from the manual, the actual
process shall prevail.
MM
Sign up

Wireless Control Manual - Dehumidiers
USER MANUAL OF SMART KIT
connect to the Wireless network which you want to use.
Also, you need to forget other irrelevant Wireless
network in case it influences your configuration process.
1
2
Make sure your mobile device has already been
Activate the AP mode (The pictures in the manual are for
explanation purpose only. Your machine may be slightly
different. Please read the WIRELESS MODE IN OWNER'S
MANUAL for detailed operations.).
connect to the Wireless network which you want to use.
Also, you need to forget other irrelevant Wireless
network in case it influences your configuration process.
1
2
Make sure your mobile device has already been
Activate the AP mode (The pictures in the manual are for
explanation purpose only. Your machine may be slightly
different. Please read the WIRELESS MODE IN OWNER'S
MANUAL for detailed operations.).
Align the QR code within the frame to scan
8:08 AM 50%
QR Code
IMPORTANT NOTE:
Read the manual carefully before connecting your
Smart kit(Wireless module). Make sure to save this
manual for future reference.
1
2
Click " "
Enter your email address
and password, and then
click " "Registration
VI5
0
Fo
CAUTION: The following QR Code is only available
for downloading APP. It is totally different with
the QR code packed with unit.
Using iOS device to do network configuration
3
Press “ + Add Device ”
4
Select the appliance you
are setting up
1
SPECIFICATION
DECLARATION OF CONFORMITY
Model: EU-OSK103/US-OSK103
Standard: IEEE 802. 11b/g/n
Antenna Type: Printed PCB Antenna
Frequency : WLAN 2400~2483.5 MHz
Operation Temperature:0 C~45 C/32 F~113 F
Operation Humidity: 10%~85%
Power Input: DC 5V/300mA
Maximum Transmitted Power: 19.8dBm Max
5
NETWORK CONFIGURATION
Please keep you APP up to date with the latest version.
Due to special situation may be occurred, we explicitly
claims below: Not all of the Android and iOS system
are compatible with APP. We will not be responsible
for any issue as a result of the incompatibility.
W
Cautions
Cautions
Kindly reminder:
Using Android device to do network configuration
ireless safety strategy
Smart kit only support WPA-PSK/WPA2-PSK
encryption and none encryption .
WPA-PSK/WPA2-PSK encryption is recommended.
Due to different network situation, control process
may return time-out sometimes. If this situation
occurs, the display between board and App may not
be the same, please do not feel confused.
Smart Phone camera needs to be 5 million pixels or
above to make sure scan QR code well.
Due to different network situation, sometimes,
request time-out could happen, thus, it is necessary
to do network configuration again.
Please Check The Service Website For More information.
2
PRECAUTIONS
3
DOWNLOAD AND INSTALL APP
4
USER REGISTRATION
Hereby, we declare that this AC is in compliance
with the essential requirements and other
relevant provisions of Directive 2014/53/EU.
A copy of the full DoC is attached.
Applicable system: iOS, Android.
Android
iOS
Android Phone users: scan Android QR code or go to
google play, search ‘NetHome Plus” app and download it.
iOS users: scan iOS QR code or go to APP Store,
search ‘NetHome Plus” app and download it.
Please ensure your mobile device is connected to
Wireless router. Also, the Wireless router has already
connected to Internet before doing user registration and
network configuration.
It is better to log in your email box and active your
registration account by clicking link in case you forget
the password. You can log in with the third party accounts.
It is necessary to forget any other around network and
make sure the Android or iOS device just connect to
the Wireless network you want to configure.
Make sure the Android or i OS device Wireless function
works well and can be connected back to your original
Wireless network automatically.
User must finish all the steps in 8 minutes after powering on
AC, otherwise you need to power on it again.
3
Press “ + Add Device ”
4
Select the appliance you
are setting up
5
Follow the above steps to enter “AP” mode.
6
Choose the network
configuration method.
7
Choose the “ Scan the
QR code ” method.
8
Or choose the “Manual
Setup” method.
Please enter password
11
Network configuration is
successful
10
9
5
Follow the above steps to enter “AP” mode.
Configuration Success,
you can see the device
on the list.
Network configuration is
successful
8
6
Connect to the Wireless
network.
Please enter password
7
The APP system is subject to update without prior notice for
product function improvement. The actual network configuration
process may be slightly different from the manual, the actual
process shall prevail.
MM
Sign up

Wireless Control Manual - Dehumidiers
USER MANUAL OF SMART KIT
connect to the Wireless network which you want to use.
Also, you need to forget other irrelevant Wireless
network in case it influences your configuration process.
1
2
Make sure your mobile device has already been
Activate the AP mode (The pictures in the manual are for
explanation purpose only. Your machine may be slightly
different. Please read the WIRELESS MODE IN OWNER'S
MANUAL for detailed operations.).
connect to the Wireless network which you want to use.
Also, you need to forget other irrelevant Wireless
network in case it influences your configuration process.
1
2
Make sure your mobile device has already been
Activate the AP mode (The pictures in the manual are for
explanation purpose only. Your machine may be slightly
different. Please read the WIRELESS MODE IN OWNER'S
MANUAL for detailed operations.).
Align the QR code within the frame to scan
8:08 AM 50%
QR Code
IMPORTANT NOTE:
Read the manual carefully before connecting your
Smart kit(Wireless module). Make sure to save this
manual for future reference.
1
2
Click " "
Enter your email address
and password, and then
click " "Registration
VI5
0
Fo
CAUTION: The following QR Code is only available
for downloading APP. It is totally different with
the QR code packed with unit.
Using iOS device to do network configuration
3
Press “ + Add Device ”
4
Select the appliance you
are setting up
1
SPECIFICATION
DECLARATION OF CONFORMITY
Model: EU-OSK103/US-OSK103
Standard: IEEE 802. 11b/g/n
Antenna Type: Printed PCB Antenna
Frequency : WLAN 2400~2483.5 MHz
Operation Temperature:0 C~45 C/32 F~113 F
Operation Humidity: 10%~85%
Power Input: DC 5V/300mA
Maximum Transmitted Power: 19.8dBm Max
5
NETWORK CONFIGURATION
Please keep you APP up to date with the latest version.
Due to special situation may be occurred, we explicitly
claims below: Not all of the Android and iOS system
are compatible with APP. We will not be responsible
for any issue as a result of the incompatibility.
W
Cautions
Cautions
Kindly reminder:
Using Android device to do network configuration
ireless safety strategy
Smart kit only support WPA-PSK/WPA2-PSK
encryption and none encryption .
WPA-PSK/WPA2-PSK encryption is recommended.
Due to different network situation, control process
may return time-out sometimes. If this situation
occurs, the display between board and App may not
be the same, please do not feel confused.
Smart Phone camera needs to be 5 million pixels or
above to make sure scan QR code well.
Due to different network situation, sometimes,
request time-out could happen, thus, it is necessary
to do network configuration again.
Please Check The Service Website For More information.
2
PRECAUTIONS
3
DOWNLOAD AND INSTALL APP
4
USER REGISTRATION
Hereby, we declare that this AC is in compliance
with the essential requirements and other
relevant provisions of Directive 2014/53/EU.
A copy of the full DoC is attached.
Applicable system: iOS, Android.
Android
iOS
Android Phone users: scan Android QR code or go to
google play, search ‘NetHome Plus” app and download it.
iOS users: scan iOS QR code or go to APP Store,
search ‘NetHome Plus” app and download it.
Please ensure your mobile device is connected to
Wireless router. Also, the Wireless router has already
connected to Internet before doing user registration and
network configuration.
It is better to log in your email box and active your
registration account by clicking link in case you forget
the password. You can log in with the third party accounts.
It is necessary to forget any other around network and
make sure the Android or iOS device just connect to
the Wireless network you want to configure.
Make sure the Android or i OS device Wireless function
works well and can be connected back to your original
Wireless network automatically.
User must finish all the steps in 8 minutes after powering on
AC, otherwise you need to power on it again.
3
Press “ + Add Device ”
4
Select the appliance you
are setting up
5
Follow the above steps to enter “AP” mode.
6
Choose the network
configuration method.
7
Choose the “ Scan the
QR code ” method.
8
Or choose the “Manual
Setup” method.
Please enter password
11
Network configuration is
successful
10
9
5
Follow the above steps to enter “AP” mode.
Configuration Success,
you can see the device
on the list.
Network configuration is
successful
8
6
Connect to the Wireless
network.
Please enter password
7
The APP system is subject to update without prior notice for
product function improvement. The actual network configuration
process may be slightly different from the manual, the actual
process shall prevail.
MM
Sign up

Wireless Control Manual - Dehumidiers
USER MANUAL OF SMART KIT
connect to the Wireless network which you want to use.
Also, you need to forget other irrelevant Wireless
network in case it influences your configuration process.
1
2
Make sure your mobile device has already been
Activate the AP mode (The pictures in the manual are for
explanation purpose only. Your machine may be slightly
different. Please read the WIRELESS MODE IN OWNER'S
MANUAL for detailed operations.).
connect to the Wireless network which you want to use.
Also, you need to forget other irrelevant Wireless
network in case it influences your configuration process.
1
2
Make sure your mobile device has already been
Activate the AP mode (The pictures in the manual are for
explanation purpose only. Your machine may be slightly
different. Please read the WIRELESS MODE IN OWNER'S
MANUAL for detailed operations.).
Align the QR code within the frame to scan
8:08 AM 50%
QR Code
IMPORTANT NOTE:
Read the manual carefully before connecting your
Smart kit(Wireless module). Make sure to save this
manual for future reference.
1
2
Click " "
Enter your email address
and password, and then
click " "Registration
VI5
0
Fo
CAUTION: The following QR Code is only available
for downloading APP. It is totally different with
the QR code packed with unit.
Using iOS device to do network configuration
3
Press “ + Add Device ”
4
Select the appliance you
are setting up
1
SPECIFICATION
DECLARATION OF CONFORMITY
Model: EU-OSK103/US-OSK103
Standard: IEEE 802. 11b/g/n
Antenna Type: Printed PCB Antenna
Frequency : WLAN 2400~2483.5 MHz
Operation Temperature:0 C~45 C/32 F~113 F
Operation Humidity: 10%~85%
Power Input: DC 5V/300mA
Maximum Transmitted Power: 19.8dBm Max
5
NETWORK CONFIGURATION
Please keep you APP up to date with the latest version.
Due to special situation may be occurred, we explicitly
claims below: Not all of the Android and iOS system
are compatible with APP. We will not be responsible
for any issue as a result of the incompatibility.
W
Cautions
Cautions
Kindly reminder:
Using Android device to do network configuration
ireless safety strategy
Smart kit only support WPA-PSK/WPA2-PSK
encryption and none encryption .
WPA-PSK/WPA2-PSK encryption is recommended.
Due to different network situation, control process
may return time-out sometimes. If this situation
occurs, the display between board and App may not
be the same, please do not feel confused.
Smart Phone camera needs to be 5 million pixels or
above to make sure scan QR code well.
Due to different network situation, sometimes,
request time-out could happen, thus, it is necessary
to do network configuration again.
Please Check The Service Website For More information.
2
PRECAUTIONS
3
DOWNLOAD AND INSTALL APP
4
USER REGISTRATION
Hereby, we declare that this AC is in compliance
with the essential requirements and other
relevant provisions of Directive 2014/53/EU.
A copy of the full DoC is attached.
Applicable system: iOS, Android.
Android
iOS
Android Phone users: scan Android QR code or go to
google play, search ‘NetHome Plus” app and download it.
iOS users: scan iOS QR code or go to APP Store,
search ‘NetHome Plus” app and download it.
Please ensure your mobile device is connected to
Wireless router. Also, the Wireless router has already
connected to Internet before doing user registration and
network configuration.
It is better to log in your email box and active your
registration account by clicking link in case you forget
the password. You can log in with the third party accounts.
It is necessary to forget any other around network and
make sure the Android or iOS device just connect to
the Wireless network you want to configure.
Make sure the Android or i OS device Wireless function
works well and can be connected back to your original
Wireless network automatically.
User must finish all the steps in 8 minutes after powering on
AC, otherwise you need to power on it again.
3
Press “ + Add Device ”
4
Select the appliance you
are setting up
5
Follow the above steps to enter “AP” mode.
6
Choose the network
configuration method.
7
Choose the “ Scan the
QR code ” method.
8
Or choose the “Manual
Setup” method.
Please enter password
11
Network configuration is
successful
10
9
5
Follow the above steps to enter “AP” mode.
Configuration Success,
you can see the device
on the list.
Network configuration is
successful
8
6
Connect to the Wireless
network.
Please enter password
7
The APP system is subject to update without prior notice for
product function improvement. The actual network configuration
process may be slightly different from the manual, the actual
process shall prevail.
MM
Sign up

Wireless Control Manual - Dehumidiers
USER MANUAL OF SMART KIT
connect to the Wireless network which you want to use.
Also, you need to forget other irrelevant Wireless
network in case it influences your configuration process.
1
2
Make sure your mobile device has already been
Activate the AP mode (The pictures in the manual are for
explanation purpose only. Your machine may be slightly
different. Please read the WIRELESS MODE IN OWNER'S
MANUAL for detailed operations.).
connect to the Wireless network which you want to use.
Also, you need to forget other irrelevant Wireless
network in case it influences your configuration process.
1
2
Make sure your mobile device has already been
Activate the AP mode (The pictures in the manual are for
explanation purpose only. Your machine may be slightly
different. Please read the WIRELESS MODE IN OWNER'S
MANUAL for detailed operations.).
Align the QR code within the frame to scan
8:08 AM 50%
QR Code
IMPORTANT NOTE:
Read the manual carefully before connecting your
Smart kit(Wireless module). Make sure to save this
manual for future reference.
1
2
Click " "
Enter your email address
and password, and then
click " "Registration
VI5
0
Fo
CAUTION: The following QR Code is only available
for downloading APP. It is totally different with
the QR code packed with unit.
Using iOS device to do network configuration
3
Press “ + Add Device ”
4
Select the appliance you
are setting up
1
SPECIFICATION
DECLARATION OF CONFORMITY
Model: EU-OSK103/US-OSK103
Standard: IEEE 802. 11b/g/n
Antenna Type: Printed PCB Antenna
Frequency : WLAN 2400~2483.5 MHz
Operation Temperature:0 C~45 C/32 F~113 F
Operation Humidity: 10%~85%
Power Input: DC 5V/300mA
Maximum Transmitted Power: 19.8dBm Max
5
NETWORK CONFIGURATION
Please keep you APP up to date with the latest version.
Due to special situation may be occurred, we explicitly
claims below: Not all of the Android and iOS system
are compatible with APP. We will not be responsible
for any issue as a result of the incompatibility.
W
Cautions
Cautions
Kindly reminder:
Using Android device to do network configuration
ireless safety strategy
Smart kit only support WPA-PSK/WPA2-PSK
encryption and none encryption .
WPA-PSK/WPA2-PSK encryption is recommended.
Due to different network situation, control process
may return time-out sometimes. If this situation
occurs, the display between board and App may not
be the same, please do not feel confused.
Smart Phone camera needs to be 5 million pixels or
above to make sure scan QR code well.
Due to different network situation, sometimes,
request time-out could happen, thus, it is necessary
to do network configuration again.
Please Check The Service Website For More information.
2
PRECAUTIONS
3
DOWNLOAD AND INSTALL APP
4
USER REGISTRATION
Hereby, we declare that this AC is in compliance
with the essential requirements and other
relevant provisions of Directive 2014/53/EU.
A copy of the full DoC is attached.
Applicable system: iOS, Android.
Android
iOS
Android Phone users: scan Android QR code or go to
google play, search ‘NetHome Plus” app and download it.
iOS users: scan iOS QR code or go to APP Store,
search ‘NetHome Plus” app and download it.
Please ensure your mobile device is connected to
Wireless router. Also, the Wireless router has already
connected to Internet before doing user registration and
network configuration.
It is better to log in your email box and active your
registration account by clicking link in case you forget
the password. You can log in with the third party accounts.
It is necessary to forget any other around network and
make sure the Android or iOS device just connect to
the Wireless network you want to configure.
Make sure the Android or i OS device Wireless function
works well and can be connected back to your original
Wireless network automatically.
User must finish all the steps in 8 minutes after powering on
AC, otherwise you need to power on it again.
3
Press “ + Add Device ”
4
Select the appliance you
are setting up
5
Follow the above steps to enter “AP” mode.
6
Choose the network
configuration method.
7
Choose the “ Scan the
QR code ” method.
8
Or choose the “Manual
Setup” method.
Please enter password
11
Network configuration is
successful
10
9
5
Follow the above steps to enter “AP” mode.
Configuration Success,
you can see the device
on the list.
Network configuration is
successful
8
6
Connect to the Wireless
network.
Please enter password
7
The APP system is subject to update without prior notice for
product function improvement. The actual network configuration
process may be slightly different from the manual, the actual
process shall prevail.
MM
Sign up

Wireless Control Manual - Dehumidiers
USER MANUAL OF SMART KIT
connect to the Wireless network which you want to use.
Also, you need to forget other irrelevant Wireless
network in case it influences your configuration process.
1
2
Make sure your mobile device has already been
Activate the AP mode (The pictures in the manual are for
explanation purpose only. Your machine may be slightly
different. Please read the WIRELESS MODE IN OWNER'S
MANUAL for detailed operations.).
connect to the Wireless network which you want to use.
Also, you need to forget other irrelevant Wireless
network in case it influences your configuration process.
1
2
Make sure your mobile device has already been
Activate the AP mode (The pictures in the manual are for
explanation purpose only. Your machine may be slightly
different. Please read the WIRELESS MODE IN OWNER'S
MANUAL for detailed operations.).
Align the QR code within the frame to scan
8:08 AM 50%
QR Code
IMPORTANT NOTE:
Read the manual carefully before connecting your
Smart kit(Wireless module). Make sure to save this
manual for future reference.
1
2
Click " "
Enter your email address
and password, and then
click " "Registration
VI5
0
Fo
CAUTION: The following QR Code is only available
for downloading APP. It is totally different with
the QR code packed with unit.
Using iOS device to do network configuration
3
Press “ + Add Device ”
4
Select the appliance you
are setting up
1
SPECIFICATION
DECLARATION OF CONFORMITY
Model: EU-OSK103/US-OSK103
Standard: IEEE 802. 11b/g/n
Antenna Type: Printed PCB Antenna
Frequency : WLAN 2400~2483.5 MHz
Operation Temperature:0 C~45 C/32 F~113 F
Operation Humidity: 10%~85%
Power Input: DC 5V/300mA
Maximum Transmitted Power: 19.8dBm Max
5
NETWORK CONFIGURATION
Please keep you APP up to date with the latest version.
Due to special situation may be occurred, we explicitly
claims below: Not all of the Android and iOS system
are compatible with APP. We will not be responsible
for any issue as a result of the incompatibility.
W
Cautions
Cautions
Kindly reminder:
Using Android device to do network configuration
ireless safety strategy
Smart kit only support WPA-PSK/WPA2-PSK
encryption and none encryption .
WPA-PSK/WPA2-PSK encryption is recommended.
Due to different network situation, control process
may return time-out sometimes. If this situation
occurs, the display between board and App may not
be the same, please do not feel confused.
Smart Phone camera needs to be 5 million pixels or
above to make sure scan QR code well.
Due to different network situation, sometimes,
request time-out could happen, thus, it is necessary
to do network configuration again.
Please Check The Service Website For More information.
2
PRECAUTIONS
3
DOWNLOAD AND INSTALL APP
4
USER REGISTRATION
Hereby, we declare that this AC is in compliance
with the essential requirements and other
relevant provisions of Directive 2014/53/EU.
A copy of the full DoC is attached.
Applicable system: iOS, Android.
Android
iOS
Android Phone users: scan Android QR code or go to
google play, search ‘NetHome Plus” app and download it.
iOS users: scan iOS QR code or go to APP Store,
search ‘NetHome Plus” app and download it.
Please ensure your mobile device is connected to
Wireless router. Also, the Wireless router has already
connected to Internet before doing user registration and
network configuration.
It is better to log in your email box and active your
registration account by clicking link in case you forget
the password. You can log in with the third party accounts.
It is necessary to forget any other around network and
make sure the Android or iOS device just connect to
the Wireless network you want to configure.
Make sure the Android or iOS device Wireless function
works well and can be connected back to your original
Wireless network automatically.
User must finish all the steps in 8 minutes after powering on
AC, otherwise you need to power on it again.
3
Press “ + Add Device ”
4
Select the appliance you
are setting up
5
Follow the above steps to enter “AP” mode.
6
Choose the network
configuration method.
7
Choose the “ Scan the
QR code ” method.
8
Or choose the “Manual
Setup” method.
Please enter password
11
Network configuration is
successful
10
9
5
Follow the above steps to enter “AP” mode.
Configuration Success,
you can see the device
on the list.
Network configuration is
successful
8
6
Connect to the Wireless
network.
Please enter password
7
The APP system is subject to update without prior notice for
product function improvement. The actual network configuration
process may be slightly different from the manual, the actual
process shall prevail.
M
M
Sign up

Wireless Control Manual - Dehumidiers
USER MANUAL OF SMART KIT
connect to the Wireless network which you want to use.
Also, you need to forget other irrelevant Wireless
network in case it influences your configuration process.
1
2
Make sure your mobile device has already been
Activate the AP mode (The pictures in the manual are for
explanation purpose only. Your machine may be slightly
different. Please read the WIRELESS MODE IN OWNER'S
MANUAL for detailed operations.).
connect to the Wireless network which you want to use.
Also, you need to forget other irrelevant Wireless
network in case it influences your configuration process.
1
2
Make sure your mobile device has already been
Activate the AP mode (The pictures in the manual are for
explanation purpose only. Your machine may be slightly
different. Please read the WIRELESS MODE IN OWNER'S
MANUAL for detailed operations.).
Align the QR code within the frame to scan
8:08 AM 50%
QR Code
IMPORTANT NOTE:
Read the manual carefully before connecting your
Smart kit(Wireless module). Make sure to save this
manual for future reference.
1
2
Click " "
Enter your email address
and password, and then
click " "Registration
VI5
0
Fo
CAUTION: The following QR Code is only available
for downloading APP. It is totally different with
the QR code packed with unit.
Using iOS device to do network configuration
3
Press “ + Add Device ”
4
Select the appliance you
are setting up
1
SPECIFICATION
DECLARATION OF CONFORMITY
Model: EU-OSK103/US-OSK103
Standard: IEEE 802. 11b/g/n
Antenna Type: Printed PCB Antenna
Frequency : WLAN 2400~2483.5 MHz
Operation Temperature:0 C~45 C/32 F~113 F
Operation Humidity: 10%~85%
Power Input: DC 5V/300mA
Maximum Transmitted Power: 19.8dBm Max
5
NETWORK CONFIGURATION
Please keep you APP up to date with the latest version.
Due to special situation may be occurred, we explicitly
claims below: Not all of the Android and iOS system
are compatible with APP. We will not be responsible
for any issue as a result of the incompatibility.
W
Cautions
Cautions
Kindly reminder:
Using Android device to do network configuration
ireless safety strategy
Smart kit only support WPA-PSK/WPA2-PSK
encryption and none encryption .
WPA-PSK/WPA2-PSK encryption is recommended.
Due to different network situation, control process
may return time-out sometimes. If this situation
occurs, the display between board and App may not
be the same, please do not feel confused.
Smart Phone camera needs to be 5 million pixels or
above to make sure scan QR code well.
Due to different network situation, sometimes,
request time-out could happen, thus, it is necessary
to do network configuration again.
Please Check The Service Website For More information.
2
PRECAUTIONS
3
DOWNLOAD AND INSTALL APP
4
USER REGISTRATION
Hereby, we declare that this AC is in compliance
with the essential requirements and other
relevant provisions of Directive 2014/53/EU.
A copy of the full DoC is attached.
Applicable system: iOS, Android.
Android
iOS
Android Phone users: scan Android QR code or go to
google play, search ‘NetHome Plus” app and download it.
iOS users: scan iOS QR code or go to APP Store,
search ‘NetHome Plus” app and download it.
Please ensure your mobile device is connected to
Wireless router. Also, the Wireless router has already
connected to Internet before doing user registration and
network configuration.
It is better to log in your email box and active your
registration account by clicking link in case you forget
the password. You can log in with the third party accounts.
It is necessary to forget any other around network and
make sure the Android or iOS device just connect to
the Wireless network you want to configure.
Make sure the Android or iOS device Wireless function
works well and can be connected back to your original
Wireless network automatically.
User must finish all the steps in 8 minutes after powering on
AC, otherwise you need to power on it again.
3
Press “ + Add Device ”
4
Select the appliance you
are setting up
5
Follow the above steps to enter “AP” mode.
6
Choose the network
configuration method.
7
Choose the “ Scan the
QR code ” method.
8
Or choose the “Manual
Setup” method.
Please enter password
11
Network configuration is
successful
10
9
5
Follow the above steps to enter “AP” mode.
Configuration Success,
you can see the device
on the list.
Network configuration is
successful
8
6
Connect to the Wireless
network.
Please enter password
7
The APP system is subject to update without prior notice for
product function improvement. The actual network configuration
process may be slightly different from the manual, the actual
process shall prevail.
MM
Sign up

Wireless Control Manual - Dehumidiers
USER MANUAL OF SMART KIT
connect to the Wireless network which you want to use.
Also, you need to forget other irrelevant Wireless
network in case it influences your configuration process.
1
2
Make sure your mobile device has already been
Activate the AP mode (The pictures in the manual are for
explanation purpose only. Your machine may be slightly
different. Please read the WIRELESS MODE IN OWNER'S
MANUAL for detailed operations.).
connect to the Wireless network which you want to use.
Also, you need to forget other irrelevant Wireless
network in case it influences your configuration process.
1
2
Make sure your mobile device has already been
Activate the AP mode (The pictures in the manual are for
explanation purpose only. Your machine may be slightly
different. Please read the WIRELESS MODE IN OWNER'S
MANUAL for detailed operations.).
Align the QR code within the frame to scan
8:08 AM 50%
QR Code
IMPORTANT NOTE:
Read the manual carefully before connecting your
Smart kit(Wireless module). Make sure to save this
manual for future reference.
1
2
Click " "
Enter your email address
and password, and then
click " "Registration
VI5
0
Fo
CAUTION: The following QR Code is only available
for downloading APP. It is totally different with
the QR code packed with unit.
Using iOS device to do network configuration
3
Press “ + Add Device ”
4
Select the appliance you
are setting up
1
SPECIFICATION
DECLARATION OF CONFORMITY
Model: EU-OSK103/US-OSK103
Standard: IEEE 802. 11b/g/n
Antenna Type: Printed PCB Antenna
Frequency : WLAN 2400~2483.5 MHz
Operation Temperature:0 C~45 C/32 F~113 F
Operation Humidity: 10%~85%
Power Input: DC 5V/300mA
Maximum Transmitted Power: 19.8dBm Max
5
NETWORK CONFIGURATION
Please keep you APP up to date with the latest version.
Due to special situation may be occurred, we explicitly
claims below: Not all of the Android and iOS system
are compatible with APP. We will not be responsible
for any issue as a result of the incompatibility.
W
Cautions
Cautions
Kindly reminder:
Using Android device to do network configuration
ireless safety strategy
Smart kit only support WPA-PSK/WPA2-PSK
encryption and none encryption .
WPA-PSK/WPA2-PSK encryption is recommended.
Due to different network situation, control process
may return time-out sometimes. If this situation
occurs, the display between board and App may not
be the same, please do not feel confused.
Smart Phone camera needs to be 5 million pixels or
above to make sure scan QR code well.
Due to different network situation, sometimes,
request time-out could happen, thus, it is necessary
to do network configuration again.
Please Check The Service Website For More information.
2
PRECAUTIONS
3
DOWNLOAD AND INSTALL APP
4
USER REGISTRATION
Hereby, we declare that this AC is in compliance
with the essential requirements and other
relevant provisions of Directive 2014/53/EU.
A copy of the full DoC is attached.
Applicable system: iOS, Android.
Android
iOS
Android Phone users: scan Android QR code or go to
google play, search ‘NetHome Plus” app and download it.
iOS users: scan iOS QR code or go to APP Store,
search ‘NetHome Plus” app and download it.
Please ensure your mobile device is connected to
Wireless router. Also, the Wireless router has already
connected to Internet before doing user registration and
network configuration.
It is better to log in your email box and active your
registration account by clicking link in case you forget
the password. You can log in with the third party accounts.
It is necessary to forget any other around network and
make sure the Android or iOS device just connect to
the Wireless network you want to configure.
Make sure the Android or iOS device Wireless function
works well and can be connected back to your original
Wireless network automatically.
User must finish all the steps in 8 minutes after powering on
AC, otherwise you need to power on it again.
3
Press “ + Add Device ”
4
Select the appliance you
are setting up
5
Follow the above steps to enter “AP” mode.
6
Choose the network
configuration method.
7
Choose the “ Scan the
QR code ” method.
8
Or choose the “Manual
Setup” method.
Please enter password
11
Network configuration is
successful
10
9
5
Follow the above steps to enter “AP” mode.
Configuration Success,
you can see the device
on the list.
Network configuration is
successful
8
6
Connect to the Wireless
network.
Please enter password
7
The APP system is subject to update without prior notice for
product function improvement. The actual network configuration
process may be slightly different from the manual, the actual
process shall prevail.
MM
Sign up

Wireless Control Manual - Dehumidiers
USER MANUAL OF SMART KIT
connect to the Wireless network which you want to use.
Also, you need to forget other irrelevant Wireless
network in case it influences your configuration process.
1
2
Make sure your mobile device has already been
Activate the AP mode (The pictures in the manual are for
explanation purpose only. Your machine may be slightly
different. Please read the WIRELESS MODE IN OWNER'S
MANUAL for detailed operations.).
connect to the Wireless network which you want to use.
Also, you need to forget other irrelevant Wireless
network in case it influences your configuration process.
1
2
Make sure your mobile device has already been
Activate the AP mode (The pictures in the manual are for
explanation purpose only. Your machine may be slightly
different. Please read the WIRELESS MODE IN OWNER'S
MANUAL for detailed operations.).
Align the QR code within the frame to scan
8:08 AM 50%
QR Code
IMPORTANT NOTE:
Read the manual carefully before connecting your
Smart kit(Wireless module). Make sure to save this
manual for future reference.
1
2
Click " "
Enter your email address
and password, and then
click " "Registration
VI5
0
Fo
CAUTION: The following QR Code is only available
for downloading APP. It is totally different with
the QR code packed with unit.
Using iOS device to do network configuration
3
Press “ + Add Device ”
4
Select the appliance you
are setting up
1
SPECIFICATION
DECLARATION OF CONFORMITY
Model: EU-OSK103/US-OSK103
Standard: IEEE 802. 11b/g/n
Antenna Type: Printed PCB Antenna
Frequency : WLAN 2400~2483.5 MHz
Operation Temperature:0 C~45 C/32 F~113 F
Operation Humidity: 10%~85%
Power Input: DC 5V/300mA
Maximum Transmitted Power: 19.8dBm Max
5
NETWORK CONFIGURATION
Please keep you APP up to date with the latest version.
Due to special situation may be occurred, we explicitly
claims below: Not all of the Android and iOS system
are compatible with APP. We will not be responsible
for any issue as a result of the incompatibility.
W
Cautions
Cautions
Kindly reminder:
Using Android device to do network configuration
ireless safety strategy
Smart kit only support WPA-PSK/WPA2-PSK
encryption and none encryption .
WPA-PSK/WPA2-PSK encryption is recommended.
Due to different network situation, control process
may return time-out sometimes. If this situation
occurs, the display between board and App may not
be the same, please do not feel confused.
Smart Phone camera needs to be 5 million pixels or
above to make sure scan QR code well.
Due to different network situation, sometimes,
request time-out could happen, thus, it is necessary
to do network configuration again.
Please Check The Service Website For More information.
2
PRECAUTIONS
3
DOWNLOAD AND INSTALL APP
4
USER REGISTRATION
Hereby, we declare that this AC is in compliance
with the essential requirements and other
relevant provisions of Directive 2014/53/EU.
A copy of the full DoC is attached.
Applicable system: iOS, Android.
Android
iOS
Android Phone users: scan Android QR code or go to
google play, search ‘NetHome Plus” app and download it.
iOS users: scan iOS QR code or go to APP Store,
search ‘NetHome Plus” app and download it.
Please ensure your mobile device is connected to
Wireless router. Also, the Wireless router has already
connected to Internet before doing user registration and
network configuration.
It is better to log in your email box and active your
registration account by clicking link in case you forget
the password. You can log in with the third party accounts.
It is necessary to forget any other around network and
make sure the Android or iOS device just connect to
the Wireless network you want to configure.
Make sure the Android or iOS device Wireless function
works well and can be connected back to your original
Wireless network automatically.
User must finish all the steps in 8 minutes after powering on
AC, otherwise you need to power on it again.
3
Press “ + Add Device ”
4
Select the appliance you
are setting up
5
Follow the above steps to enter “AP” mode.
6
Choose the network
configuration method.
7
Choose the “ Scan the
QR code ” method.
8
Or choose the “Manual
Setup” method.
Please enter password
11
Network configuration is
successful
10
9
5
Follow the above steps to enter “AP” mode.
Configuration Success,
you can see the device
on the list.
Network configuration is
successful
8
6
Connect to the Wireless
network.
Please enter password
7
The APP system is subject to update without prior notice for
product function improvement. The actual network configuration
process may be slightly different from the manual, the actual
process shall prevail.
MM
Sign up

Wireless Control Manual - Dehumidiers
USER MANUAL OF SMART KIT
connect to the Wireless network which you want to use.
Also, you need to forget other irrelevant Wireless
network in case it influences your configuration process.
1
2
Make sure your mobile device has already been
Activate the AP mode (The pictures in the manual are for
explanation purpose only. Your machine may be slightly
different. Please read the WIRELESS MODE IN OWNER'S
MANUAL for detailed operations.).
connect to the Wireless network which you want to use.
Also, you need to forget other irrelevant Wireless
network in case it influences your configuration process.
1
2
Make sure your mobile device has already been
Activate the AP mode (The pictures in the manual are for
explanation purpose only. Your machine may be slightly
different. Please read the WIRELESS MODE IN OWNER'S
MANUAL for detailed operations.).
Align the QR code within the frame to scan
8:08 AM 50%
QR Code
IMPORTANT NOTE:
Read the manual carefully before connecting your
Smart kit(Wireless module). Make sure to save this
manual for future reference.
1
2
Click " "
Enter your email address
and password, and then
click " "Registration
VI5
0
Fo
CAUTION: The following QR Code is only available
for downloading APP. It is totally different with
the QR code packed with unit.
Using iOS device to do network configuration
3
Press “ + Add Device ”
4
Select the appliance you
are setting up
1
SPECIFICATION
DECLARATION OF CONFORMITY
Model: EU-OSK103/US-OSK103
Standard: IEEE 802. 11b/g/n
Antenna Type: Printed PCB Antenna
Frequency : WLAN 2400~2483.5 MHz
Operation Temperature:0 C~45 C/32 F~113 F
Operation Humidity: 10%~85%
Power Input: DC 5V/300mA
Maximum Transmitted Power: 19.8dBm Max
5
NETWORK CONFIGURATION
Please keep you APP up to date with the latest version.
Due to special situation may be occurred, we explicitly
claims below: Not all of the Android and iOS system
are compatible with APP. We will not be responsible
for any issue as a result of the incompatibility.
W
Cautions
Cautions
Kindly reminder:
Using Android device to do network configuration
ireless safety strategy
Smart kit only support WPA-PSK/WPA2-PSK
encryption and none encryption .
WPA-PSK/WPA2-PSK encryption is recommended.
Due to different network situation, control process
may return time-out sometimes. If this situation
occurs, the display between board and App may not
be the same, please do not feel confused.
Smart Phone camera needs to be 5 million pixels or
above to make sure scan QR code well.
Due to different network situation, sometimes,
request time-out could happen, thus, it is necessary
to do network configuration again.
Please Check The Service Website For More information.
2
PRECAUTIONS
3
DOWNLOAD AND INSTALL APP
4
USER REGISTRATION
Hereby, we declare that this AC is in compliance
with the essential requirements and other
relevant provisions of Directive 2014/53/EU.
A copy of the full DoC is attached.
Applicable system: iOS, Android.
Android
iOS
Android Phone users: scan Android QR code or go to
google play, search ‘NetHome Plus” app and download it.
iOS users: scan iOS QR code or go to APP Store,
search ‘NetHome Plus” app and download it.
Please ensure your mobile device is connected to
Wireless router. Also, the Wireless router has already
connected to Internet before doing user registration and
network configuration.
It is better to log in your email box and active your
registration account by clicking link in case you forget
the password. You can log in with the third party accounts.
It is necessary to forget any other around network and
make sure the Android or iOS device just connect to
the Wireless network you want to configure.
Make sure the Android or iOS device Wireless function
works well and can be connected back to your original
Wireless network automatically.
User must finish all the steps in 8 minutes after powering on
AC, otherwise you need to power on it again.
3
Press “ + Add Device ”
4
Select the appliance you
are setting up
5
Follow the above steps to enter “AP” mode.
6
Choose the network
configuration method.
7
Choose the “ Scan the
QR code ” method.
8
Or choose the “Manual
Setup” method.
Please enter password
11
Network configuration is
successful
10
9
5
Follow the above steps to enter “AP” mode.
Configuration Success,
you can see the device
on the list.
Network configuration is
successful
8
6
Connect to the Wireless
network.
Please enter password
7
The APP system is subject to update without prior notice for
product function improvement. The actual network configuration
process may be slightly different from the manual, the actual
process shall prevail.
MM
Sign up

Wireless Control Manual - Dehumidiers
USER MANUAL OF SMART KIT
connect to the Wireless network which you want to use.
Also, you need to forget other irrelevant Wireless
network in case it influences your configuration process.
1
2
Make sure your mobile device has already been
Activate the AP mode (The pictures in the manual are for
explanation purpose only. Your machine may be slightly
different. Please read the WIRELESS MODE IN OWNER'S
MANUAL for detailed operations.).
connect to the Wireless network which you want to use.
Also, you need to forget other irrelevant Wireless
network in case it influences your configuration process.
1
2
Make sure your mobile device has already been
Activate the AP mode (The pictures in the manual are for
explanation purpose only. Your machine may be slightly
different. Please read the WIRELESS MODE IN OWNER'S
MANUAL for detailed operations.).
Align the QR code within the frame to scan
8:08 AM 50%
QR Code
IMPORTANT NOTE:
Read the manual carefully before connecting your
Smart kit(Wireless module). Make sure to save this
manual for future reference.
1
2
Click " "
Enter your email address
and password, and then
click " "Registration
VI5
0
Fo
CAUTION: The following QR Code is only available
for downloading APP. It is totally different with
the QR code packed with unit.
Using iOS device to do network configuration
3
Press “ + Add Device ”
4
Select the appliance you
are setting up
1
SPECIFICATION
DECLARATION OF CONFORMITY
Model: EU-OSK103/US-OSK103
Standard: IEEE 802. 11b/g/n
Antenna Type: Printed PCB Antenna
Frequency : WLAN 2400~2483.5 MHz
Operation Temperature:0 C~45 C/32 F~113 F
Operation Humidity: 10%~85%
Power Input: DC 5V/300mA
Maximum Transmitted Power: 19.8dBm Max
5
NETWORK CONFIGURATION
Please keep you APP up to date with the latest version.
Due to special situation may be occurred, we explicitly
claims below: Not all of the Android and iOS system
are compatible with APP. We will not be responsible
for any issue as a result of the incompatibility.
W
Cautions
Cautions
Kindly reminder:
Using Android device to do network configuration
ireless safety strategy
Smart kit only support WPA-PSK/WPA2-PSK
encryption and none encryption .
WPA-PSK/WPA2-PSK encryption is recommended.
Due to different network situation, control process
may return time-out sometimes. If this situation
occurs, the display between board and App may not
be the same, please do not feel confused.
Smart Phone camera needs to be 5 million pixels or
above to make sure scan QR code well.
Due to different network situation, sometimes,
request time-out could happen, thus, it is necessary
to do network configuration again.
Please Check The Service Website For More information.
2
PRECAUTIONS
3
DOWNLOAD AND INSTALL APP
4
USER REGISTRATION
Hereby, we declare that this AC is in compliance
with the essential requirements and other
relevant provisions of Directive 2014/53/EU.
A copy of the full DoC is attached.
Applicable system: iOS, Android.
Android
iOS
Android Phone users: scan Android QR code or go to
google play, search ‘NetHome Plus” app and download it.
iOS users: scan iOS QR code or go to APP Store,
search ‘NetHome Plus” app and download it.
Please ensure your mobile device is connected to
Wireless router. Also, the Wireless router has already
connected to Internet before doing user registration and
network configuration.
It is better to log in your email box and active your
registration account by clicking link in case you forget
the password. You can log in with the third party accounts.
It is necessary to forget any other around network and
make sure the Android or iOS device just connect to
the Wireless network you want to configure.
Make sure the Android or iOS device Wireless function
works well and can be connected back to your original
Wireless network automatically.
User must finish all the steps in 8 minutes after powering on
AC, otherwise you need to power on it again.
3
Press “ + Add Device ”
4
Select the appliance you
are setting up
5
Follow the above steps to enter “AP” mode.
6
Choose the network
configuration method.
7
Choose the “ Scan the
QR code ” method.
8
Or choose the “Manual
Setup” method.
Please enter password
11
Network configuration is
successful
10
9
5
Follow the above steps to enter “AP” mode.
Configuration Success,
you can see the device
on the list.
Network configuration is
successful
8
6
Connect to the Wireless
network.
Please enter password
7
The APP system is subject to update without prior notice for
product function improvement. The actual network configuration
process may be slightly different from the manual, the actual
process shall prevail.
M
M
Sign up

Wireless Control Manual - Dehumidiers
USER MANUAL OF SMART KIT
connect to the Wireless network which you want to use.
Also, you need to forget other irrelevant Wireless
network in case it influences your configuration process.
1
2
Make sure your mobile device has already been
Activate the AP mode (The pictures in the manual are for
explanation purpose only. Your machine may be slightly
different. Please read the WIRELESS MODE IN OWNER'S
MANUAL for detailed operations.).
connect to the Wireless network which you want to use.
Also, you need to forget other irrelevant Wireless
network in case it influences your configuration process.
1
2
Make sure your mobile device has already been
Activate the AP mode (The pictures in the manual are for
explanation purpose only. Your machine may be slightly
different. Please read the WIRELESS MODE IN OWNER'S
MANUAL for detailed operations.).
Align the QR code within the frame to scan
8:08 AM 50%
QR Code
IMPORTANT NOTE:
Read the manual carefully before connecting your
Smart kit(Wireless module). Make sure to save this
manual for future reference.
1
2
Click " "
Enter your email address
and password, and then
click " "Registration
VI5
0
Fo
CAUTION: The following QR Code is only available
for downloading APP. It is totally different with
the QR code packed with unit.
Using iOS device to do network configuration
3
Press “ + Add Device ”
4
Select the appliance you
are setting up
1
SPECIFICATION
DECLARATION OF CONFORMITY
Model: EU-OSK103/US-OSK103
Standard: IEEE 802. 11b/g/n
Antenna Type: Printed PCB Antenna
Frequency : WLAN 2400~2483.5 MHz
Operation Temperature:0 C~45 C/32 F~113 F
Operation Humidity: 10%~85%
Power Input: DC 5V/300mA
Maximum Transmitted Power: 19.8dBm Max
5
NETWORK CONFIGURATION
Please keep you APP up to date with the latest version.
Due to special situation may be occurred, we explicitly
claims below: Not all of the Android and iOS system
are compatible with APP. We will not be responsible
for any issue as a result of the incompatibility.
W
Cautions
Cautions
Kindly reminder:
Using Android device to do network configuration
ireless safety strategy
Smart kit only support WPA-PSK/WPA2-PSK
encryption and none encryption .
WPA-PSK/WPA2-PSK encryption is recommended.
Due to different network situation, control process
may return time-out sometimes. If this situation
occurs, the display between board and App may not
be the same, please do not feel confused.
Smart Phone camera needs to be 5 million pixels or
above to make sure scan QR code well.
Due to different network situation, sometimes,
request time-out could happen, thus, it is necessary
to do network configuration again.
Please Check The Service Website For More information.
2
PRECAUTIONS
3
DOWNLOAD AND INSTALL APP
4
USER REGISTRATION
Hereby, we declare that this AC is in compliance
with the essential requirements and other
relevant provisions of Directive 2014/53/EU.
A copy of the full DoC is attached.
Applicable system: iOS, Android.
Android
iOS
Android Phone users: scan Android QR code or go to
google play, search ‘NetHome Plus” app and download it.
iOS users: scan iOS QR code or go to APP Store,
search ‘NetHome Plus” app and download it.
Please ensure your mobile device is connected to
Wireless router. Also, the Wireless router has already
connected to Internet before doing user registration and
network configuration.
It is better to log in your email box and active your
registration account by clicking link in case you forget
the password. You can log in with the third party accounts.
It is necessary to forget any other around network and
make sure the Android or iOS device just connect to
the Wireless network you want to configure.
Make sure the Android or iOS device Wireless function
works well and can be connected back to your original
Wireless network automatically.
User must finish all the steps in 8 minutes after powering on
AC, otherwise you need to power on it again.
3
Press “ + Add Device ”
4
Select the appliance you
are setting up
5
Follow the above steps to enter “AP” mode.
6
Choose the network
configuration method.
7
Choose the “ Scan the
QR code ” method.
8
Or choose the “Manual
Setup” method.
Please enter password
11
Network configuration is
successful
10
9
5
Follow the above steps to enter “AP” mode.
Configuration Success,
you can see the device
on the list.
Network configuration is
successful
8
6
Connect to the Wireless
network.
Please enter password
7
The APP system is subject to update without prior notice for
product function improvement. The actual network configuration
process may be slightly different from the manual, the actual
process shall prevail.
MM
Sign up

Wireless Control Manual - Dehumidiers
USER MANUAL OF SMART KIT
connect to the Wireless network which you want to use.
Also, you need to forget other irrelevant Wireless
network in case it influences your configuration process.
1
2
Make sure your mobile device has already been
Activate the AP mode (The pictures in the manual are for
explanation purpose only. Your machine may be slightly
different. Please read the WIRELESS MODE IN OWNER'S
MANUAL for detailed operations.).
connect to the Wireless network which you want to use.
Also, you need to forget other irrelevant Wireless
network in case it influences your configuration process.
1
2
Make sure your mobile device has already been
Activate the AP mode (The pictures in the manual are for
explanation purpose only. Your machine may be slightly
different. Please read the WIRELESS MODE IN OWNER'S
MANUAL for detailed operations.).
Align the QR code within the frame to scan
8:08 AM 50%
QR Code
IMPORTANT NOTE:
Read the manual carefully before connecting your
Smart kit(Wireless module). Make sure to save this
manual for future reference.
1
2
Click " "
Enter your email address
and password, and then
click " "Registration
VI5
0
Fo
CAUTION: The following QR Code is only available
for downloading APP. It is totally different with
the QR code packed with unit.
Using iOS device to do network configuration
3
Press “ + Add Device ”
4
Select the appliance you
are setting up
1
SPECIFICATION
DECLARATION OF CONFORMITY
Model: EU-OSK103/US-OSK103
Standard: IEEE 802. 11b/g/n
Antenna Type: Printed PCB Antenna
Frequency : WLAN 2400~2483.5 MHz
Operation Temperature:0 C~45 C/32 F~113 F
Operation Humidity: 10%~85%
Power Input: DC 5V/300mA
Maximum Transmitted Power: 19.8dBm Max
5
NETWORK CONFIGURATION
Please keep you APP up to date with the latest version.
Due to special situation may be occurred, we explicitly
claims below: Not all of the Android and iOS system
are compatible with APP. We will not be responsible
for any issue as a result of the incompatibility.
W
Cautions
Cautions
Kindly reminder:
Using Android device to do network configuration
ireless safety strategy
Smart kit only support WPA-PSK/WPA2-PSK
encryption and none encryption .
WPA-PSK/WPA2-PSK encryption is recommended.
Due to different network situation, control process
may return time-out sometimes. If this situation
occurs, the display between board and App may not
be the same, please do not feel confused.
Smart Phone camera needs to be 5 million pixels or
above to make sure scan QR code well.
Due to different network situation, sometimes,
request time-out could happen, thus, it is necessary
to do network configuration again.
Please Check The Service Website For More information.
2
PRECAUTIONS
3
DOWNLOAD AND INSTALL APP
4
USER REGISTRATION
Hereby, we declare that this AC is in compliance
with the essential requirements and other
relevant provisions of Directive 2014/53/EU.
A copy of the full DoC is attached.
Applicable system: iOS, Android.
Android
iOS
Android Phone users: scan Android QR code or go to
google play, search ‘NetHome Plus” app and download it.
iOS users: scan iOS QR code or go to APP Store,
search ‘NetHome Plus” app and download it.
Please ensure your mobile device is connected to
Wireless router. Also, the Wireless router has already
connected to Internet before doing user registration and
network configuration.
It is better to log in your email box and active your
registration account by clicking link in case you forget
the password. You can log in with the third party accounts.
It is necessary to forget any other around network and
make sure the Android or iOS device just connect to
the Wireless network you want to configure.
Make sure the Android or iOS device Wireless function
works well and can be connected back to your original
Wireless network automatically.
User must finish all the steps in 8 minutes after powering on
AC, otherwise you need to power on it again.
3
Press “ + Add Device ”
4
Select the appliance you
are setting up
5
Follow the above steps to enter “AP” mode.
6
Choose the network
configuration method.
7
Choose the “ Scan the
QR code ” method.
8
Or choose the “Manual
Setup” method.
Please enter password
11
Network configuration is
successful
10
9
5
Follow the above steps to enter “AP” mode.
Configuration Success,
you can see the device
on the list.
Network configuration is
successful
8
6
Connect to the Wireless
network.
Please enter password
7
The APP system is subject to update without prior notice for
product function improvement. The actual network configuration
process may be slightly different from the manual, the actual
process shall prevail.
MM
Sign up

Wireless Control Manual - Dehumidiers
CD038IU-APWIFI(OEM)GRED
16120100A1 2
20190709
NOTE:
All the illustrations in the manual are for explanation
purpose only. Your unit may be slightly different.
The actual shape shall prevail.
CAUTIONS:
6 HOW TO USE APP
7 SPECIAL FUNCTIONS
This d evice co mplies with Pa rt 1 5 o f the FCC R ules and
In dustry Can ada's lice nce-exemp t RSSs.
Operat ion is sub ject to the f ollowin g two con d ition s:
(1) This d evice may not cause int erferen ce; a nd
(2) This d evice must accep t a ny in terfe re nce , including
inte rf erence tha t may ca use und esire d op erat ion of
the de vice .
Only operate the device in accordance with the instructions
supplied.
Changes or modifications to this unit not expressly
approved by the party responsible for compliance could
void the user's authority to operate the equipment.
This device complies with FCC radiation exposure limits
set forth for an uncontrolled environment. In order to avoid
the possibility of exceeding the FCC radio frequency
exposure limits, human proximity to the antenna shall not
be less than 20cm (8 inches) during normal operation.
NOTE: This equipment has been tested and found to
comply with the limits for a Class B digital device,
pursuant to part 15 of the FCC Rules. These limits are
designed to provide reasonable protection against
harmful interference in a residential installation. This
equipment generates, uses and can radiate radio
frequency energy and, if not installed and used in
accordance with the instructions, may cause harmful
interference to radio communications. However, there
is no guarantee that interference will not occur in a
CONTAINS IC : 1 257 5A-MD NA 19
CONTAINS FC C ID: 2 AD QOMDN A19
particular installation. If this equipment does cause
harmful interference to radio or television reception,
which can be determined by turning the equipment off
and on, the user is encouraged to try to correct the
interference by one or more of the following measures:
--Reorient or relocate the receiving antenna.
--Increase the separation between the equipment
and receiver.
--Connect the equipment into an outlet on a circuit
different from that to which the receiver is connected.
--Consult the dealer or an experienced radio/TV
technician for help.
SIM
!
082
cc
2
Choose the dehumidifier.
9
Configuration Success,
you can see the device
on the list.
NOTE:
When finishing network configuration, APP will
display success cue words on the screen.
Due to different internet environment, it is possible
that the device status still display “offline” . If this
situation occurs, it is necessary to pull and refresh
the device list on the APP and make sure the device
status become “online” . Alternatively, user can
turn off the AC power and turn on it again, the device
status will become “online” after few minutes.
Please ensure both your mobile device and
dehumidifier are connected to the Internet before
using app to control the dehumidifier via internet,
please follow the next steps:
Including: Timer on, Timer off,
NOTE: If the dehumidifier do not support the above
function, the function will be hided from the function
list.
Timer on/Timer off
Weekly, user can make an appointment to turn on or
off dehumidifier on specific time.
Company will not be liable for any issues
and problems caused by Internet, Wireless
Router and Smart Devices. Please contact
the original provider to get further help.
Share Device
The dehumidifier can be controlled by multi-users at
the same time by Share Device function.
1
Click "
"
Share device
2
Let the others to scan the
displayed QR code.
3
Click "
"
Add Share Device
4
Add the shared device.
3
Make sure the Bucket is not removed and place it in
right position.
NOTE:
Not all the function of the APP is available on
dehumidifier. please check the user manual to find
more information.
From left to the right, these button means Power, Fan,
Continuous, Auto Dehumidification, and Pump.
1. Power
Press to turn on/off humidifier.
2. Fan mode
Press Fan icon to activate high ,med(on some models),low fan
speed.
3. Continuous mode
Press Continuous icon to activate. Press again to deactivate.
4. Auto dehumidification mode(on some models)
Press auto dehumidification icon to activate.Press again to
deactivate.
5. Pump mode(on some models)
Press Pump icon to activate. Press again to deactivate.
6. Humidity control.
The range of humidity is 35%RH-85%RH. User can add
humitidy by clockwise adjusting the white pointer. Similarily, user
can minus humidity by anticlockwise adjusting the white pointer.
The yellow pointer means current indoor humidity.
1
Click " "
221
Login

Wireless Control Manual - Dehumidiers
CD038IU-APWIFI(OEM)GRED
16120100A1 2
20190709
NOTE:
All the illustrations in the manual are for explanation
purpose only. Your unit may be slightly different.
The actual shape shall prevail.
CAUTIONS:
6 HOW TO USE APP
7 SPECIAL FUNCTIONS
This d evice co mplies with Pa rt 1 5 o f the FCC Rules and
In dustry Can ada's lice nce-exemp t RSSs.
Operat ion is sub ject to the f ollow in g two con d ition s:
(1) This d evice may not cause int erferen ce; a nd
(2) This d evice must accep t a ny in terfe re nce , including
inte rf erence tha t may ca use und esire d op erat ion of
the de vice .
Only operate the device in accordance with the instructions
supplied.
Changes or modifications to this unit not expressly
approved by the party responsible for compliance could
void the user's authority to operate the equipment.
This device complies with FCC radiation exposure limits
set forth for an uncontrolled environment. In order to avoid
the possibility of exceeding the FCC radio frequency
exposure limits, human proximity to the antenna shall not
be less than 20cm (8 inches) during normal operation.
NOTE: This equipment has been tested and found to
comply with the limits for a Class B digital device,
pursuant to part 15 of the FCC Rules. These limits are
designed to provide reasonable protection against
harmful interference in a residential installation. This
equipment generates, uses and can radiate radio
frequency energy and, if not installed and used in
accordance with the instructions, may cause harmful
interference to radio communications. However, there
is no guarantee that interference will not occur in a
CONTAINS IC : 1 257 5A-MD NA 19
CONTAINS FCC ID: 2 AD QOMDN A1 9
particular installation. If this equipment does cause
harmful interference to radio or television reception,
which can be determined by turning the equipment off
and on, the user is encouraged to try to correct the
interference by one or more of the following measures:
--Reorient or relocate the receiving antenna.
--Increase the separation between the equipment
and receiver.
--Connect the equipment into an outlet on a circuit
different from that to which the receiver is connected.
--Consult the dealer or an experienced radio/TV
technician for help.
SIM
!
082
cc
2
Choose the dehumidifier.
9
Configuration Success,
you can see the device
on the list.
NOTE:
When finishing network configuration, APP will
display success cue words on the screen.
Due to different internet environment, it is possible
that the device status still display “offline” . If this
situation occurs, it is necessary to pull and refresh
the device list on the APP and make sure the device
status become “online” . Alternatively, user can
turn off the AC power and turn on it again, the device
status will become “online” after few minutes.
Please ensure both your mobile device and
dehumidifier are connected to the Internet before
using app to control the dehumidifier via internet,
please follow the next steps:
Including: Timer on, Timer off,
NOTE: If the dehumidifier do not support the above
function, the function will be hided from the function
list.
Timer on/Timer off
Weekly, user can make an appointment to turn on or
off dehumidifier on specific time.
Company will not be liable for any issues
and problems caused by Internet, Wireless
Router and Smart Devices. Please contact
the original provider to get further help.
Share Device
The dehumidifier can be controlled by multi-users at
the same time by Share Device function.
1
Click "
"
Share device
2
Let the others to scan the
displayed QR code.
3
Click "
"
Add Share Device
4
Add the shared device.
3
Make sure the Bucket is not removed and place it in
right position.
NOTE:
Not all the function of the APP is available on
dehumidifier. please check the user manual to find
more information.
From left to the right, these button means Power, Fan,
Continuous, Auto Dehumidification, and Pump.
1. Power
Press to turn on/off humidifier.
2. Fan mode
Press Fan icon to activate high ,med(on some models),low fan
speed.
3. Continuous mode
Press Continuous icon to activate. Press again to deactivate.
4. Auto dehumidification mode(on some models)
Press auto dehumidification icon to activate.Press again to
deactivate.
5. Pump mode(on some models)
Press Pump icon to activate. Press again to deactivate.
6. Humidity control.
The range of humidity is 35%RH-85%RH. User can add
humitidy by clockwise adjusting the white pointer. Similarily, user
can minus humidity by anticlockwise adjusting the white pointer.
The yellow pointer means current indoor humidity.
1
Click " "
221
Login

Wireless Control Manual - Dehumidiers
CD038IU-APWIFI(OEM)GRED
16120100A1 2
20190709
NOTE:
All the illustrations in the manual are for explanation
purpose only. Your unit may be slightly different.
The actual shape shall prevail.
CAUTIONS:
6 HOW TO USE APP
7 SPECIAL FUNCTIONS
This d evice co mplies with Pa rt 1 5 o f the FCC Rules and
In dustry Can ada's lice nce-exemp t RSSs.
Operat ion is sub ject to the f ollow in g two con d ition s:
(1) This d evice may not cause int erferen ce; a nd
(2) This d evice must accep t a ny in terfe re nce , including
inte rf erence tha t may ca use und esire d op erat ion of
the de vice .
Only operate the device in accordance with the instructions
supplied.
Changes or modifications to this unit not expressly
approved by the party responsible for compliance could
void the user's authority to operate the equipment.
This device complies with FCC radiation exposure limits
set forth for an uncontrolled environment. In order to avoid
the possibility of exceeding the FCC radio frequency
exposure limits, human proximity to the antenna shall not
be less than 20cm (8 inches) during normal operation.
NOTE: This equipment has been tested and found to
comply with the limits for a Class B digital device,
pursuant to part 15 of the FCC Rules. These limits are
designed to provide reasonable protection against
harmful interference in a residential installation. This
equipment generates, uses and can radiate radio
frequency energy and, if not installed and used in
accordance with the instructions, may cause harmful
interference to radio communications. However, there
is no guarantee that interference will not occur in a
CONTAINS IC : 1 257 5A-MD NA 19
CONTAINS FCC ID: 2 AD QOMDN A1 9
particular installation. If this equipment does cause
harmful interference to radio or television reception,
which can be determined by turning the equipment off
and on, the user is encouraged to try to correct the
interference by one or more of the following measures:
--Reorient or relocate the receiving antenna.
--Increase the separation between the equipment
and receiver.
--Connect the equipment into an outlet on a circuit
different from that to which the receiver is connected.
--Consult the dealer or an experienced radio/TV
technician for help.
SIM
!
082
cc
2
Choose the dehumidifier.
9
Configuration Success,
you can see the device
on the list.
NOTE:
When finishing network configuration, APP will
display success cue words on the screen.
Due to different internet environment, it is possible
that the device status still display “offline” . If this
situation occurs, it is necessary to pull and refresh
the device list on the APP and make sure the device
status become “online” . Alternatively, user can
turn off the AC power and turn on it again, the device
status will become “online” after few minutes.
Please ensure both your mobile device and
dehumidifier are connected to the Internet before
using app to control the dehumidifier via internet,
please follow the next steps:
Including: Timer on, Timer off,
NOTE: If the dehumidifier do not support the above
function, the function will be hided from the function
list.
Timer on/Timer off
Weekly, user can make an appointment to turn on or
off dehumidifier on specific time.
Company will not be liable for any issues
and problems caused by Internet, Wireless
Router and Smart Devices. Please contact
the original provider to get further help.
Share Device
The dehumidifier can be controlled by multi-users at
the same time by Share Device function.
1
Click "
"
Share device
2
Let the others to scan the
displayed QR code.
3
Click "
"
Add Share Device
4
Add the shared device.
3
Make sure the Bucket is not removed and place it in
right position.
NOTE:
Not all the function of the APP is available on
dehumidifier. please check the user manual to find
more information.
From left to the right, these button means Power, Fan,
Continuous, Auto Dehumidification, and Pump.
1. Power
Press to turn on/off humidifier.
2. Fan mode
Press Fan icon to activate high ,med(on some models),low fan
speed.
3. Continuous mode
Press Continuous icon to activate. Press again to deactivate.
4. Auto dehumidification mode(on some models)
Press auto dehumidification icon to activate.Press again to
deactivate.
5. Pump mode(on some models)
Press Pump icon to activate. Press again to deactivate.
6. Humidity control.
The range of humidity is 35%RH-85%RH. User can add
humitidy by clockwise adjusting the white pointer. Similarily, user
can minus humidity by anticlockwise adjusting the white pointer.
The yellow pointer means current indoor humidity.
1
Click " "
221
Login

Wireless Control Manual - Dehumidiers
CD038IU-APWIFI(OEM)GRED
16120100A1 2
20190709
NOTE:
All the illustrations in the manual are for explanation
purpose only. Your unit may be slightly different.
The actual shape shall prevail.
CAUTIONS:
6 HOW TO USE APP
7 SPECIAL FUNCTIONS
This d evice co mplies with Pa rt 1 5 o f the FCC Rules and
In dustry Can ada's lice nce-exemp t RSSs.
Operat ion is sub ject to the f ollow in g two con d ition s:
(1) This d evice may not cause int erferen ce; a nd
(2) This d evice must accep t a ny in terfe re nce , including
inte rf erence tha t may ca use und esire d op erat ion of
the de vice .
Only operate the device in accordance with the instructions
supplied.
Changes or modifications to this unit not expressly
approved by the party responsible for compliance could
void the user's authority to operate the equipment.
This device complies with FCC radiation exposure limits
set forth for an uncontrolled environment. In order to avoid
the possibility of exceeding the FCC radio frequency
exposure limits, human proximity to the antenna shall not
be less than 20cm (8 inches) during normal operation.
NOTE: This equipment has been tested and found to
comply with the limits for a Class B digital device,
pursuant to part 15 of the FCC Rules. These limits are
designed to provide reasonable protection against
harmful interference in a residential installation. This
equipment generates, uses and can radiate radio
frequency energy and, if not installed and used in
accordance with the instructions, may cause harmful
interference to radio communications. However, there
is no guarantee that interference will not occur in a
CONTAINS IC : 1 257 5A-MD NA 19
CONTAINS FCC ID: 2 AD QOMDN A1 9
particular installation. If this equipment does cause
harmful interference to radio or television reception,
which can be determined by turning the equipment off
and on, the user is encouraged to try to correct the
interference by one or more of the following measures:
--Reorient or relocate the receiving antenna.
--Increase the separation between the equipment
and receiver.
--Connect the equipment into an outlet on a circuit
different from that to which the receiver is connected.
--Consult the dealer or an experienced radio/TV
technician for help.
SIM
!
082
cc
2
Choose the dehumidifier.
9
Configuration Success,
you can see the device
on the list.
NOTE:
When finishing network configuration, APP will
display success cue words on the screen.
Due to different internet environment, it is possible
that the device status still display “offline” . If this
situation occurs, it is necessary to pull and refresh
the device list on the APP and make sure the device
status become “online” . Alternatively, user can
turn off the AC power and turn on it again, the device
status will become “online” after few minutes.
Please ensure both your mobile device and
dehumidifier are connected to the Internet before
using app to control the dehumidifier via internet,
please follow the next steps:
Including: Timer on, Timer off,
NOTE: If the dehumidifier do not support the above
function, the function will be hided from the function
list.
Timer on/Timer off
Weekly, user can make an appointment to turn on or
off dehumidifier on specific time.
Company will not be liable for any issues
and problems caused by Internet, Wireless
Router and Smart Devices. Please contact
the original provider to get further help.
Share Device
The dehumidifier can be controlled by multi-users at
the same time by Share Device function.
1
Click "
"
Share device
2
Let the others to scan the
displayed QR code.
3
Click "
"
Add Share Device
4
Add the shared device.
3
Make sure the Bucket is not removed and place it in
right position.
NOTE:
Not all the function of the APP is available on
dehumidifier. please check the user manual to find
more information.
From left to the right, these button means Power, Fan,
Continuous, Auto Dehumidification, and Pump.
1. Power
Press to turn on/off humidifier.
2. Fan mode
Press Fan icon to activate high ,med(on some models),low fan
speed.
3. Continuous mode
Press Continuous icon to activate. Press again to deactivate.
4. Auto dehumidification mode(on some models)
Press auto dehumidification icon to activate.Press again to
deactivate.
5. Pump mode(on some models)
Press Pump icon to activate. Press again to deactivate.
6. Humidity control.
The range of humidity is 35%RH-85%RH. User can add
humitidy by clockwise adjusting the white pointer. Similarily, user
can minus humidity by anticlockwise adjusting the white pointer.
The yellow pointer means current indoor humidity.
1
Click " "
221
Login

Wireless Control Manual - Dehumidiers
CD038IU-APWIFI(OEM)GRED
16120100A1 2
20190709
NOTE:
All the illustrations in the manual are for explanation
purpose only. Your unit may be slightly different.
The actual shape shall prevail.
CAUTIONS:
6 HOW TO USE APP
7 SPECIAL FUNCTIONS
This d evice co mplies with Pa rt 1 5 o f the FCC Rules and
In dustry Can ada's lice nce-exemp t RSSs.
Operat ion is sub ject to the f ollow in g two con d ition s:
(1) This d evice may not cause int erferen ce; a nd
(2) This d evice must accep t a ny in terfe re nce , including
inte rf erence tha t may ca use und esire d op erat ion of
the de vice .
Only operate the device in accordance with the instructions
supplied.
Changes or modifications to this unit not expressly
approved by the party responsible for compliance could
void the user's authority to operate the equipment.
This device complies with FCC radiation exposure limits
set forth for an uncontrolled environment. In order to avoid
the possibility of exceeding the FCC radio frequency
exposure limits, human proximity to the antenna shall not
be less than 20cm (8 inches) during normal operation.
NOTE: This equipment has been tested and found to
comply with the limits for a Class B digital device,
pursuant to part 15 of the FCC Rules. These limits are
designed to provide reasonable protection against
harmful interference in a residential installation. This
equipment generates, uses and can radiate radio
frequency energy and, if not installed and used in
accordance with the instructions, may cause harmful
interference to radio communications. However, there
is no guarantee that interference will not occur in a
CONTAINS IC : 1 257 5A-MD NA 19
CONTAINS FCC ID: 2 AD QOMDN A1 9
particular installation. If this equipment does cause
harmful interference to radio or television reception,
which can be determined by turning the equipment off
and on, the user is encouraged to try to correct the
interference by one or more of the following measures:
--Reorient or relocate the receiving antenna.
--Increase the separation between the equipment
and receiver.
--Connect the equipment into an outlet on a circuit
different from that to which the receiver is connected.
--Consult the dealer or an experienced radio/TV
technician for help.
SIM
!
082
cc
2
Choose the dehumidifier.
9
Configuration Success,
you can see the device
on the list.
NOTE:
When finishing network configuration, APP will
display success cue words on the screen.
Due to different internet environment, it is possible
that the device status still display “offline” . If this
situation occurs, it is necessary to pull and refresh
the device list on the APP and make sure the device
status become “online” . Alternatively, user can
turn off the AC power and turn on it again, the device
status will become “online” after few minutes.
Please ensure both your mobile device and
dehumidifier are connected to the Internet before
using app to control the dehumidifier via internet,
please follow the next steps:
Including: Timer on, Timer off,
NOTE: If the dehumidifier do not support the above
function, the function will be hided from the function
list.
Timer on/Timer off
Weekly, user can make an appointment to turn on or
off dehumidifier on specific time.
Company will not be liable for any issues
and problems caused by Internet, Wireless
Router and Smart Devices. Please contact
the original provider to get further help.
Share Device
The dehumidifier can be controlled by multi-users at
the same time by Share Device function.
1
Click "
"
Share device
2
Let the others to scan the
displayed QR code.
3
Click "
"
Add Share Device
4
Add the shared device.
3
Make sure the Bucket is not removed and place it in
right position.
NOTE:
Not all the function of the APP is available on
dehumidifier. please check the user manual to find
more information.
From left to the right, these button means Power, Fan,
Continuous, Auto Dehumidification, and Pump.
1. Power
Press to turn on/off humidifier.
2. Fan mode
Press Fan icon to activate high ,med(on some models),low fan
speed.
3. Continuous mode
Press Continuous icon to activate. Press again to deactivate.
4. Auto dehumidification mode(on some models)
Press auto dehumidification icon to activate.Press again to
deactivate.
5. Pump mode(on some models)
Press Pump icon to activate. Press again to deactivate.
6. Humidity control.
The range of humidity is 35%RH-85%RH. User can add
humitidy by clockwise adjusting the white pointer. Similarily, user
can minus humidity by anticlockwise adjusting the white pointer.
The yellow pointer means current indoor humidity.
1
Click " "
221
Login

Wireless Control Manual - Dehumidiers
CD038IU-APWIFI(OEM)GRED
16120100A1 2
20190709
NOTE:
All the illustrations in the manual are for explanation
purpose only. Your unit may be slightly different.
The actual shape shall prevail.
CAUTIONS:
6 HOW TO USE APP
7 SPECIAL FUNCTIONS
This d evice co mplies with Pa rt 1 5 o f the FCC Rules and
In dustry Can ada's lice nce-exemp t RSSs.
Operat ion is sub ject to the f ollow in g two con d ition s:
(1) This d evice may not cause int erferen ce; a nd
(2) This d evice must accep t a ny in terfe re nce , including
inte rf erence tha t may ca use und esire d op erat ion of
the de vice .
Only operate the device in accordance with the instructions
supplied.
Changes or modifications to this unit not expressly
approved by the party responsible for compliance could
void the user's authority to operate the equipment.
This device complies with FCC radiation exposure limits
set forth for an uncontrolled environment. In order to avoid
the possibility of exceeding the FCC radio frequency
exposure limits, human proximity to the antenna shall not
be less than 20cm (8 inches) during normal operation.
NOTE: This equipment has been tested and found to
comply with the limits for a Class B digital device,
pursuant to part 15 of the FCC Rules. These limits are
designed to provide reasonable protection against
harmful interference in a residential installation. This
equipment generates, uses and can radiate radio
frequency energy and, if not installed and used in
accordance with the instructions, may cause harmful
interference to radio communications. However, there
is no guarantee that interference will not occur in a
CONTAINS IC : 1 257 5A-MD NA 19
CONTAINS FCC ID: 2 AD QOMDN A1 9
particular installation. If this equipment does cause
harmful interference to radio or television reception,
which can be determined by turning the equipment off
and on, the user is encouraged to try to correct the
interference by one or more of the following measures:
--Reorient or relocate the receiving antenna.
--Increase the separation between the equipment
and receiver.
--Connect the equipment into an outlet on a circuit
different from that to which the receiver is connected.
--Consult the dealer or an experienced radio/TV
technician for help.
SIM
!
082
cc
2
Choose the dehumidifier.
9
Configuration Success,
you can see the device
on the list.
NOTE:
When finishing network configuration, APP will
display success cue words on the screen.
Due to different internet environment, it is possible
that the device status still display “offline” . If this
situation occurs, it is necessary to pull and refresh
the device list on the APP and make sure the device
status become “online” . Alternatively, user can
turn off the AC power and turn on it again, the device
status will become “online” after few minutes.
Please ensure both your mobile device and
dehumidifier are connected to the Internet before
using app to control the dehumidifier via internet,
please follow the next steps:
Including: Timer on, Timer off,
NOTE: If the dehumidifier do not support the above
function, the function will be hided from the function
list.
Timer on/Timer off
Weekly, user can make an appointment to turn on or
off dehumidifier on specific time.
Company will not be liable for any issues
and problems caused by Internet, Wireless
Router and Smart Devices. Please contact
the original provider to get further help.
Share Device
The dehumidifier can be controlled by multi-users at
the same time by Share Device function.
1
Click "
"
Share device
2
Let the others to scan the
displayed QR code.
3
Click "
"
Add Share Device
4
Add the shared device.
3
Make sure the Bucket is not removed and place it in
right position.
NOTE:
Not all the function of the APP is available on
dehumidifier. please check the user manual to find
more information.
From left to the right, these button means Power, Fan,
Continuous, Auto Dehumidification, and Pump.
1. Power
Press to turn on/off humidifier.
2. Fan mode
Press Fan icon to activate high ,med(on some models),low fan
speed.
3. Continuous mode
Press Continuous icon to activate. Press again to deactivate.
4. Auto dehumidification mode(on some models)
Press auto dehumidification icon to activate.Press again to
deactivate.
5. Pump mode(on some models)
Press Pump icon to activate. Press again to deactivate.
6. Humidity control.
The range of humidity is 35%RH-85%RH. User can add
humitidy by clockwise adjusting the white pointer. Similarily, user
can minus humidity by anticlockwise adjusting the white pointer.
The yellow pointer means current indoor humidity.
1
Click " "
221
Login
Page is loading ...
Page is loading ...
Page is loading ...
Page is loading ...
-
 1
1
-
 2
2
-
 3
3
-
 4
4
-
 5
5
-
 6
6
-
 7
7
-
 8
8
-
 9
9
-
 10
10
-
 11
11
-
 12
12
-
 13
13
-
 14
14
-
 15
15
-
 16
16
-
 17
17
-
 18
18
-
 19
19
-
 20
20
-
 21
21
-
 22
22
-
 23
23
-
 24
24
COMFORT-AIRE BHD-50A Owner's manual
- Type
- Owner's manual
- This manual is also suitable for
Ask a question and I''ll find the answer in the document
Finding information in a document is now easier with AI
Related papers
-
COMFORT-AIRE 7602-536 Operating instructions
-
COMFORT-AIRE 7602-536 User manual
-
COMFORT-AIRE BHD-35A Owner's manual
-
COMFORT-AIRE A-DVH12SG-0 Owner's manual
-
COMFORT-AIRE B-VMH24SU-1 Installation guide
-
COMFORT-AIRE BHD-301-H Owner's manual
-
COMFORT-AIRE PSH-141D Owner's manual
-
COMFORT-AIRE PS-81D 101D Owner's manual
-
COMFORT-AIRE SVH24SB-1-CY Owner's manual
-
COMFORT-AIRE PS-81B Owner's manual
Other documents
-
 Kaysun WiFi Controller FRIWF-USB-02 User manual
Kaysun WiFi Controller FRIWF-USB-02 User manual
-
Yes DAC100B5WDB Quick start guide
-
Yes DAC100B5WDB Owner's manual
-
Solis LG-G01 Data Logging Box GPRS User guide
-
Carrier Smart Kit Module User manual
-
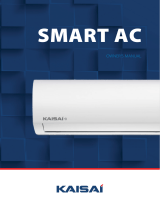 Kaisai Smart AC Owner's manual
Kaisai Smart AC Owner's manual
-
Toshiba RAC-PD1412CRU Operating instructions
-
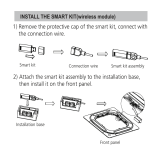 AlpicAir ACI-140HRDC3A Installation guide
AlpicAir ACI-140HRDC3A Installation guide
-
EAS ELECTRIC MAJESTIC35K User manual
-
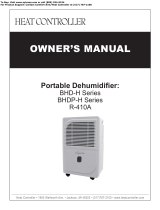 Heat Controller BHD-H Series Owner's manual
Heat Controller BHD-H Series Owner's manual