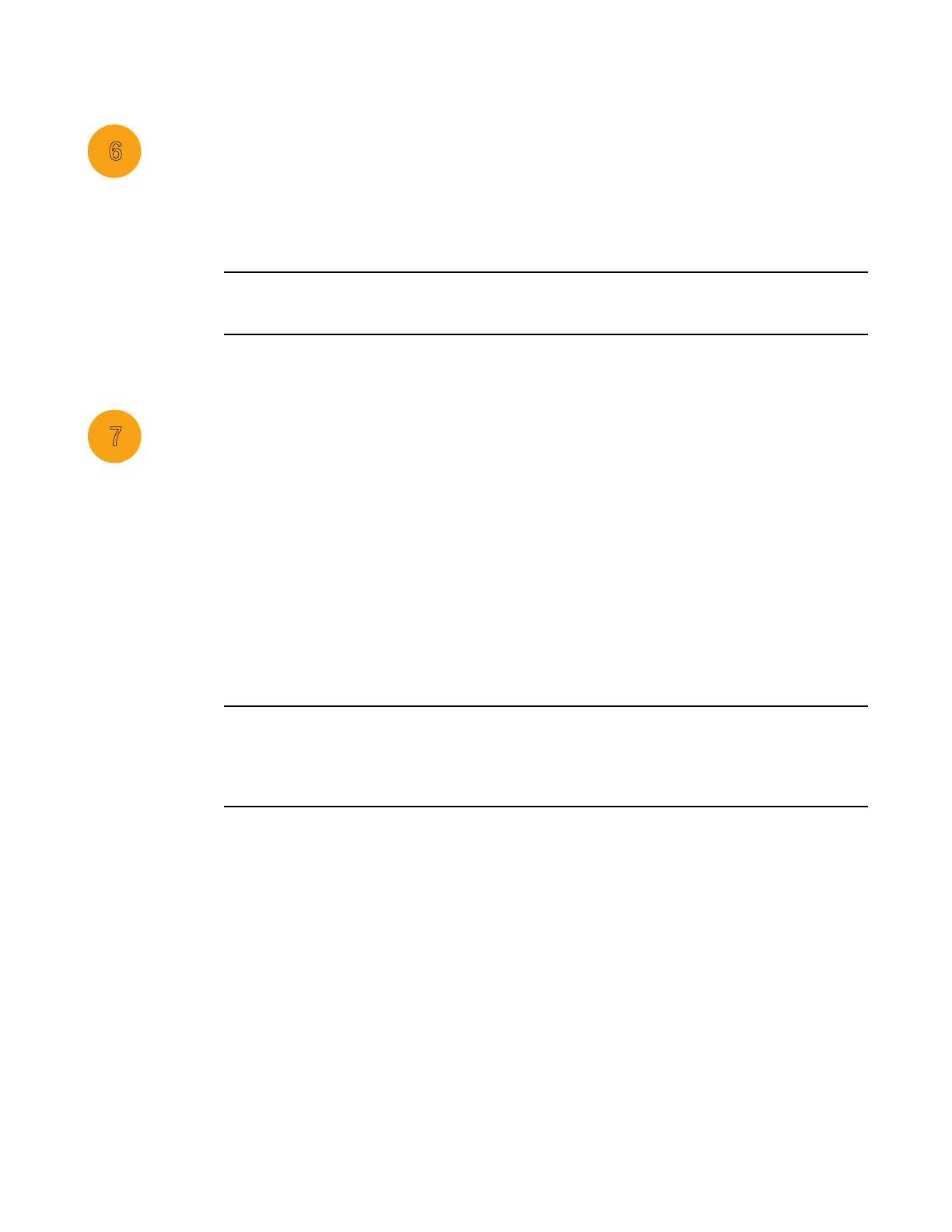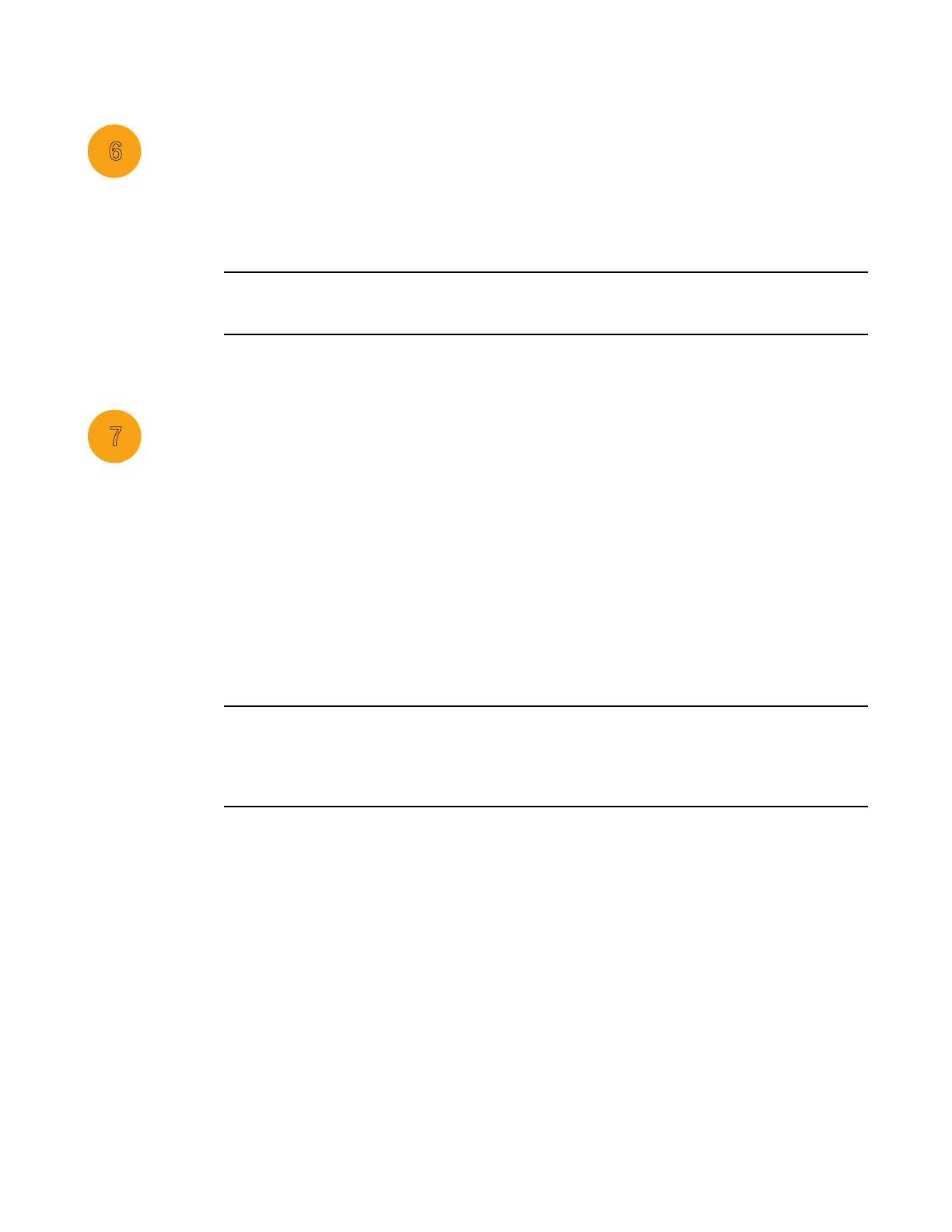
6 Brocade M6505 16 Gbps Fibre Channel SAN I/O Module QuickStart Guide
53-1002577-01
Establish an Ethernet connection
Once you have successfully set the appropriate IP address of the SAN I/O Module, you can
establish an Ethernet connection through the Dell M1000e Blade Server Enclosure Chassis
Management Controller (CMC) to a remote management workstation for any additional
configuration. The management workstation must be on the same Ethernet subnet as the CMC.
Ensure that the SAN I/O Module is not being modified from any other connection until configuration
is complete.
Once an Ethernet connection is established, you can configure the SAN I/O Module by way of
Telnet/SSH using the switch CLI, or by launching Web Tools.
Enable Native Fabric mode (Optional)
The SAN I/O Module ships from the factory in Access Gateway (AG) mode. For direct connectivity to
storage arrays, or native connectivity to an existing Brocade SAN, you will need to disable AG mode.
When you disable AG mode, the module automatically reboots in Native Fabric mode. Once the
switch reboots in Native Fabric mode, it will not join the SAN automatically. Refer to the section
“Rejoin the SAN I/O Module to a fabric” on page 7 for instructions on how to join the switch to your
SAN fabric.
You can determine if the SAN I/O Module is running Native Fabric mode by entering the switchShow
command to display the current switch configuration. If the SAN I/O Module is running in Native
Fabric mode, the switch mode should display “Native.”
As an alternative, you can enter the ag --modeShow command, which displays the current AG
operating mode of the SAN I/O Module as either enabled or disabled.
Disabling Access Gateway mode is disruptive because the switch is disabled and rebooted. Always
back up the current configuration before enabling or disabling Access Gateway mode. Enabling
Access Gateway mode clears the security and zone databases. Disabling Access Gateway mode
clears the F_Port to N_Port mapping.
Disable Access Gateway mode
To disable AG mode on the SAN I/O Module, perform the following procedure.
1. Before disabling a switch in AG mode, save the current configuration file using the
configUpload command in case you need this configuration again.
2. Enter the switchDisable command.
switch:admin> switchdisable
This command disables all user ports on a switch. All Fibre Channel ports are taken offline. If
the switch is part of a fabric, the remaining switches reconfigure. You must disable the switch
before making configuration changes.