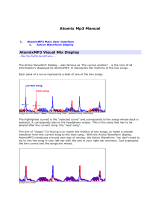VirtualDJ DJC MP3 e2
e) Setting a Cue point....................................................................................................19
i) Placing a Cue point ....................................................................................... 20
20
21
21
21
23
24
27
29
29
36
36
39
ii)
Changing the position of the Cue point .........................................................
iii) Going to the Cue point...................................................................................
iv) Deleting a Cue point......................................................................................
6) BEAT MATCHING MUSIC FILES....................................................................................
a) Sync button on DJ Control MP3 e2 (= Beatmatch) ...................................................
b) Pitch fader (and Master Tempo)................................................................................
i) Pitch fader .....................................................................................................24
ii) Master Tempo ...............................................................................................25
iii) Pitch scale .....................................................................................................26
iv) Action of the pitch fader in VirtualDJ .............................................................
c) Pitch Bend buttons (“Pitch Bend –” and “Pitch Bend +”)...........................................29
i) Using Pitch Bend ...........................................................................................
ii) See the action of Pitch Bend in VirtualDJ......................................................
d) Jog Wheels................................................................................................................30
7) LOOPS AND EFFECTS ...................................................................................................31
a) Loops.........................................................................................................................31
i) Definition........................................................................................................ 31
ii) Loop sizes .....................................................................................................31
iii) Procedure ...................................................................................................... 32
b) Effects........................................................................................................................32
i) Flanger ..........................................................................................................33
ii) Beatgrid ......................................................................................................... 34
iii) Flippin Double................................................................................................ 35
iv) Overloop ........................................................................................................35
8) SCRATCH, AUTOMIX, SAMPLER ..................................................................................
a) Scratching .................................................................................................................36
i) Scratch mode ................................................................................................36
ii) Action............................................................................................................. 36
iii) Jog wheels accuracy .....................................................................................
b) Automix......................................................................................................................37
c) Sampler ..................................................................................................................... 37
i) Function.........................................................................................................37
ii) Procedure ...................................................................................................... 38
iii) Commands on each sample..........................................................................
User Manual – 2/41