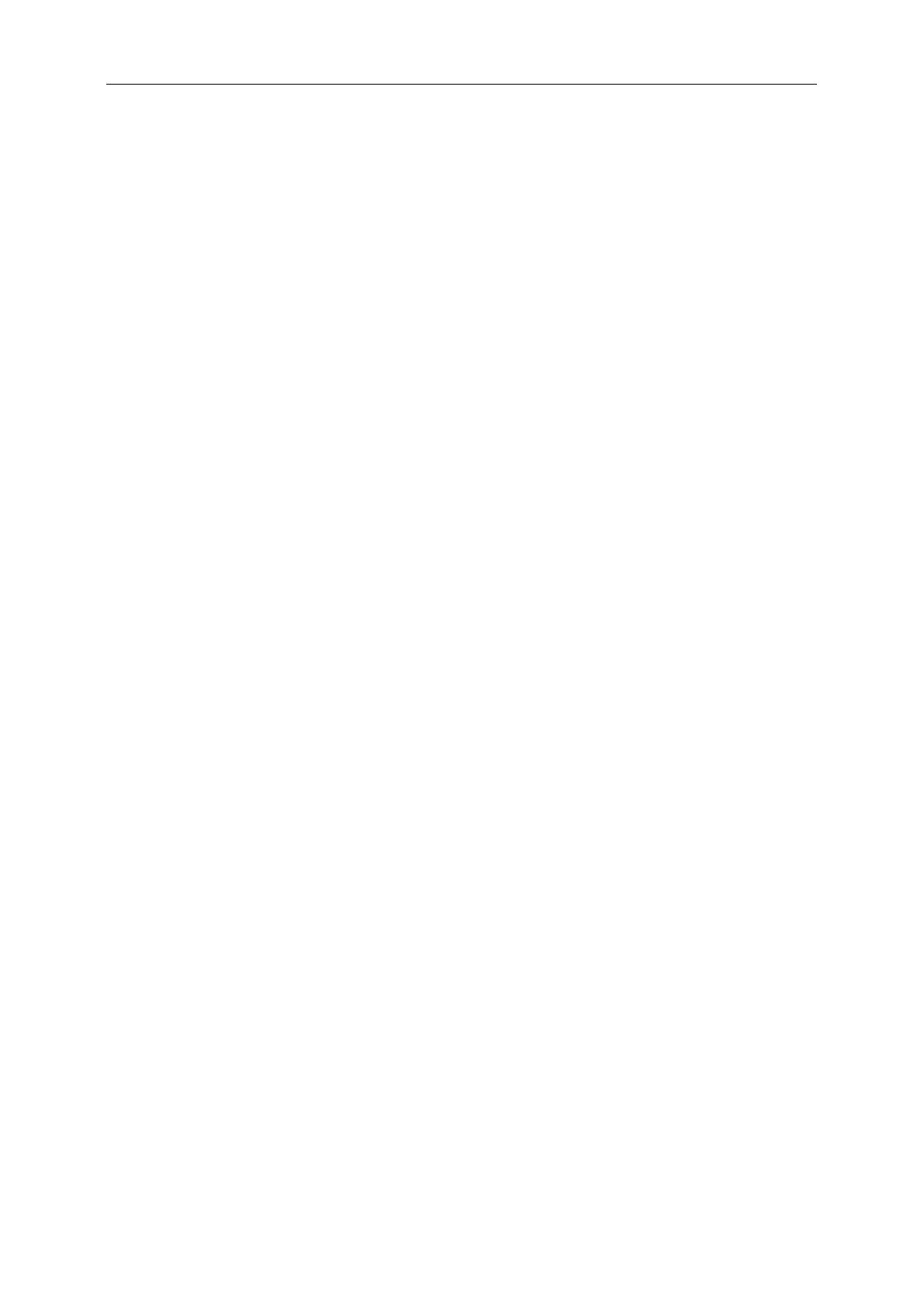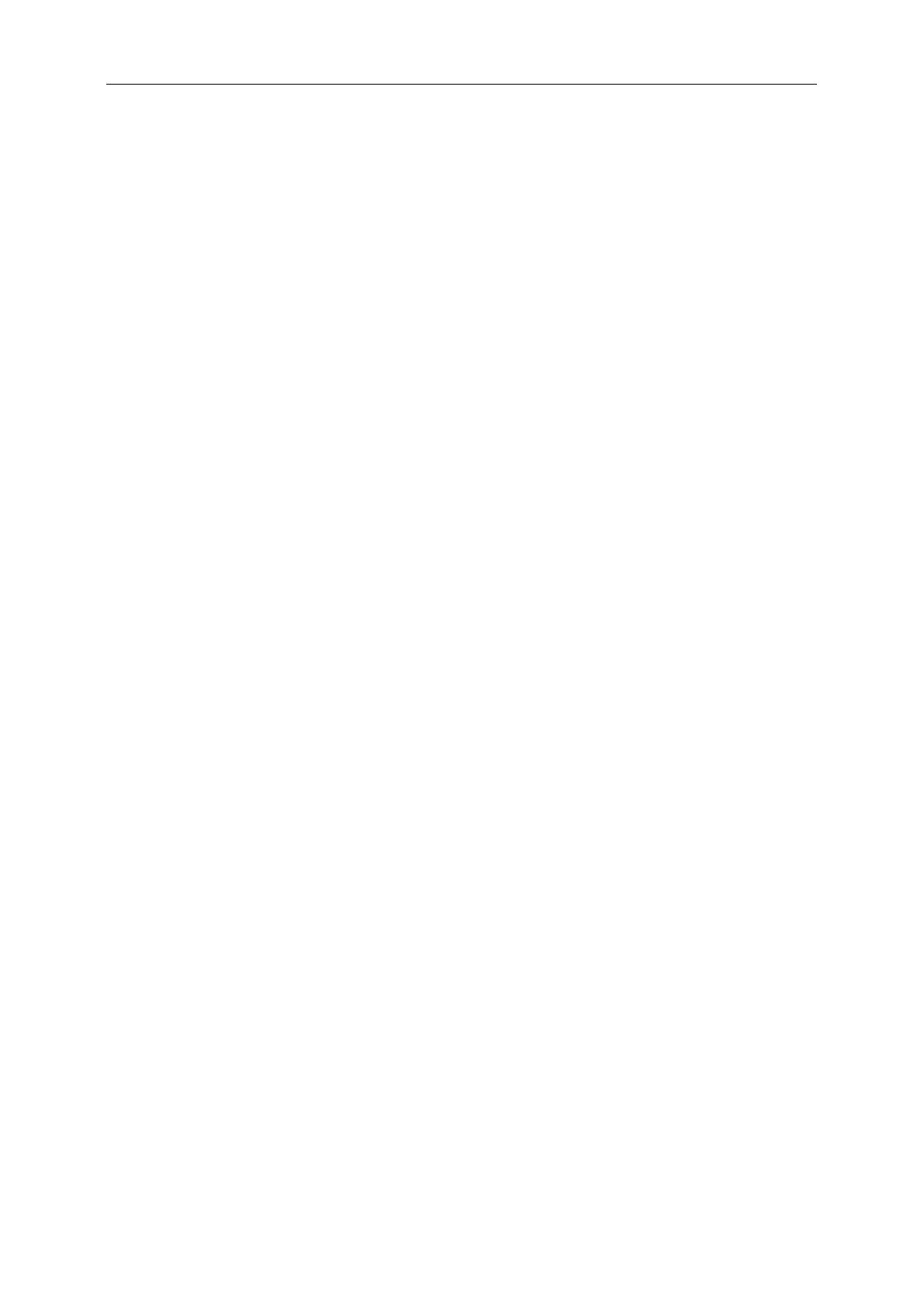
Safety ........................................................................................................................................................................
National Conventions .........................................................................................................................................
Power
................................................................................................................................................................
4
Installation ..........................................................................................................................................................
5
Cleaning .............................................................................................................................................................
6
Other
..................................................................................................................................................................
7
Setup ........................................................................................................................................................................
8
Contents in Box
.................................................................................................................................................
Setup Stand & Base
.........................................................................................................................................
9
Adjusting Viewing Angle
...................................................................................................................................
10
Connecting the Monitor ....................................................................................................................................
11
Adjustin
.................................................................................................................................................................
12
Setting Optimal Resolution
..............................................................................................................................
1
Windows Vista
..........................................................................................................................................
Windows XP .............................................................................................................................................
14
Windows ME/2000 ....................................................................................................................................
16
Hotkeys
............................................................................................................................................................
18
g
Using"Mobile High-Defintion Link"
...............................................................................................................
OSD Setting
.....................................................................................................................................................
20
Luminanc ................................................................................................................................................
22
Image Setup
.............................................................................................................................................
24
Color Setup ............................................................................................................................................... 30
25
Picture Boost ............................................................................................................................................ 32
28
OSD Setup
............................................................................................................................................... 34
Extra ......................................................................................................................................................... 36
Exit ............................................................................................................................................................
38
LED Indicator
................................................................................................................................................... 39
Driver ...................................................................................................................................................................... 40
Monitor Driver .................................................................................................................................................. 40
Windows 7
................................................................................................................................................ 40
Windows Vista ..........................................................................................................................................44
Windows XP .............................................................................................................................................46
Windows 2000
.......................................................................................................................................... 49
Windows ME ............................................................................................................................................. 49
i-Menu .............................................................................................................................................................. 50
e-Saver
............................................................................................................................................................
51
Screen+
...........................................................................................................................................................
52
Troubleshoot
........................................................................................................................................................... 53
Specification
............................................................................................................................................................54
General Specification .......................................................................................................................................54
Preset Display Modes ......................................................................................................................................61
Pin Assignments
..............................................................................................................................................62
Plug and Play .................................................................................................................................................. 6
4
Regulation .............................................................................................................................................................. 65
FCC Notice
CE Declaration of Conformity
WEEE Declaration
.......................................................................................................................................... 66
...........................
.
.......................................................................................................................... 65
......................................................................................................................... 65
e
19
...
Windows
8
................................................................................................................................................
1
............................................................................................................................................... 40
Windows
8
4
9
4
4