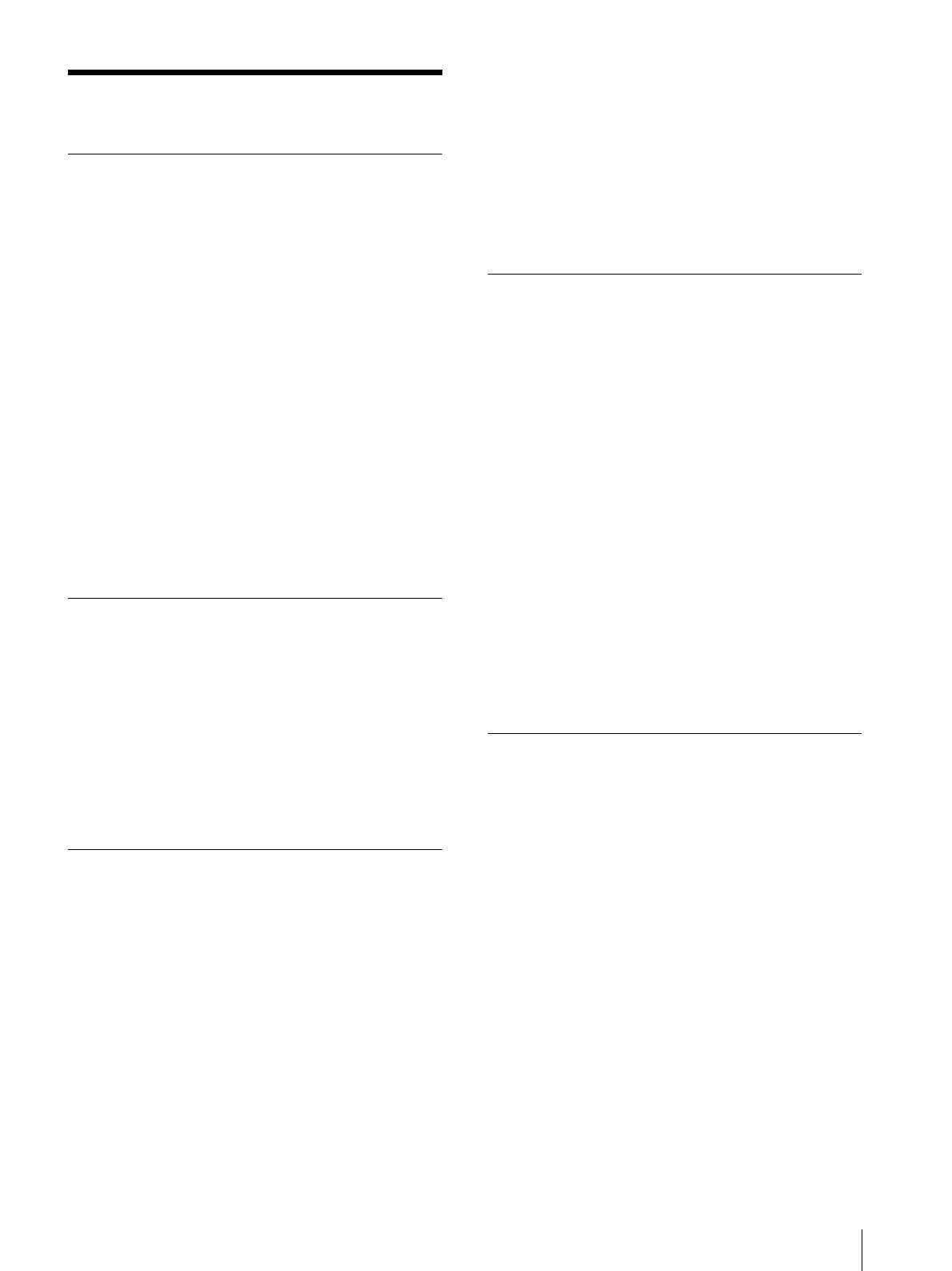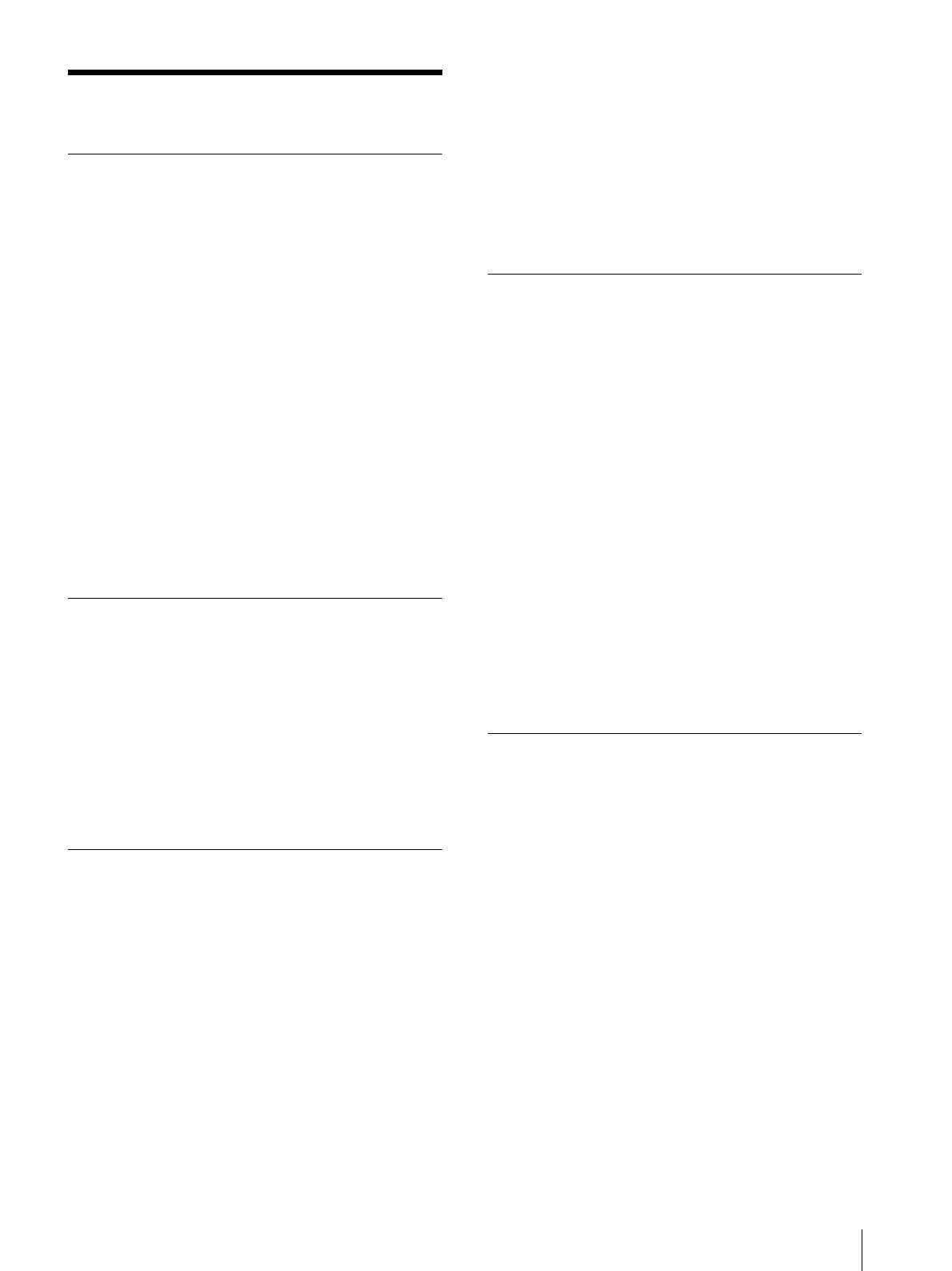
Precaution
5
Precaution
On Safety
• Operate the unit only with a power source as specified
in the “Specifications” section.
• A nameplate indicating operating voltage, etc., is
located on the rear and bottom.
• Should any solid object or liquid fall into the cabinet,
unplug the unit and have it checked by qualified
personnel before operating it any further.
• Do not drop or place heavy objects on the power cord.
If the power cord is damaged, turn off the power
immediately. It is dangerous to use the unit with a
damaged power cord.
• Unplug the unit from the wall outlet if it is not to be
used for several days or more.
• Disconnect the power cord from the AC outlet by
grasping the plug, not by pulling the cord.
• The socket-outlet shall be installed near the equipment
and shall be easily accessible.
• Do not carry the monitor by holding the stand.
• Do not carry the monitor by holding the AC adaptor.
On Installation
• Allow adequate air circulation to prevent internal heat
build-up.
Do not place the unit on surfaces (rugs, blankets, etc.)
or near materials (curtains, draperies) that may block
the ventilation holes.
• Do not install the unit in a location near heat sources
such as radiators or air ducts, or in a place subject to
direct sunlight, excessive dust, mechanical vibration
or shock.
Handling the LCD Screen
• The LCD panel fitted to this unit is manufactured with
high precision technology, giving a functioning pixel
ratio of at least 99.99%. Thus a very small proportion
of pixels may be “stuck”, either always off (black),
always on (red, green, or blue), or flashing. In
addition, over a long period of use, because of the
physical characteristics of the liquid crystal display,
such “stuck” pixels may appear spontaneously. These
problems are not a malfunction.
• Do not leave the LCD screen facing the sun as it can
damage the LCD screen. Take care when you place
the unit by a window.
• Do not push or scratch the LCD monitor’s screen. Do
not place a heavy object on the LCD monitor’s screen.
This may cause the screen to lose uniformity.
• If the unit is used in a cold place, horizontal lines or a
residual image may appear on the screen. This is not
a malfunction. When the monitor becomes warm, the
screen returns to normal.
• The screen and the cabinet become warm during
operation. This is not a malfunction.
On Burn-in
For LCD panel, permanent burn-in may occur if still
images are displayed in the same position on the screen
continuously, or repeatedly over extended periods.
Images that may cause burn-in
• Masked images with aspect ratios other than 16:9
• Color bars or images that remain static for a long time
• Character or message displays that indicate settings or
the operating state
To reduce the risk of burn-in
• Turn off the character displays
Press the MENU button to turn off the character
displays. To turn off the character displays of the
connected equipment, operate the connected
equipment accordingly. For details, refer to the
operation manual of the connected equipment.
• Turn off the power when not in use
Turn off the power if the viewfinder is not to be used
for a prolonged period of time.
On a Long Period of Use
Due to the characteristics of LCD panel, displaying
static images for extended periods, or using the unit
repeatedly in a high temperature/high humidity
environments may cause image smearing, burn-in, areas
of which brightness is permanently changed, lines, or a
decrease in overall brightness.
In particular, continued display of an image smaller than
the monitor screen, such as in a different aspect ratio,
may shorten the life of the unit.
Avoid displaying a still image for an extended period, or
using the unit repeatedly in a high temperature/high
humidity environment such an airtight room, or around
the outlet of an air conditioner.
To prevent any of the above issues, we recommend
reducing brightness slightly, and to turn off the power
whenever the unit is not in use.