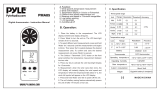Page is loading ...

WS-2811U-IT
Wireless Professional
Weather Center
Operations Manual
Revision: 10

Page| 2
TABLE OF CONTENTS
TABLE OF CONTENTS…………………………………………………………………….……………...2
INTRODUCTION……………………………………………………………………………….………….5
INVENTORY OF CONTENTS…………………………………………………………………………..…6
FEATURES……………………………………………………………………………….………………....7
Wireless display……………………………………………………………….………………...7
Thermo-hygro sensor………………………………………………………….…………….…7
Wind sensor……………………………………………………………………………………...8
Rain Sensor………………………………………………………………………….………...…8
SET UP………………………………………………………………………………………………………8
MOUNTING AND PLACEMENT OF THE SENSORS AND WIRELESS DISPLAY…………………..…9
Wind sensor…………………………………………………………………………………….10
Rain sensor………………………………………………………………………………..……10
Thermo-hygro sensor………………………………………………………………...……….11
Display and Heavy Weather Pro PC software…………………………………..………11
FUNCTION KEYS…………………………………………………………………………………….…..11
SET key…………………………………………………………………………..………………11
▲UP ARROW key……………………………………………………………………………...12
▼DOWN ARROW key………………………………………………………………...………12
ALARM Key…………………………………………………………….……………………….12
MIN/MAX key………………………………………………………………..…………………12
Mode 1 display…………………………………………………………………………….….12
Mode 2 display………………………………………………………………………….…….13
Date or seconds display mode…………………………………………………………….13
LCD SCREEN……………………………………………………………………………………...……..13
MANUAL SETTINGS………………………………………………………………………………….….14
LCD contrast………………………………………………………………………………..…14
Manual Time………………………………………………………………………………..….14
12/24-hour time……………………………………………………………………..…………15
Date………………………………………………………………………………….………….15
°F/°C temperature unit……………………………………………………………..………..15
Wind speed unit……………………………………………………………………….………16
Rainfall unit…………………………………………………………………………….……….16
Relative air pressure unit……………………………………………………………….……16
Relative pressure reference value………………………………………………….……..16
Weather tendency sensitivity…………………………………………………………..…..17
Storm warning threshold value……………………………………………………………..17
Storm Alarm on (AON) or off (AOFF)……………………………………………………...17
Wind direction display type………………………………………………………….……..18
Factory reset process……………………………………………………………………..….18
Exit manual set mode………………………………………………………………..………19
WEATHER ALARM OPERATIONS……………………………………………………………………..20

Page| 3
The following Weather Alarms can be adjusted in ALARM set mode…………..…20
Default Weather Alarm values………………………………………………………..……20
Pressure Alarms………………………………………………………………………….…….21
Indoor Temperature Alarms……………………………………………………………..….21
Indoor Humidity Alarms……………………………………………………………….……..22
Outdoor Temperature Alarms……………………………………………………….……..22
Outdoor Humidity Alarms……………………………………………………………….…..23
Wind Gust Alarm……………………………………………………………………….……..23
Wind Direction Alarm…………………………………………………………………….… 24
24-hour Rainfall Alarm…………………………………………………………………….….24
HYSTERESIS……………………………………………………………………………………….………25
WEATHER FORECAST AND WEATHER TENDENCY INDICATORS……………………….………..25
Weather Forecast Icons……………………………………………………………………..25
Weather Tendency Indicator………………………………………………………………26
AIR PRESSURE HISTORY GRAPH………………………………………………………………………27
WIND DIRECTION AND WIND SPEED MEASUREMENT…………………………………………….28
RAINFALL MEASUREMENT……………………………………………………………………………..28
VIEW THE MIN/MAX WEATHER DATA…………………………………………………………...…..29
Reset the MIN/MAX weather data…………………………………………………..……29
Reset Total Rainfall………………………………………………………………………..…..29
CARE AND MAINTENANCE……………………………………………………………………...…...30
SPECIFICATIONS………………………………………………………………………………………..30
Indoor temperature…………………………………………………………………………..30
Indoor humidity………………………………………………………………………………..30
Outdoor temperature/dew point…………………………………………………………31
Outdoor humidity…………………………………………………………………..…………31
Wind speed/gust…………………………………………………………………………..….31
Wind chill………………………………………………………………………………………..31
Rainfall…………………………………………………………………………………………..32
Outdoor Data Reception…………………………………………………………………...32
Air Pressure………………………………………………………………………………….….32
Transmission range……………………………………………………………………………32
Power consumption…………………………………………………………………...……..33
Weather Center………………………………………………………………..…….33
Thermohygro transmitter……………………………………………………..……..33
Rain sensor……………………………………………………………………….……33
Wind sensor……………………………………………………………………………33
Battery life……………………………………………………………………..………33
LIABILITY DISCLAIMER…………………………………………………………………………...……..34
FCC STATEMENT…………………………………………………………………………………..……34
WARRANTY………………………………………………………………………………………….…..36
INTRODUCTION

Page| 4
ongratulations on purchasing this state-of-the-art weather station. Featuring time, date,
weather forecast, wind gust and wind speed, indoor/outdoor temperature and humidity, air
pressure and rainfall, this weather station will provide various weather information and
weather forecasts.
Heavy Weather Pro software allows you to use a PC to monitor and record weather data
received from the La Crosse Technology® wireless weather station via a proprietary USB device
that was provided with the 2800 series weather station.
Monitor and record a variety of data collected by the weather station including both indoor and
external values sampled by the various weather station sensors.
Review weather history data, and analyze trends and tendencies over time using the software's
charts and graphing features, or export the data to a text file.
Read the Release Notes to verify the correct and most current software version and download
the free Heavy Weather Pro PC software at:
http://www.lacrossetechnology.com/support/software.php
C

Page| 5
INVENTORY OF CONTENTS
Carefully open the package and check that the following contents are complete:
Wind Sensor
TX63U-IT
Rain Sensor
TX58UN-IT
Thermo-Hygro
Sensor
TX59UN-1-IT
Wireless Display
WS-2811U-IT
USB Transceiver
USBTRX-10
Mast holder
Right angle
adaptor
1 x U-bolts
2 Washers + 2
Nuts
Plastic Reset Rod
Contains solar
rechargeable
alkaline power
cells. (not
replaceable)
Base sensor,
funnel top
cover and
battery cover
(pre-
assembled)
Requires 2-
AA alkaline
batteries (not
included)
Airflow cover
Wall mount
adapter
Mounting
screws
Plastic anchors
for screws
Requires 2-“C”
alkaline
batteries (not
included)
Foldout stands
Requires 2 “C”
alkaline batteries
(not included).
USB wireless
interface for
PC
Wind Sensor also
Protected under U.S.
Patent: 6,761,065
All items, including Wind Sensor, are Protected under U.S. Patents:
5,978,738; 6,076,044; & 6,597,990
INSTANT TRANSMISSION is the state-of-the-art new wireless transmission technology,
exclusively designed and developed by La Crosse
Technology®. INSTANT TRANSMISSION offers you an
immediate update of all the outdoor data measured from
the transmitters: follow the climatic variations in real-time!

Page| 6
FEATURES:
WIRELESS DISPLAY
Time display in 12/24 hour time format
Automatic time and date (PC time) update from USB transceiver if
connected; otherwise, user must manually set
Calendar display (date, month, year)
Weather forecast with 3 weather icons (sunny, cloudy, and rainy) with weather tendency
indicator
Temperature display in °F/°C: from -39.8°F to 139.8°F
Humidity display in RH%: from 1% to 99%
Dew point display in °F/°C: from -39.8°F to 139.8°F
Wind chill display in °F / °C: down to -39.8°F
o Wind chill value is calculated from outdoor temperature and wind velocity values.
MIN/MAX values of indoor/outdoor temperature, indoor/outdoor humidity, dew point
display with time and date of recording
Relative air pressure reading in inHg/hPa: preset range 27.10 to 31.90 inHg
24h/72h selectable pressure history graph
Wind speed displayed in mph, km/h, m/s, knots, and Beaufort scale: 0 to 111.8 mph
Wind speed & direction with LCD compass display (16 steps/ 22.5 degree)
MAX records for wind gust with time & date of recording
Rainfall display in inch/mm: from 0” to 393.6”
Rainfall data for total rain, last hour, last 24h, last week, last month
Weather alarm modes: temperature, humidity, wind gust, wind direction, air pressure, 24h
rain and storm warning
Buzzer on/off select
LCD contrast setting
Storage of 1750 sets of weather records with user selectable recording interval from 1
minute to 24 hours
THERMO-HYGRO SENSOR
Transmission of temperature and humidity data.
Requires 2-“C” alkaline batteries (not included)
Transmission range: 200 feet (Open field, free of obstructions)
WIND SENSOR

Page| 7
100% solar-powered with built-in rechargeable alkaline power cell (not
replaceable).
High-efficient solar panels maintain operation throughout all seasons
Transmission range: 200 feet (Open field, free of
obstructions)
RAIN SENSOR
Self-emptying bucket
Requires 2-AA alkaline batteries (not included)
Transmission range: 200 feet (Open field, free of
obstructions)
SET UP:
IMPORTANT: Make sure to observe the correct polarity when inserting batteries. The "+"
markings on the batteries must line up with the diagrams inside the battery compartments.
Inserting the batteries incorrectly may result in permanent damage to the units. During the
setup process, place the wireless display and the outdoor sensors on a surface with 5-10 feet
between the sensors and the display. Only use Alkaline Batteries, rechargeable batteries may
not work.
1. It is important to allow sufficient light to reach the solar panel while
activating the wind sensor. Make sure the lights are on in the setup
room and the solar panel is facing a 60W light bulb or brighter. Ensure
the panel is not covered, and remove the black protective foil on the
solar panel. Remove the tape covering the reset hole. Use the
provided plastic reset rod to gently press the reset button once in the
hole on the bottom of the sensor.
2. Insert two "AA" size batteries into the rain sensor with the correct
polarity.
3. Insert two "C" size batteries into the thermo-hygro sensor with the correct polarity.
Wait two minutes for the sensors to talk to each other.
4. Insert two "C" size batteries into the wireless display with the correct polarity. Do not
press any button for 10 minutes.
NOTE: Every time the wireless display receives data from the sensors, the wireless icons
will blink once and then return to solid if the last transmission was successful. A wind
speed or rainfall amount that reads "0" does not mean reception failure, it means that
there was no wind or rain at the time of the last measurement. The thermo-hygro
sensor syncs with the wind and rain sensors and sends all outdoor sensor data to the
display. The thermo-hygro sensor tries for 4 minutes to sync to the wind sensor and
then 4 minutes for the rain sensor. If not successful within 4 minutes, the thermo-hygro
sensor will stop looking for the other sensors.

Page| 8
5. Setup troubleshooting: If the sensor data fails to display for any of the outdoor sensors
within 10 minutes, (“- - -“ is displayed), remove the batteries from all units for 1 minute
and start the Setup procedure again at Step 1.
MOUNTING THE SENSORS AND PLACEMENT OF THE WIRELESS DISPLAY:
IMPORTANT: Ensure that all of the sensor data can be received at the intended mounting
locations before you drill mounting holes. The wind and rain sensors have a wireless range of
200-feet & the thermo-hygro sensor has a wireless range of 200-feet. Keep in mind that the
ranges equate to an open air scenario with no obstructions. Each obstruction (roof, walls,
floors, ceilings, etc.) will reduce the range.
The thermo-hygro sensor measures outdoor temperature & humidity and collects the data
from the wind and the rain sensors. It sends all outdoor weather data to the wireless display,
so the thermo-hygro sensor must be within the 200-foot wireless range of the wireless display.
This allows the wind and rain sensors to be placed relative to the thermo-hygro sensor rather
than the wireless display. See Wireless Data Diagram above.
The wind and rain sensors must be mounted within the 200-foot wireless range of the
thermo-hygro sensor and on the same side of the house.
The wireless display must be within the 80-foot wireless range of the USB transceiver to
send weather data to the PC.
In addition, 915 MHz sensors transmit better at a minimum mounted height of 6 feet.
If the sensor wireless icons drop from the display as you move them into their intended
locations, the sensors may be too far from the wireless display. Try moving the wireless display
or the sensors closer and wait a few minutes to see if the wireless icons display again. If the
wireless icons are still not displayed after re-positioning the sensors or the wireless display,
press and hold the ▲UP ARROW key for 2 seconds to re-synchronize the wireless display with
the sensors.

Page| 9
WIND SENSOR
The wind sensor must be installed with the front of the sensor (the solar panel) facing true
South, or the reported wind direction will not be accurate. Mount within the 200-foot wireless
range of the thermo-hygro sensor and on the same side of the house. The roof may or may not
be an ideal mounting location. Secure the main unit to the shaft of the mast holder. Use the
right-angle adaptor if the wind sensor will be mounted on a horizontal mast or surface.
Fasten the wind sensor to a suitable mast using the two U-bolts, washers and nuts included.
Note: Mount the wind sensor onto a mast, at a minimum height of 6 feet, so the wind can
reach the sensor unobstructed from all directions for an accurate reading. The ideal mast is
between 0.62" and 1.3” in diameter. The wind sensor DOES NOT have replaceable batteries; it
consumes solar power and charges the internal battery pack automatically.
Note: Do not open the wind sensor. This will void the warranty.
RAIN SENSOR
The rain sensor should be mounted on a level surface in an open area within the 200-foot
wireless range of the thermo-hygro sensor and on the same side of the house. Mount the rain
sensor at least 6 feet off the ground and level for optimum wireless transmission. The rain
sensor should be accessible to allow for periodic cleaning of debris or insects.
THERMO-HYGRO SENSOR
The thermo-hygro sensor is "weather resistant", but not "water proof". To ensure an extended
life for the sensor, mount it in a semi-covered place out of the elements at a minimum height of
6 feet. An ideal location for the thermo-hygro sensor is under the eaves on the North side of
the house to avoid the effects of sunlight. Mount the sensor 18" down from the eaves to
ensure optimum performance. This will assure the temperature of the air coming out of the
attic will not affect data collected by the sensor.
To wall mount the thermo-hygro sensor, fix the wall holder onto the desired wall using the
included screws, plug the sensor firmly into the wall holder and replace the rain cover if it is not
already in place. NOTE: After mounting the units, if the weather data is not received, press and
hold the ▲UP ARROW key for 2 seconds to synchronize the wireless display to the sensors.
DISPLAY AND HEAVY WEATHER PC SOFTWARE
Position the display station to receive data from the thermo-hygro sensor and send data to the
USBTRX-10, which plugs into the computer and downloads information to the Heavy Weather
Pro PC software.
Read the Release Notes to verify the correct software version and download the free Heavy
Weather Pro PC software at: http://www.lacrossetechnology.com/support/software.php
The Software User’s Guide is found in the ?|Help menu item in the software after installation.

Page| 10
FUNCTION KEYS:
SET KEY
Press and hold for 3 seconds to enter the SET mode, where the following can be
changed: LCD contrast, Manual time setting, 12/24 hour time display, Date setting, °F/°C
temperature unit, Wind speed unit, Rainfall unit, Pressure unit, Relative pressure
reference setting, Weather tendency threshold setting, Storm warning threshold
setting, Storm Alarm On/ Off setting, Wind direction display type, and Factory reset
Press to toggle between the display of Mode 1 or Mode 2:
o Mode 1: "Wind speed + outdoor temp + 24 hr. pressure history graph"
o Mode 2: "Gust + Dew Point temp + 72 hr. pressure history graph "
In the weather alarm setting mode, press to switch the weather alarm On / Off
In the weather alarm setting mode, press and hold to adjust the weather alarm value
Stop the weather alarm when ringing
▲UP ARROW KEY
Press to toggle between the display of seconds or date in the time display
Press to increase the level of different settings in SET mode
Press and hold to re-learn the thermo-hygro sensor synchronization
Press to reset the MIN/MAX record when in MIN/MAX display mode
Stop the weather alarm when ringing
▼DOWN ARROW KEY
Press to switch the rainfall display mode: Total, 1h, 24h, week, month
Press to decrease the level of different settings in SET mode
Synchronize the display with the PC (see Heavy Weather Pro Software User’s Guide)
Stop the weather alarm when ringing
ALARM KEY
Press to enter the time alarm and weather alarm setting mode
Confirm particular alarm setting
Press to exit the manual setting mode
Stop the alarm when the time alarm or weather alarm rings
Press to exit max/ min record display mode
Stop the weather alarm when ringing
MIN/MAX KEY

Page| 11
Press to display minimum and maximum records of various weather data
Stop the weather alarm when ringing
MODE 1 DISPLAY:
Press the SET key to toggle between Mode 1 and Mode 2 display:
Pressure history graph displays 24 hour history
Outdoor temperature displayed in the outdoor section
Wind speed displayed in the wind section
MODE 2 DISPLAY:
Press the SET key to toggle between Mode 1 and Mode 2 display:
Pressure history graph displays 72 hour history
Dew point displayed in the outdoor section
Wind gust displayed in the wind section
DATE OR SECONDS DISP LAY MODE
Press the ▲UP ARROW key to toggle between display of the date or seconds
LCD SCREEN
When the signal from an outdoor transmitter is successfully received by the Weather Station,
the corresponding icon will be switched on. (If not successful, the icon will not be shown
on the LCD). The user can see whether the last reception was successful ( icon is on) or not (
icon is off). Blinking of the icon shows that a reception is in process.

Page| 12
MANUAL SETTINGS:
Press and hold the SET key for 3 seconds to enter the SET mode. The display will automatically
return to Mode 1 display in 30 seconds if a key is not pressed.
While in SET mode, each press of the SET key will advance to the next SET mode item:
1. LCD contrast setting
2. Manual time setting
3. 12/24 hour time display
4. Date setting
5. °F/°C temperature unit setting
6. Wind speed unit
7. Rainfall unit setting
8. Air pressure unit setting
9. Relative pressure reference value setting
10. Weather tendency threshold value
11. Storm warning threshold value
12. Alarm On/ Off setting
13. Wind direction display type
14. Factory Reset
LCD CONTRAST SETTING
The LCD contrast can be set within 8 levels, from "Lcd 1" to "Lcd 8" (default setting is "Lcd 5"):
1. Press and hold the SET key for 3 seconds; the contrast level digit
will start flashing.
2. Press the ▲UP ARROW key or ▼DOWN ARROW key to adjust
the level of contrast.
3. Press the SET key to confirm and to enter the MANUAL TIME
SETTING.
MANUAL TIME SETTING:
The time will be updated automatically with the time from the computer when the display is
synchronized with the USB transceiver and connected to the Heavy Weather Pro software. The
time can be set manually by following the steps below.
1. The hour digit will flash.
2. Press the ▲UP ARROW key or ▼DOWN ARROW key to set the hour.
3. Press the SET key to switch to the minutes. The minute digit will flash.
4. Press the ▲UP ARROW key or ▼DOWN ARROW key to set the
minute.
5. Press the SET key to confirm and to enter the 12/24-HOUR TIME
DISPLAY SETTING.

Page| 13
12/24 HOUR TIME DISP LAY SETTING:
The time can be set as 12-hour or 24-hour format. To change the time display:
1. The "12h" or "24h" digits will flash.
2. Press the ▲UP ARROW key or ▼DOWN ARROW key to toggle the value.
3. Press the SET key to confirm and to enter the DATE SETTING.
DATE SETTING:
The default date is 1. 1. of the year 2009. The date will be updated
automatically with the date from the computer when the display is
synchronized with the USB transceiver and connected to the Heavy
Weather Pro software. The date can also be set manually by following
the steps below.
1. The year digit will flash.
2. Press the ▲UP ARROW key or ▼DOWN ARROW key to set the
year. The range runs from "00" (2000) to "99" (2099).
3. Press the SET key to confirm the year and enter the month setting. The month digit will
flash.
4. Press the ▲UP ARROW key or ▼DOWN ARROW key to set the month.
5. Press the SET key to confirm the month and enter the date setting mode. The date digit
will flash.
6. Press the ▲UP ARROW key or ▼DOWN ARROW key to set the date.
7. Press the SET key to confirm and to enter the °F/°C TEMPERATURE UNIT SETTING.
°F/°C TEMPERATURE UNIT SETTING
The temperature can be displayed in °F or °C. (default °F)
1. The temperature unit will flash.
2. Press the ▲UP ARROW key or ▼DOWN ARROW key to toggle
between “°F” or “°C”.
3. Press the SET key to confirm and to enter the WIND SPEED UNIT
SETTING.
WIND SPEED UNIT SETTING
The wind speed unit can be set as mph (miles per hour), km/h
(kilometers per hour), bft (Beaufort), knots, or m/s (meters per second).
The default unit is mph.
1. Press the ▲UP ARROW key or ▼DOWN ARROW key to toggle
between the unit “mph”, “km/h”, "bft", "knots" or “m/s”
2. Press the SET key to confirm and to enter the RAINFALL UNIT
SETTING.
RAINFALL UNIT SETTING
The rainfall unit can be set as inch or mm. The default unit is inch.

Page| 14
1. Press the ▲UP ARROW key or ▼DOWN ARROW key to toggle
between the unit “inch” or “mm”
2. Press the SET key to confirm and to enter the RELATIVE AIR
PRESSURE UNIT SETTING
RELATIVE AIR PRESSURE UNIT SETTING
The relative air pressure can be set as inHg (inches of mercury) or hPa
(hectopascal). The default unit is inHg.
1. Press the ▲UP ARROW key or ▼DOWN ARROW key to toggle
between the unit “inHg" or “hPa”
2. Press the SET key to confirm and to enter the RELATIVE
PRESSURE REFERENCE VALUE SETTING.
RELATIVE PRESSURE REFERENCE VALUE SETTING
Note: For an exact measurement, it is necessary to adjust the
barometer to the local relative air pressure (related to elevation above
sea level). Ask for the current air pressure of the home area (local
weather service, the world wide web, optician, calibrated instruments in
public buildings, airport). The default reference pressure value is 29.91
inHg.
The relative air pressure can be manually set to another value within
the range of 27.17 to 31.90 inHg (920 to 1080 hPa) for a better reference.
1. The current relative pressure value will flash.
2. Press the ▲UP ARROW key or ▼DOWN ARROW key to increase or decrease the value.
Continually holding the key will allow the value to increase faster.
3. Press the SET key to confirm and enter the WEATHER TENDENCY SENSITIVITY SETTING.
WEATHER TENDENCY SENSITIVITY SETTING
The sensitivity of the weather forecast icons to changes in air pressure can be set manually.
Smaller values result in a more sensitive forecast. The switching sensitivity value can be set to
.06, .09, or .12 inHg (2, 3 or 4 hPa). Select lower values (.06) for high humidity areas like the
coastline. Select high numbers (.12) for dry areas like the desert. The default value is 0.09 inHg.
1. The sensitivity value will flash.
2. Press the ▲UP ARROW key or ▼DOWN ARROW key to select
the value.
3. Press the SET key to confirm and to enter the STORM WARNING
SENSITIVITY SETTING.

Page| 15
STORM WARNING THRESHOLD VALUE SETTING
A storm warning is displayed by flashing of the down weather tendency arrow when the air
pressure decreases a specified amount over six hours. The sensitivity value for the storm
warning display can be set between .09 inHg to .27 inHg (3hPa to 9hPa). The default value is
0.15 inHg.
1. The sensitivity value will flash.
2. Press the ▲UP ARROW key or ▼DOWN ARROW key to select the value.
3. Press the SET key to confirm and to enter the STORM ALARM ON/OFF SETTING.
STORM ALARM ON/ OFF SETTING
The storm warning display (flashing downward weather tendency
arrow) can be accompanied by a ring of the alarm. Switch the acoustic
storm warning alarm On (AON) or Off (AOFF) (Default OFF).
1. The digit "AOFF" will flash.
2. Press the ▲UP ARROW key or ▼DOWN ARROW key to switch
the alarm On or Off. ("AOFF" = Off; "AON" = On)
3. Press the SET key to confirm and to enter the WIND DIRECTION
DISPLAY TYPE SETTING.
WIND DIRECTION DISPLAY TYPE SETTING
The wind direction can be displayed using either compass directions or
degree measurements. N is equivalent to 0° on the compass. The
default setting is compass directions.
1. The wind direction will flash.
2. Press the ▲UP ARROW key or ▼DOWN ARROW key to toggle
from compass directions to degree measurements.
3. The next step in the SET mode is the factory reset, so unless you
wish to reset the display to factory defaults, simply wait until the SET mode times out
and returns to the Mode 1 display.
4. If you wish to perform a FACTORY RESET, press the SET key to confirm and to enter the
FACTORY RESET PROCEDURE. SEE WARNINGS in the FACTORY RESET section.
FACTORY RESET PROCEDURE
WARNING:
Performing a factory reset will erase all MIN/MAX values and weather data stored in the
display's internal memory and return the weather units settings back to the factory defaults. If
you have not yet uploaded the data to the Heavy Weather Pro software, the data will be lost.
If you do not wish to reset the display to factory defaults, either:

Page| 16
Press the MIN/MAX key or the ALARM key to exit SET mode, or
Simply wait 30 seconds until the SET mode times out and returns to the Mode 1 display.
To reset the display to the factory defaults, follow the procedure below.
WARNING:
A factory reset will erase the connection between the display and the thermo-hygro sensor and
require the all sensor connections to be re-established.
1. "rES oFF" will flash.
2. Use the ▲UP ARROW key or ▼DOWN ARROW key to select "rES on".
3. Press the SET key to confirm and a countdown timer will begin counting down from
"127" When the timer displays "dOnE", you must remove the batteries from the display
for 10 minutes. While the batteries are out of the display, also remove the batteries
from the thermo-hygro sensor and rain sensor.
4. After waiting for 10 minutes, insert the batteries into the thermo-hygro sensor, and rain
sensor making sure to align the "+" symbol on the batteries with the markings on the
battery cover and inside the battery compartment.
5. Within 2 minutes of inserting the batteries into the sensors, insert the batteries into the
display, making sure to align the "+" symbol on the batteries with the markings inside
the battery compartment.
6. Wait 5 minutes for the outdoor weather data to display. If any of the outdoor data
displays "--" after waiting for 5 minutes, follow the "Setting Up" Procedure near the
beginning of this manual or in the Quick Set Up Manual included with the product.
TO EXIT THE MANUAL S ETTING MODE
To exit the manual setting at any time, either:
Press the MIN/MAX key or the ALARM key to exit SET mode, or
Simply wait 30 seconds until the SET mode times out and returns to the Mode 1 display.
WEATHER ALARM OPERATIONS
The Weather alarms can be set when certain weather conditions are met according to the
requirements. For example, you can set the thresholds for the outdoor temperature to +104°F
(high) and 14°F (low), while enabling the high alarm and disabling the low alarm (i.e.
temperatures <14°F won’t trigger alarm, but temperatures >+104°F will).
If the value meets the condition for high alarm or low alarm, the alarm will ring for 2
minutes and the value will blink, along with the corresponding icon ("HI AL"/ "LO AL").
Press any key to stop a ringing alarm.
The high and low alarms can be switched On/Off independently, according to the needs.
If at any time during the alarm setting process you would like to exit alarm setting mode,
press the MIN/MAX key or wait for about 30 seconds and the display will return to normal
display mode automatically.

Page| 17
Press the ALARM key to enter ALARM mode. Subsequent presses of the ALARM key will
advance to the next weather alarm section.
Note: Weather alarms can also be set from the Heavy Weather Pro software. Consult the
Heavy Weather Pro Software User’s Guide for instructions.
THE FOLLOWING WEATHER ALARMS CAN BE ADJUSTED IN ALARM SETTING MODE:
High and Low pressure alarms
High and Low indoor temperature alarms
High and Low indoor humidity alarms
High and Low outdoor temperature alarms
High and Low outdoor humidity alarms
High wind gust alarm
Wind direction alarm
Rainfall amount in 24 hour period alarm
DEFAULT WEATHER ALARM VALUES:
Pressure
Low
28.35 inHg
Wind gust
High
62.0mph
High
30.71 inHg
Wind Direction
North
Temperature (In or
Out)
Low
32F
Rainfall in 24 hours
High
1.96 in
High
104F
Relative Humidity
(In or Out)
Low
45%
High
70%
PRESSURE ALARMS
1. In the normal display mode, press the ALARM key once. The high-pressure alarm display
will be shown.
2. Press and hold the SET key for about 2 seconds. The pressure digit will flash.
3. Press the ▲UP ARROW key or ▼DOWN ARROW key to set the high-pressure alarm
value. Hold the arrow key in to change the value faster.
4. Press the ALARM key to confirm the setting. The digit will stop flashing.
5. Press the SET key to switch the alarm on or off. The ((())) icon indicates the alarm is
switched on.

Page| 18
6. Press the ALARM key once. The Low Pressure alarm display will be shown.
7. Press and hold the SET key for about 2 seconds. The pressure digit will flash.
8. Press the ▲UP ARROW key or ▼DOWN ARROW key to set the low-pressure alarm
value. Hold the arrow key in to change the value faster.
9. Press the ALARM key to confirm the setting. The digit will stop flashing.
10. Press the SET key to switch the alarm on or off. The ((())) icon indicates the alarm is
switched on.
11. Press the ALARM key to move to the indoor temperature alarm settings.
INDOOR TEMPERATURE A LARMS
1. The high indoor temperature alarm display will be shown.
2. Press and hold the SET key for about 2 seconds. The temperature digit will flash.
3. Press the ▲UP ARROW key or ▼DOWN ARROW key to set the high indoor temperature
alarm value. Hold the key in to change the value faster.
4. Press the ALARM key to confirm the setting. The digit will stop flashing.
5. Press the SET key to switch the alarm on or off. The ((())) icon indicates that the alarm
is switched on.
6. Press the ALARM key once. The low outdoor temperature alarm display will be shown.
7. Press and hold the SET key for about 2 seconds. The temperature digit will flash.
8. Press the ▲UP ARROW key or ▼DOWN ARROW key to set the low indoor temp alarm
value. Hold the arrow key in to change the value faster.
9. Press the ALARM key to confirm the setting. The digit will flash.
10. Press the SET key to switch the alarm on or off. The ((())) icon indicates the alarm is
switched on.
11. Press the ALARM key to move to the indoor humidity alarm settings.
INDOOR HUMIDITY ALARMS
1. The high indoor humidity alarm display will be shown.
2. Press and hold the SET key for about 2 seconds. The humidity digit will flash.
3. Press the ▲UP ARROW key or ▼DOWN ARROW key to set the high indoor humidity
alarm value.
4. Press the ALARM key to confirm the setting. The digit will stop flashing.
5. Press the SET key to switch the alarm on or off. The ((())) icon indicates the alarm is
switched on.
6. Press the ALARM key once. The low indoor humidity alarm display will be shown.
7. Press and hold the SET key for about 2 seconds. The humidity digit will flash.
8. Press the ▲UP ARROW key or ▼DOWN ARROW key to set the low indoor humidity
alarm value.
9. Press the ALARM key to confirm the setting. The digit will stop flashing.
10. Press the SET key to switch the alarm on or off. The ((())) icon indicates the alarm is
switched on.
11. Press the ALARM key to move to the outdoor temperature alarm settings.

Page| 19
OUTDOOR TEMPERATURE ALARMS
1. The high outdoor temperature alarm display will be shown.
2. Press and hold the SET key for about 2 seconds. The temperature digit will flash.
3. Press the ▲UP ARROW key or ▼DOWN ARROW key to set the high outdoor temp alarm
value. Hold the key in to change the value faster.
4. Press the ALARM key to confirm the setting. The digit will stop flashing.
5. Press the SET key to switch the alarm on or off. The ((())) icon indicates that the alarm
is switched on.
6. Press the ALARM key once. The low outdoor temperature alarm display will be shown.
7. Press and hold the SET key for about 2 seconds. The temperature digit will flash.
8. Press the ▲UP ARROW key or ▼DOWN ARROW key to set the low outdoor temp alarm
value. Hold the arrow key in to change the value faster.
9. Press the ALARM key to confirm the setting. The digit will flash.
10. Press the SET key to switch the alarm on or off. The ((())) icon indicates the alarm is
switched on.
11. Press the ALARM key to move to the outdoor humidity alarm settings.
OUTDOOR HUMIDITY ALARMS
1. The high outdoor humidity alarm display will be shown.
2. Press and hold the SET key for about 2 seconds. The humidity digit will flash.
3. Press the ▲UP ARROW key or ▼DOWN ARROW key to set the high outdoor humidity
alarm value.
4. Press the ALARM key to confirm the setting. The digit will stop flashing.
5. Press the SET key to switch the alarm on or off. The ((())) icon indicates the alarm is
switched on.
6. Press the ALARM key once. The low outdoor humidity alarm display will be shown.
7. Press and hold the SET key for about 2 seconds. The humidity digit will flash.
8. Press the ▲UP ARROW key or ▼DOWN ARROW key to set the low outdoor humidity
alarm value.
9. Press the ALARM key to confirm the setting. The digit will stop flashing.
10. Press the SET key to switch the alarm on or off. The ((())) icon indicates the alarm is
switched on.
11. Press the ALARM key to move to the outdoor temperature alarm settings.
WIND GUST ALARM
1. The wind gust alarm display will be shown.
2. Press and hold the SET key for about 2 seconds. The wind gust digit will flash.
3. Press the ▲UP ARROW key or ▼DOWN ARROW key to set the wind gust alarm
value.
4. Press the ALARM key to confirm the setting. The digit will stop flashing.
5. Press the SET key to switch on or off the alarm. The ((())) icon indicates the alarm is
switched on.
6. Press the ALARM key to move to the wind direction alarm settings.

Page| 20
WIND DIRECTION ALARM
Multiple wind direction alarms can be set simultaneously if desired.
1. The wind direction alarm display will be shown.
2. Press and hold the SET key for about 2 seconds. The wind direction arrow on the outside
of the compass circle will flash with the corresponding compass direction or degrees
reading displayed in the center of the compass.
3. Press the ▲UP ARROW key or ▼DOWN ARROW key to move the wind direction alarm
pointer.
4. Press the SET key to set a wind direction alarm value. A pointer icon will appear inside
of the compass circle to indicate an alarm setting for that wind direction.
5. To remove an alarm setting for a wind direction, press the SET key again to remove the
selected wind direction alarm. The arrow icon inside the compass circle will disappear.
6. If more than one wind direction is desired as an alarm setting, Press the ▲UP ARROW
key or ▼DOWN ARROW key to move the wind direction alarm pointer to the next
desired setting.
7. Press the SET key to confirm the next wind direction value. A pointer icon will appear
inside of the compass circle to indicate an alarm setting for that wind direction. You can
set as many wind direction alarms as you desire.
8. Press the ALARM key to confirm the setting. The digit will stop flashing.
9. Press the SET key to switch on or off the alarm. The ((())) icon indicates the alarm is
switched on.
10. Press the ALARM key to move to the 24-hour rainfall alarm settings.
24 HOUR RAINFALL ALARM
1. The 24-hour rainfall alarm display will be shown.
2. Press and hold the SET key for about 2 seconds. The 24-hour rainfall digit will flash.
3. Press the ▲UP ARROW key or ▼DOWN ARROW key to set the 24-hour rainfall alarm
value.
4. Press the ALARM key to confirm the setting. The digit will stop flashing.
5. Press the SET key to switch on or off the alarm. The ((())) icon indicates the alarm is
switched on.
6. Press the ALARM key to exit the alarm setting mode.
/