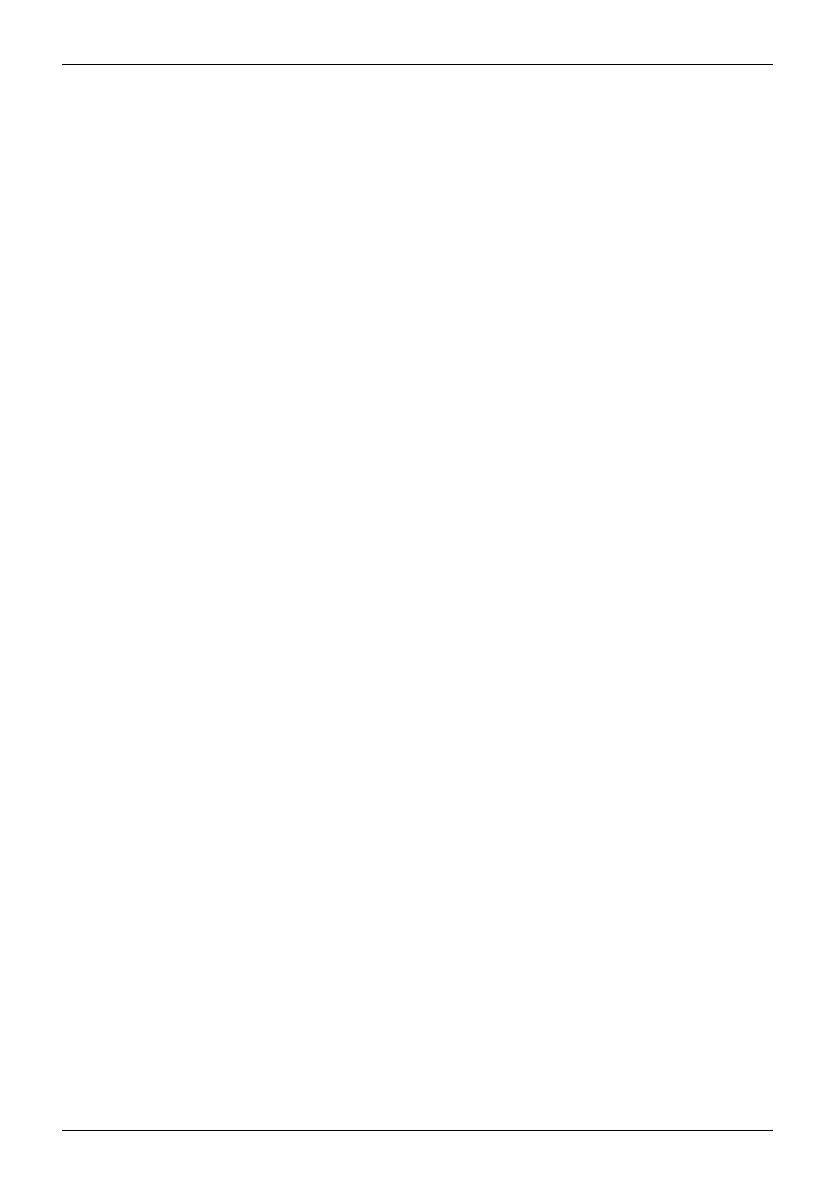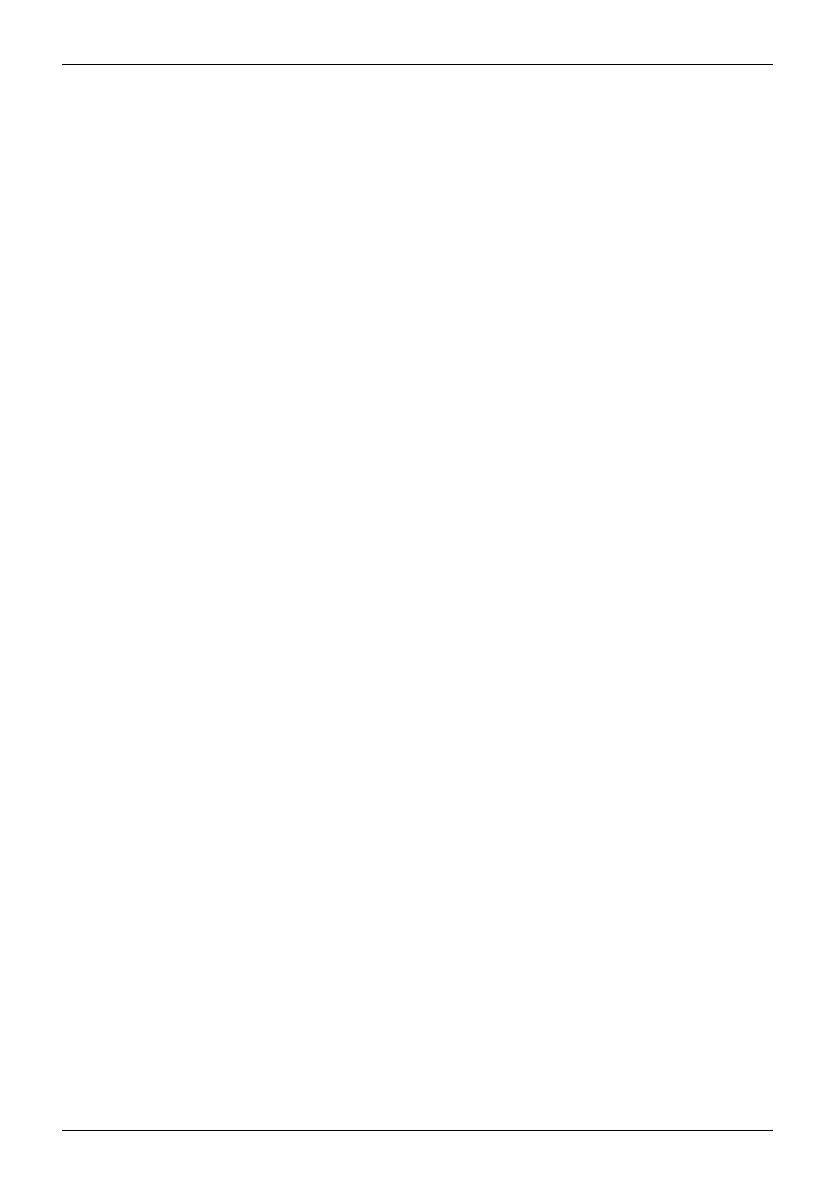
Contents
Batterychargestatus indicator ....................................................... 50
Module ................................................................................. 51
Removing a module . ................................................................ 51
Installing a module . . ................................................................ 52
Opticaldrive ............................................................................ 52
Handling o ptical disks . . . ............................................................ 52
CD/DVDindicator ................................................................... 53
Inserting or removinga opticaldisk ................................................... 53
Manual removal (emergency removal) . . . ............................................. 54
Removing an d installing th e removeable dust filter ......................................... 54
Using the power-management features . . ................................................. 56
Memory cards .......................................................................... 57
Supported format .................................................................... 57
Inserting the memorycard ........................................................... 57
Removingthe memorycard .......................................................... 57
ExpressCards .......................................................................... 58
Inserting the card ................................................................... 58
Removingthe card .................................................................. 59
Speakers and microphones . . ............................................................ 59
SIM card ............................................................................... 60
Inserting the SIM card ............................................................... 60
Removingthe SIM card .............................................................. 60
Optional wireless LAN / Bluetooth / 4G wireless c ompon ents . .............................. 61
Switching the wireless components on and off ......................................... 61
FurtherinformationonWLANandBluetooth ........................................... 62
AccessviaWireless WAN ............................................................ 62
4G ant enna . . ....................................................................... 62
Ethernet and LAN ....................................................................... 63
Your port replicator (optional) ............................................................ 63
Ports on the portreplicator ........................................................... 64
Settingup the portreplicator ......................................................... 65
Connect the notebook to the port replicator . . . ......................................... 65
Switching on the notebook via the port replicator . . . . . .................................. 67
Switching offnotebookviaportreplicator .............................................. 67
Disconnecting the notebook from the port replicator . . .................................. 68
Securityfunctions ..................................................................... 69
Briefoverviewof security functions ....................................................... 69
Configuring the fingerprint sensor ........................................................ 70
UsingtheSecurity Lock ................................................................. 70
Configuringpassword protection in BIOS SetupUtility ...................................... 71
Protecting BIOS Setup Utility (supervisor and user HDD password) . . . ................... 71
Password protection for booting of the operating system . .............................. 72
Passwordprotection for the hard disk ................................................. 73
Usingthesecurity function ofthetablet keys .............................................. 74
Setting the Supervisor password . . . . ................................................. 74
SettingtheUserpassword ........................................................... 74
Enteringpasswordsusingthetablet buttons ........................................... 74
Trusted Platform Module (TPM) (device-dependent) . . . . . .................................. 75
Enabling TPM ....................................................................... 75
Disabling TPM ...................................................................... 75
Connectingexternaldevices ........................................................... 76
Connecting an external monitor . . ........................................................ 77
4 Fujitsu