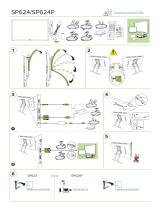Page is loading ...

SMARTTable® 442i
Collaborative learning center
Hardware user’s guide

Trademark notice
SMARTTable, SMARTBoard, SMARTExchange, SMARTPodium, DViT, SMARTNotebook, SMARTDocumentCamera, SMARTSync, smarttech, the SMART
logo and all SMART taglines are trademarks or registered trademarks of SMARTTechnologiesULC in the U.S. and/or other countries. Windows is either a
registered trademark or trademark of Microsoft Corporation in the U.S. and/or other countries. All other third-party product and company names may be trademarks
of their respective owners.
Copyright notice
© 2013 SMARTTechnologiesULC. All rights reserved. No part of this publication may be reproduced, transmitted, transcribed, stored in a retrieval system or
translated into any language in any form by any means without the prior written consent of SMARTTechnologiesULC. Information in this manual is subject to
change without notice and does not represent a commitment on the part of SMART.
This product and/or use thereof covered by one or more of the following U.S. patents.
www.smarttech.com/patents
February 2013

W A R N I N G
l Failure to follow the installation instructions shipped with your SMARTTable®
collaborative learning center could result in personal injury and product damage.
l Ensure that any cables extending across the floor to your SMART product are properly
bundled and marked to prevent a trip hazard.
l Make sure an electrical socket is near your SMART product and remains easily
accessible during use.
l If you are using casters, lock the casters before allowing children to use your table.
l Do not climb (or allow children to climb) on your table. Climbing on your table could result
in personal injury and product damage.
l To reduce the risk of fire or electric shock, do not expose your SMART product to rain or
moisture.
l Unless you are following instructions in the SMARTTable textless installation guide or
installing a field replacement unit, do not attempt to service the table. Only an authorized
service provider should provide service.
l Do not remove any screws other than those specified in the SMARTTable textless
installation guide or field replacement instructions.
i

C A U T I O N
l Disconnect the power cable only after you turn off the table as documented in this guide
and the indicator lights and fans turn off. Disconnecting the power cable at any other time
could result in damage to the table.
l Do not place cords, boxes or other items on the surface of your table. Doing so can
scratch the surface.
l If your SMART product becomes wet, dry it completely before turning it on.
I M P O R T A N T
l Do not operate your table in environments that are higher than 10,000' (3,000 m) above
sea level.
l Your table’s surface does not respond to touch until the computer completes its start-up
process. Wait 30 to 60 seconds after you turn on your table before you touch the surface.
l Before you clean your table, turn it off so that you do not inadvertently start applications
when you wipe the surface.
l Do not place keyboards, mouse devices or other objects on the touch surface. The
cameras may interpret these objects as touches if they are placed on the touch surface.
l Electrical and electronic equipment and batteries contain substances that can
be harmful to the environment and to human health. The crossed-out wheeled
bin symbol indicates that products should be disposed of in the appropriate
recycling stream and not as regular waste.
l This product contains a lithium button cell battery in the computer (perchlorate material—
special handling may apply).
<$paratext[h1]>
ii

Contents
Chapter 1: Getting started 1
About your SMARTTable 1
How your SMARTTable works 2
What’s included with your SMARTTable 3
Using your SMARTTable with other SMART products 4
Chapter 2: Using your SMARTTable 5
Turning your SMARTTable on or off 5
Using SMARTTable software 7
Connecting your SMARTTable to the Internet 9
Using your SMARTDocumentCamera with your SMARTTable 11
Chapter 3: Maintaining your SMARTTable 13
Cleaning your SMARTTable 13
Updating the software 13
Calibrating the table 14
Appendix A: Troubleshooting 17
Troubleshooting power and connection issues 17
Troubleshooting hardware issues 17
Setting up your table for troubleshooting touch issues 18
Diagnosing basic touch issues 19
Restarting SMARTTable Activities 19
Appendix B: Hardware environmental compliance 21
Waste Electrical and Electronic Equipment regulations (WEEE directive) 21
Restriction of Certain Hazardous Substances (RoHS directive) 21
Batteries 21
Packaging 22
Covered electronic devices 22
China’s Electronic Information Products regulations 22
iii


Getting started
About yourSMART Table 1
How yourSMART Tableworks
2
What’s includedwithyourSMART Table
3
Powercable
3
Installationinstructions
3
Warranty information
3
Important information
3
Usingyour SMART Tablewith otherSMART products
4
This guideis intendedforteachers andapplicationdevelopers. It introduces youtoSMART Table
softwareandexplains how touse, maintainand troubleshoot yourtable.
NOTE
ForinformationonsettingupyourSMART Tablecollaborative learningcenterorits accessories,
seetheSMART Table442i textless installationinstructions (smarttech.com/kb/170315
)included
withyourtable.
About your SMART Table
YourSMART Tablecollaborative learningcenterhas a
touch-sensitive surface. By touchingthesurface, students can
create, select, moveand resizedigital objects. Morethanone
student cantouch thesurfaceat a time. This encourages
collaborationandcooperationas students learnand play together.
Usinga Wi-Fi® network connectiontoacomputerwith
SMART Sync™ classroommanagement software, teachers can
observe students’ tabletopactivities froma distance, take control of thetable, andcaptureand print
thetabletopimage.
Chapter 1
1

SMART Tablesoftwareincludes interactive applications, learningactivities andeducational games.
Youcanalsodownloadany of theSMART Tableactivity packs availableontheSMART Exchange™
website (exchange.smarttech.com
)directly tothetable.
NOTE
Uptofiveactivity packs canbedownloadedat thesametime.
UsingtheSMART TableToolkit youcandownloadactivity packs andapplications andcustomizethe
activities. Install andrunthetoolkit onyourcomputerandthen transferyour activity packs usinga
USB driveorSMART Sync software.
Youcanuseyour tablewithotherSMART products, includingtheSMART Document Camera™and
SMART Notebook™collaborativelearningsoftware, as part of anoverall learningsolution. For
example, youcanintroduceanew concept tostudents onaSMART Boar
d® interactivewhiteboard,
andthenask thestudents toexploretheidea indetail usingtheSMART Tablecollaborative learning
center.
How your SMART Table works
Yourtablecontains fourmaincomponents:
Computer
TabletopwithLCD
Speakers
Cameras
Thecomputerruns theSMART Tablesoftware, theLCD displays thecomputer’s display inthe
tabletop, thespeakers play thecomputer’s audioandthecameras detect students’ touchonthe
surface. Combined, thesecomponents enablestudents tointeract with SMART Tablesoftwa
re.
Thecomput
er, speakers andcameras areinsidethetable.
Yourtableuses technology basedonDViT® (Digital Vision Touch)technology todetect multiple
students’ touches. OtherSMART products useDViT technology, includingsomeSMART Board
interactivewhiteboards, SMART Boardinteractive flat panels and SMART Podium™interactive pen
displays.
CHAPT ER 1
Gettingstarted
2

What’s included with your SMART Table
Yourtableincludes thefollowingitems:
Powercable
Installationinstructions
Warranty information
Important information
Powercable
Thepowercableprovidedwith yourSMART Tableis specific to
your regionand shouldwork withtheoutlets inyour school.
Connect thepowercable tothetablefollowingtheinstructions in
theSMART Table442i textless installationinstructions (smarttech.com/kb/170315
).
If youmust extendthepowercable across thefloor, ensureit’s properly markedtoprevent atrip
hazard. SMART Technologies recommends that youconnect thepowercabletoapowerbarrather
than directly toanoutlet. If youlosethecable, orif it becomes damaged, contact yoursupport
representativefora replacement.
Installationinstructions
Follow theSMART Table442i textless installationinstructions (smarttech.com/kb/170315)to
unpack andset upyour table.
Warrantyinformation
Retainthewarranty informationincaseanissueoccurs with yourtableduringthewarranty period.
Importantinformation
This document provides informationimportant toreadpriortoinstallationof yourtable.
CHAPT ER 1
Gettingstarted
3

Using your SMART Table with other SMART
products
TheSMART Tablecollaborativelearningcentercomplements several SMART products, including
SMART Boardinteractivewhiteboards, SMART Sync softwareandSMART Document Cameras.
Youcaneasily transferfiles from yourcomputerdirectly to theSMART TableusingSMART Sync
softwareoraUSB drive. Youcanconnect aSMART Document Cameradirectly tothetable,
enablingstudents tocaptureimages inreal-timeand to explorethem onthetable’s surface.
Thereis anoptional pow
ercabl
e(Part No. ST-DCC)that canbeusedto powertheSMART
Document Camerafromthetable. This cableruns directly fromthedocument camerato thetable and
prevents trippinghazards. Whenthis cableis connected, thetable powers thedocument camera.
This cableis usedin conjunctionwith theUSB cablethat ships withyourSMART document camera,
whichalso runs directly from thedocument cameratothetable.
Optional casters (Part No. ST-CSTR)arealsoavailable.
Formoreinformationonthecable, contact yourauthorizedSMA
RT reselle
rorgoto
smarttech.com/where
.
CHAPT ER 1
Gettingstarted
4

Using your SMART Table
Turningyour SMART Tableonoroff 5
Turningonyour SMART Table
6
Turningoff yourSMART Table
7
UsingSMART Tablesoftware
7
Student mode
7
Teachermode
8
Switchingmodes without insertingaUSB drive
8
Connectingyour SMART TabletotheInternet
9
Usingyour SMART Document Camerawithyour SMART Table
11
Afteryouset upyourSMART Tableas documentedintheSMART Table442i textless installation
instructions (smarttech.com/kb/170315
), it’s ready to use.
CAUTION
Donot leaveobjects onthetable’s surfaceforextendedperiods.
Turning your SMART Table on or off
Afteryouset upyourtable, youcanturnit onoroff by followingthese procedures.
Chapter 2
5

TurningonyourSMART Table
To turn on your table
1. Connect thepowercable toanoutlet.
2. Push theP ower buttononthesideof yourtable.
Thetable’s computerandLCD turnon. Thecomputercompletes its start-upprocess, andthe
SMART TableActivities menuappears.
IMPORTANT
Avoidtouchingthetablesurfaceuntil thetable starts upand animageappears. Because the
table is touch-sensitive, eventhough youcannot seeanimage, youcould unintentionally
disrupt thestart-upprocess orstart activities.
CHAPT ER 2
Usingyour SMART Table
6

TurningoffyourSMART Table
CAUTION
If youpress thePower buttonformorethan30seconds, youcould losedataordamagethe
computer.
Thefollowingprocedureshows thecorrect way to turnoff yourtable.
To turn off your table
1.
From theSMART TableActivities menu, press the
buttonin thecorner.
If yourtable is set upto respondtoinput frommorethan onestudent, the
buttonmoves to
another corner.
Repeat step1foreach student youset upyour tablefor.
2. A messageappears, thetablewill beginshuttingdownin30seconds.
TIP
Press Cancel if youaccidentally press the
button.
Using SMART Table software
SMART TableActivities starts automatically whenyouturnonthetable. TheSMART Table
Activities menuhas twomodes: Student andTeacher.
Studentmode
Student modeis thedefault mode. It enables students tolaunchactivities designed specifically for
students inearly primary grades.
CHAPT ER 2
Usingyour SMART Table
7

Teachermode
Teachermodeappears whenyouconnect aUSB drivetoone of theUSB receptacles onthesideof
your table. This modeenables youtoset thenumberof students, calibratethesurface, synchronize
andchooseactivity packs andapplications, andcomplete otherconfigurationtasks as documented
inthis guide.
FormoreinformationonSMART TableActivities, seetheSMART TablesoftwareandSMART Table
Toolkit user’s guide (smarttech.com/kb/170414
).
SwitchingmodeswithoutinsertingaUSBdrive
Youcanalsoswitch fromStudent modeto Teachermodewithout insertinga USB drive.
To switch from Student mode to Teacher mode without a USB drive
1. Holddown fivefingers onthecenterof thetable.
Afterapproximately 10seconds, theCogwheel iconappears inonecornerof thetable.
2.
Whilecontinuingtoholddown yourfingers onthecenterof thetable, press theCog wheel
iconwith yourotherhand.
Themenuswitches toTeachermode.
3.
Press theCog wheel
icontoreturnto Student mode.
CHAPT ER 2
Usingyour SMART Table
8

Connecting your SMART Table to the Internet
This sectionprovides informationonconnectingyourtabletotheInternet throughawiredlocal area
network orwireless localareanetwork. Connectingyour tabletotheInternet enables youto download
SMART Tableactivity packs from theSMART Exchangewebsite directly ontoyour table. It also
enables students toaccess theInternet fromaSMART Notebook filewith anembeddedbrowser.
IMPORTANT
SMART recommends that virus protectionsoftwarebeinstalledontables connectedto the
Internet. Consult yoursystemadministratorformoreinformationonobtainingvirus protection
softwareforyourtable.
Forinformationondownloadingapplications fromtheSMART Exchangewebsitedirectly onto your
table, seetheSMART Tablesoftwareand SMART TableToolkit user’s guide
(smarttech.com/kb/170414
).
NOTE
If you’reunabletoconnect yourtable to theInternet aftercompletingthefollowingprocedures (for
example, if afirewall orpasswordrequirement is blockingaccess), consult yoursystem
administrator.
To connect your table to a wireless local area network
1. Turnonyour table.
The SMART TableActivities menuappears.
2. Connect yourUSB drive to yourtable.
OR
Follow theprocedurein Switchingmodes without insertinga USB drive ontheprevious page.
Themenuchanges fromStudent modetoTeachermode.
3.
Press
, andthenpress OK.
TheSMART TableAct iv iti es menucloses.
4. Connect akeyboardand mouse toyourtable.
NOTE
Youcanconnect any keyboardand mouse that haveUSB connectors toany of theUSB
receptacles onthesideof thetable.
CHAPT ER 2
Usingyour SMART Table
9

5. Forinformationoncompletingtheconnectionof yourtabletoawireless localareanetwork, go
to theWindows® 7Help& How-to website(windows.microsoft.com/en-
US/windows7/help)
andsearchfortheView and connect toavailablewireless networks helptopic.
To connect your table to a wired l ocal area network
TIP
SMART recommends that youconnect thetableto awireless localareanetwork. SeeToconnect
your tabletoa wireless localareanetwork ontheprevious page.
NOTE
Youneedto provideyour ownEthernet cable.
Seesmarttech.com/kb/170403
.
CHAPT ER 2
Usingyour SMART Table
10

Using your SMART Document Camera with your
SMART Table
Withyourdocument cameraconnectedtoyour table, youcancaptureimages directly fromthe
document cameraontothetable’s screenwhen usingapplications that support this functionality.
Theversionof SMART Notebook softwarethat’s installedonyour tableis 3D-enabled, so youcan
usetheMixedReality Tools forSMART Document Camera.
Youcanusethedocument camera's zoom featurefrom thecontrol panel onthetable’s display. Refer
to yourSMART Document Camerauser’s guidefo
rmoreinformation.
To connect your document cam era to your table
1. Verify that yourtableis onandin Student mode.
2. Connect theUSB cable’s USB B plugto yourdocument camera, andthenconnect theUSB A
plugtoone of theUSB receptacles onthesideof thetable.
NOTE
Thereis anoptional powercable (Part No. ST-DCC)that canbeusedtopowertheSMART
Document Camerafromthetable. This cableruns directly fromthedocument camerato the
table andprevents trippinghazards. Whenthis cableis connected, thetable powers the
document camera. This cableis usedin conjunctionwith theUSB cablethat ships with your
SMART document camera, whichalso runs directly fromthedocument cameratothetable.
Formoreinformationonthecable, contact yourauthorizedSMART resellerorgoto
smarttech.
com/wher
e
TIP
Connect thedocument camera's USB cabletotheUSB receptacle by thePowerbuttonon
thetable. This provides themost availablebandwidthif you’reconnectingmultipledevices to
your table.
CHAPT ER 2
Usingyour SMART Table
11

3. Select anapplicationthat supports theuseof thedocument camera, suchas Mediaor
SMART Notebook software.
Thedocument cameraiconappears onthetable’s desktop.
FormoreinformationonSMART TableActivities, seetheSMART Tablesoftwareand SMART
TableToolkit user’s guide (smarttech.com/kb/170414
).
CHAPT ER 2
Usingyour SMART Table
12

Maintaining your SMART Table
CleaningyourSMART Table 13
Updatingthesoftware
13
Calibratingthetable
14
YourSMART Tablerequires minimalmaintenance. This chapterdescribes thefourmost common
maintenancetasks.
Cleaning your SMART Table
Useanalcohol-freehousehold glass cleaner, suchas Windex® glass cleaner, toclean thesurfaceat
regularintervals.
NOTE
BeforeyoucleanyourSMART Table, turnit off soyoudon’t inadvertently start applications when
youwipethesurface.
Updating the software
IMPORTANT
RefertotheSMART TableSoftwareandSMART TableToolkit User’s Guide
(smarttech.com/kb/170414
)forinstructions oncheckingthesoftwareversioninstalledonyour
table computerand thelatest informationavailableonthedownloads pageof theSMART website
(smarttech.com/downloads
).
Chapter 3
13
/