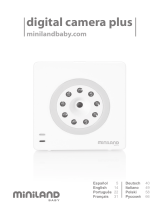14
Conversión de un archivo PowerPoint a un archivo ECA
Antes de realizar cualquier operación aquí, deberá tener preparado un archivo creado con
Microsoft Office PowerPoint 2003 ó 2007.
Para convertir un archivo PowerPoint a un archivo ECA es necesario reproducir el archivo
original desde el principio hasta el final. Tenga en cuenta que el tiempo requerido para la
conversión coincide aproximadamente con el tiempo requerido para la reproducción.
El inicio de una operación de conversión con EZ-Converter FA cambiará temporalmente los
ajustes de pantalla de su computadora, tal como se muestra a continuación. Los ajustes de la
pantalla se restablecerán a los valores previos después de finalizar la operación de
conversión.
Al iniciarse la operación de conversión del archivo, la resolución de la pantalla del archivo ECA
coincidirá con la resolución especificada por el ajuste EZ-Converter FA (800 × 600,
1024 × 768, 1280 × 768 ó 1280 × 800). Para obtener más información acerca de la
configuración de este ajuste, consulte “Para especificar la resolución de pantalla del archivo
ECA” (página16).
Para convertir un archivo PowerPoint a un archivo ECA
1.
Encienda su computadora e inicie Windows.
2.
Conecte a su computadora, la memoria USB (o tarjeta de memoria) en la que
desea almacenar el archivo ECA convertido.
Puede omitir este paso si desea almacenar el archivo ECA en el disco duro local de su
computadora.
3.
En su computadora, inicie EZ-Converter FA.
Si su computadora está ejecutando Windows Vista o Windows 7, aparecerá el mensaje
“Control de cuentas de usuario” cuando inicie EZ-Converter FA. Cuando aparezca, haga clic
en [Permitir].
Se visualizará la ventana de EZ-Converter FA.
4.
Configure los siguientes ajustes según se requiera.
Especifique la resolución de la pantalla del archivo ECA. Consulte “Para especificar la
resolución de pantalla del archivo ECA” (página 16).
Si el achivo original contiene una animación, especifique el tiempo máximo de visualización
de la animación. Consulte “Para especificar el tiempo máximo de visualización de la
animación” (página 16).
Sistema operativo: Cambios:
Windows XP La resolución de la pantalla cambia a 800 × 600, 1024 × 768, 1280 × 768 ó
1280 × 800.
La aceleración por hardware de la tarjeta de la pantalla se deshabilita.
Windows Vista o
Windows 7
La resolución de la pantalla cambia a 800 × 600, 1024 × 768, 1280 × 768 ó
1280 × 800.
Windows cambia al modo básico (Windows Aero
TM
deshabilitado).