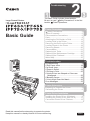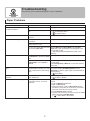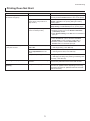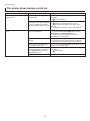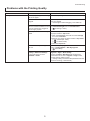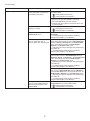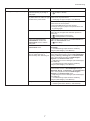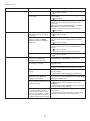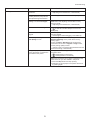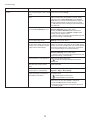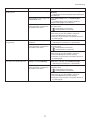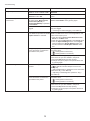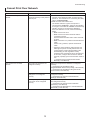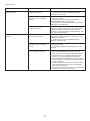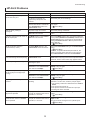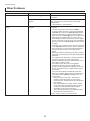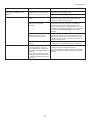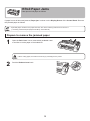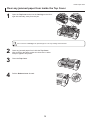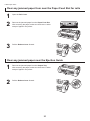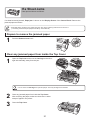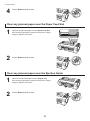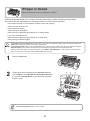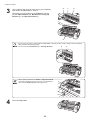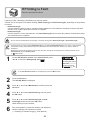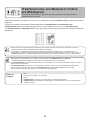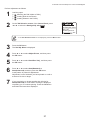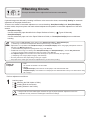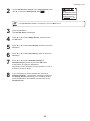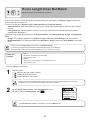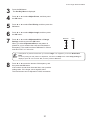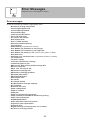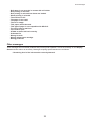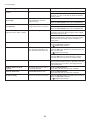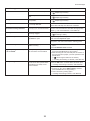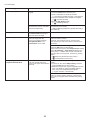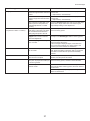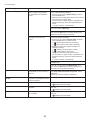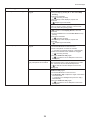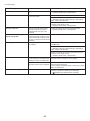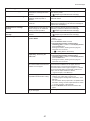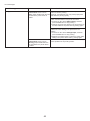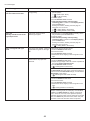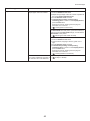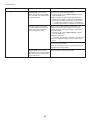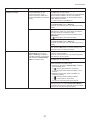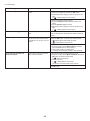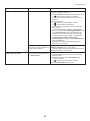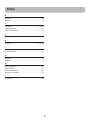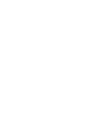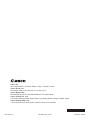Canon imagePROGRAF iPF755 Owner's manual
- Category
- Print & Scan
- Type
- Owner's manual

1
Printer Operations
Troubleshooting
2
Be sure to read " Safety Precautions" in the fi rst
booklet, Printer Operations.
Read this manual before attempting to operate the printer.
Keep this manual in a handy location for future referencing.
This Basic Guide includes three booklets.
Large-Format Printers
ENG
3
Printer Relocation
Printer Driver Installation
2
Troubleshooting
Basic Guide
Safety Precautions ........................................2
Types of manuals .............................................5
Documentation Conventions ............................6
Parts .................................................................8
Attaching the Roll Holder to Rolls ...................12
Loading Rolls in the Printer ............................14
Removing the Roll from the Printer ................16
Loading Sheets in the Printer .........................18
Removing Sheets ...........................................20
Consumables..................................................21
Replacing Ink Tanks .......................................22
Replacing the Maintenance Cartridge ............26
Replacing the Printhead .................................30
Menu Map.......................................................35
Troubleshooting ................................................ 2
If Roll Paper Jams ..........................................18
If a Sheet Jams...............................................21
If Paper is Soiled ............................................23
If Printing is Faint ............................................25
If Vertical Lines are Warped or Colors are
Misaligned ..................................................26
If Banding Occurs ...........................................28
If Line Length Does Not Match .......................30
Error Messages ..............................................32
Preparing to Transfer the Printer ......................2
Reinstalling the Printer .....................................6
Installing the Printer Driver (Windows) .............9
Installing the Printer Driver (Mac OS X) ......... 11
Convenient Printer Driver Features ................13

2
Paper Problems
Phenomenon
Roll Paper Cannot be Inserted into
the Paper Feed Slot
The roll paper is warped. Straighten out curls and reload the roll.
Cannot load sheets Press the Load button and select the paper source.The paper source selection is
incorrect.
Paper is not cut straight The paper is bent or curled at the
cut position.
Straighten out any curling by the edges of the paper.
Reload the paper correctly.Paper rises by the ends of the cut
position before it is cut.
Paper is not cut In the printer driver, No or Print
Cut Guideline is specified in Auto
Cut .
In the Control Panel menu,
Cutting Mode is set to Eject or
Manual .
Specify Yes in Auto Cut in the printer driver.
If the Cutting Mode is Eject , press the Cut button to
cut the paper.
Cause Corrective Action
Troubleshooting
This section gives troubleshooting tips in case of problems.
A depression is left on the leading
edge
Keeping a roll in the printer for a
long time without printing on it may
leave a depression on the leading
edge.
When printing quality is most important, we
recommend setting TrimEdge Reload to On or
Automatic so that the paper edge is automatically cut
before printing.
The size of clear film cannot be
detected
The Platen is soiled with ink or
other substances.
Open the Top Cover and clean the entire Platen .
(→
, If Paper is Soiled)
Paper is jammed by the paper feed
slot.
Remove the jammed paper.
(→
, If a Sheet Jams)
(→
, If Roll Paper Jams)
You are using paper that cannot be
cut with the Cutter Unit .
Specify Manual in Cutting Mode in the Control
Panel menu and use scissors or a cutting tool to cut
the roll after printing.
(→"Specifying the Cutting Method for Rolls," User
Manual)
If the Cutting Mode is Manual , cut rolls with scissors
or the like.
(→ , Menu Map)
Push the Release Lever back.1.
Open the Roll Cover .2.
Roll Paper is Continuously Ejected Although sheets are selected
as the paper source, a roll was
advanced.
After roll ejection stops, follow these steps to reload
the roll.
Using both hands, rotate the Roll Holder toward
the back to rewind the roll. At this time, ensure that
both ends of the roll are rewound evenly.
3.
Pull the Release Lever forward.4.
Load the roll. At this time, be sure to press the Load
button and select Load Roll Paper .
5.
(→
, Loading Rolls in the Printer)

3
Troubleshooting
Printing Does Not Start
Phenomenon
The Data Lamp on the control
panel does not light up
The printer does not respond even
if print jobs are sent
1.
2.
1.
2.
Ink Filling.. is displayed
Make sure the power cord is securely plugged in, all
the way. Press the Power button to turn on the printer.
Set Pause Print to Off .
In Windows, select the printer by clicking Select
Printer or Printer in the printing dialog box and try
printing again.
In Windows, restart the print job as follows.
In Mac OS X, select the printer by clicking Printer
Setup Utility (or Print Center ) and try printing again.
In Mac OS X, restart the print job as follows.
Select the printer icon in the Printers and Faxes
(or Printers ) window.
Clear Pause Printing in the File menu to restart the
print job.
Click Print & Fax . (This is identified as Printer
Setup Utility in some versions of Mac OS X.)
Select the printer, and then Start Jobs in the
Printers menu to restart the print job.
Wait until the system has been filled with ink. This
process may take about seven and a half minutes.
The printer is not on.
In the Control Panel menu, Pause
Print is On .
The printer is not selected in the
printer driver. (The printer is in
Sleep mode.)
The print job is paused. (The
printer is in Sleep mode.)
The printer was forced off during
operation.
Cause Corrective Action
The display screen indicates
Agitating
Please wait until ink agitation is finished.Ink agitation is in progress.
(→"Pausing Printing," User Manual)
You have selected Save in mail
box in Output Method on the
printer.
Print the job saved on the printer's hard disk.
Print jobs are pending. Manage the jobs on hold and print as needed.
(→"Printing Saved Jobs," User Manual)
(→"Managing Pending Jobs (Printing or Deleting Jobs
on Hold)," User Manual)
The time for agitation varies depending on how long
the printer has been off. (Between about 30 seconds
and two minutes.)

4
Troubleshooting
The printer stops during a print job
Phenomenon
The printer ejects blank, unprinted
paper
The leading edge of rolls may be cut to straighten
it if you have selected Trim Edge First > On or
Automatic in the Control Panel menu.
Print a test pattern to check the nozzles and make
sure the Printhead is in good condition for printing.
Use the correct imagePROGRAF printer driver for the
printer and try printing again.
(→"Cutting the Leading Edge of Roll Paper
Automatically," User Manual)
Contact your Canon dealer for assistance.
The leading edge of the roll paper
was cut to straighten it.
The Printhead nozzles are
clogged.
A print job was received from an
incompatible printer driver.
The printer is damaged.
(→"Checking for Nozzle Clogging," User Manual)
An error message is shown on the
Display Screen
Check the error message and take action as
necessary.
Remove the used roll and insert a new roll.
An error message is displayed
during printing.
The last portion of roll paper was
used during a print job, and paper
could not be advanced because
the trailing edge is taped to the roll.
Status Corrective Action
(→ , Error Messages)
(→
, Removing the Roll from the Printer)
(→"Removing the Roll Holder from Rolls," User
Manual)
(→"Loading and Printing on Rolls," User Manual)
In the Control Panel , set Auto Rotate to Off and
print again.
The printer has received print data
that includes HP RTL commands
when Auto Rotate is On in the
Control Panel menu.
(→
, Menu Map)

5
Troubleshooting
Problems with the Printing Quality
Phenomenon
Printing is faint
3.
1.
2.
You may be printing on the wrong
side of the paper.
The ink was not dry when paper
was cut.
The Printhead nozzles are
clogged.
Because the printer was left
without ink tanks installed for some
time, ink has become clogged in
the ink supply system.
Paper is jammed inside the Top
Cover .
Printing may be faint if Print
Quality in Advanced Settings
in the printer driver is set to
Standard or Draft .
Print on the printing surface.
Close the Top Cover .
Specify a longer drying period in the Control Panel
menu, in Paper Details > Roll DryingTime .
Print a test pattern to check the nozzles and see if
they are clogged.
After the ink tanks have been installed for 24 hours,
run Head Cleaning B from the Control Panel .
Follow the steps below to remove the jammed piece
of paper inside the Top Cover .
Open the Top Cover and make sure the Carriage
is not over the Platen .
Remove any scraps of paper inside the Top Cover .
In Advanced Settings of the printer driver, choose
Highest or High in Print Quality .
Cause Corrective Action
(→"Checking for Nozzle Clogging," User Manual)
(→
, If Printing is Faint)
(→
, Menu Map)
Printing in Draft or Standard mode is faster and
consumes less ink than in Highest or High modes,
but the printing quality is lower.
(→"Giving Priority to Particular Graphic Elements and
Colors for Printing," User Manual)
(→
, If Roll Paper Jams)
(→
, If a Sheet Jams)

6
Troubleshooting
Phenomenon
Cause Corrective Action
Paper rubs against the printhead
1.
2.
The type of paper specified in the
printer driver does not match the
type loaded in the printer.
The Printhead is set too low in the
Control Panel menu.
Paper has been loaded incorrectly,
causing it to wrinkle.
You are printing on heavyweight
paper or paper that curls or
wrinkles easily after absorbing ink.
Load paper of the same type as you have specified in
the printer driver.
Make sure the same type of paper is specified in the
printer driver as you have loaded in the printer.
Press the Stop button and stop printing.
Change the type of paper in the printer driver and
try printing again.
In the Control Panel menu, set Head Height to
Automatic .
Reload the paper.
When printing on CAD Tracing Paper or other film-
based media, choose a VacuumStrngth setting of
Standard , Strong , or Strongest in the Control Panel
menu. If the paper still rubs, set Head Height to
Highest in the Control Panel menu.
When printing on Heavyweight Coated Paper or
other paper-based media, choose a VacuumStrngth
setting of Strong or Strongest in the Control Panel
menu. If the paper still rubs, set Head Height to
Highest in the Control Panel menu.
When printing on paper 0.1 mm (0.004 in) thick or
less, choose a VacuumStrngth setting of Weakest
in the Control Panel menu. If the paper still rubs, set
Head Height to Highest in the Control Panel menu.
(→
, Loading Rolls in the Printer)
(→
, Loading Sheets in the Printer)
(→
, Loading Rolls in the Printer)
(→
, Loading Sheets in the Printer)
(→"Troubleshooting Paper Abrasion and Blurry
Images (Head Height)," User Manual)
(→"Troubleshooting Paper Abrasion and Blurry
Images (Head Height)," User Manual)
(→"Adjusting the Vacuum Strength (VacuumStrngth),"
User Manual)
(→"Adjusting the Vacuum Strength (VacuumStrngth),"
User Manual)
(→"Adjusting the Vacuum Strength (VacuumStrngth),"
User Manual)
(→"Troubleshooting Paper Abrasion and Blurry
Images (Head Height)," User Manual)
(→"Troubleshooting Paper Abrasion and Blurry
Images (Head Height)," User Manual)
Be sure to select the correct type of paper in the
Control Panel menu when loading paper.
(→
, Loading Rolls in the Printer)
(→
, Loading Sheets in the Printer)
When you have loaded paper, the
paper you have loaded does not
match the type selected on the
Control Panel .

7
Troubleshooting
Phenomenon Cause Corrective Action
1.
2.
When printing on CAD Tracing Paper or other film-
based media, choose a VacuumStrngth setting of
Standard , Strong , or Strongest in the Control Panel
menu. If the paper still rubs, set Head Height to
Highest in the Control Panel menu.
Straighten out the wrinkles or curls and reload the
paper. Do not use paper that has been printed on
previously.
Make sure the same type of paper is specified on the
printer as in the printer driver.
Make sure the same paper type is specified in the
printer driver as on the printer.
Press the Stop button and stop printing.
Change the type of paper in the printer driver and
try printing again.
If this function is not needed, set CutDustReduct. to
Off in the Control Panel menu.
Clean the Ejection Guide .
In the Control Panel menu, set Head Height to
Automatic .
When printing on Heavyweight Coated Paper or
other paper-based media, choose a VacuumStrngth
setting of Strong or Strongest in the Control Panel
menu. If the paper still rubs, set Head Height to
Highest in the Control Panel menu.
The edges of the paper are dirty Open the Top Cover and clean the Platen .The Platen has become dirty after
borderless printing or printing on
small paper.
The paper is wrinkled or warped.
The type of paper as specified on
the printer does not match the type
specified in the printer driver.
A cut line is printed because
CutDustReduct. is On in the
Control Panel menu to reduce
cutting dust.
The
Ejection Guide is soiled.
The Printhead is set too low in the
Control Panel menu.
You are printing on heavyweight
paper or paper that curls or
wrinkles easily after absorbing ink.
(→
, If Paper is Soiled)
(→"Changing the Type of Paper," User Manual)
(→
, Loading Rolls in the Printer)
(→
, Loading Sheets in the Printer)
(→
, Menu Map)
(→"Troubleshooting Paper Abrasion and Blurry
Images (Head Height)," User Manual)
(→"Adjusting the Vacuum Strength (VacuumStrngth),"
User Manual)
(→"Troubleshooting Paper Abrasion and Blurry
Images (Head Height)," User Manual)
(→"Adjusting the Vacuum Strength (VacuumStrngth),"
User Manual)
(→"Troubleshooting Paper Abrasion and Blurry
Images (Head Height)," User Manual)
(→"Cleaning the Printer Exterior," User Manual)

8
Troubleshooting
Phenomenon
Cause Corrective Action
Printed colors are inaccurate
Open the Top Cover and clean the Platen . After this,
manually advance the roll onto the Platen before
printing.
Color adjustment has not been
activated in the Advanced
Settings of the printer driver.
The Printhead nozzles are
clogged.
Adjust the settings of the color management software,
referring to the software documentation as needed.
Printhead characteristics gradually
change through repeated use, and
colors may change.
Colors have not been adjusted on
the computer or monitor.
In the Windows printer driver,
Application Color Matching
Priority is not selected.
The Platen has become soiled
because you have set Width
Detection to Off in the Control
Panel menu.
The back side of the paper is dirty The Platen has become dirty after
borderless printing or printing on
small paper.
Open the Top Cover and clean the Platen .
In the Advanced Settings of the printer driver, access
Color Settings in Color Mode to adjust colors.
Print a test pattern to check the nozzles and see if
they are clogged.
Adjust the Printhead alignment.
Refer to the computer and monitor documentation to
adjust the colors.
Click Special Settings on the Layout sheet of the
printer driver and select Application Color Matching
Priority in the dialog box.
(→
, If Paper is Soiled)
(→"Checking for Nozzle Clogging," User Manual)
(→
, If Vertical Lines are Warped or Colors are
Misaligned)
(→"Manual Adjustment to Straighten Lines and Colors
(Head Posi. Adj.)," User Manual)
Color may change slightly even
on the same model of printer if
you use a different version of the
firmware or printer driver, or when
you print under different settings or
in a different printing environment.
Follow these steps to prepare the printing
environment.
Use the same version of firmware or printer driver.1.
Specify the same value for all settings items.2.
The Paper Retainer is soiled.
The surface of the paper is dirty Clean the Paper Retainer .
In the Control Panel menu, set Roll DryingTime to
at least 1 min.
The Paper Retainer is soiled.
You are using a paper that does
not dry easily.
(→
, If Paper is Soiled)
Set Width Detection to On in the Control Panel
menu, and then open the Top Cover and clean the
Platen .
(→
, If Paper is Soiled)
(→
, If Paper is Soiled)
(→"Feeding Roll Paper Manually," User Manual)
Clean the Paper Retainer .
(→
, If Paper is Soiled)
When paper that does not dry easily is used for
printing, it may curl during printing and touch the
output tray.
(→
, Menu Map)
However, note that printing will now take longer.
(→
, Menu Map)
In this case, in the Control Panel menu, set Scan
Wait Time to an option other than Off .

9
Troubleshooting
Phenomenon Cause Corrective Action
The Printhead is out of alignment. Adjust the Printhead alignment.
Make sure the same type of paper is specified in the
printer driver as you have loaded in the printer.
(→ , If Vertical Lines are Warped or Colors are
Misaligned)
The Printhead nozzles are
clogged.
Print a test pattern to check the nozzles and see if
they are clogged.
(→"Checking for Nozzle Clogging," User Manual)
Streaks may occur if you set the
Print Quality too low.
Choose a higher level of Print Quality in the
Advanced Settings of the printer driver and try
printing again.
Printing in Draft or Standard mode is faster and
consumes less ink than in Highest or High modes,
but the printing quality is lower.
The type of paper specified in the
printer driver does not match the
type loaded in the printer.
Load paper of the same type as you have specified in
the printer driver.
(→
, Loading Rolls in the Printer)
(→
, Loading Sheets in the Printer)
Press the Stop button and stop printing.1.
Change the type of paper in the printer driver and
try printing again.
2.
Banding in different colors occurs The paper feed amount is out of
adjustment.
Adjust the feed amount.
(→"Adjusting the Feed Amount," User Manual)
Printing does not proceed
smoothly because print jobs are
interrupted during transmission.
Exit other applications and cancel other print jobs.
In the Control Panel menu, Adj.
Priority is set to Print Length .
Setting Adj. Priority to Print Quality in the Control
Panel menu and adjusting the feed amount may
improve results.
(→"Adjusting the Feed Amount," User Manual)
(→"Giving Priority to Particular Graphic Elements and
Colors for Printing," User Manual)

10
Troubleshooting
Colors in printed images are
uneven
Line Drawing/Text is selected
when printing images in many solid
colors.
You are printing on paper that curls
easily.
Printed colors may be uneven if
you set the Print Quality too low.
Color may be uneven between
dark and light image areas.
Density may be uneven if you use
Glossy Paper or Coated Paper .
When borderless printing is used,
the edge of the paper is cut during
printing. Thus, ink density may be
slightly uneven at the edges.
The Printhead is out of alignment.
Drying documents stacked on
each other may cause uneven
colors.
In Print Priority in the Advanced Settings of the
printer driver, choose Image .
Printed colors may appear uneven on the leading
edge of paper that is susceptible to curling. Select
a stronger level in VacuumStrngth in the Control
Panel menu to increase suction against the paper, or
specify a trailing margin of 20 mm (0.79 in) or more.
Choose a higher level of Print Quality in the
Advanced Settings of the printer driver.
Select Unidirectional Printing in the Advanced
Settings of the printer driver.
In Advanced Settings of the printer driver, choose
Highest or High in Print Quality .
Specify No in Auto Cut in the printer driver before
printing. In this case, the paper can be printed without
borders on the left and right sides only. Cut the printed
document ejected from the printer, then use scissors
to cut away the edges on the top and bottom.
Adjust the Printhead alignment.
Choose a higher level of Print Quality in the
Advanced Settings of the printer driver.
To avoid uneven colors, we recommend drying each
sheet separately.
Phenomenon Cause Corrective Action
Printing in Draft or Standard mode is faster and
consumes less ink than in Highest or High modes,
but the printing quality is lower.
(→"Giving Priority to Particular Graphic Elements and
Colors for Printing," User Manual)
(→ , If Vertical Lines are Warped or Colors are
Misaligned)
The type of paper specified in the
printer driver does not match the
type loaded in the printer.
Load paper of the same type as you have specified in
the printer driver.
Make sure the same type of paper is specified in the
printer driver as you have loaded in the printer.
(→ , Loading Rolls in the Printer)
(→
, Loading Sheets in the Printer)
Press the Stop button and stop printing.1.
Change the type of paper in the printer driver and
try printing again.
2.
(→"Giving Priority to Particular Graphic Elements and
Colors for Printing," User Manual)
(→"Adjusting the Vacuum Strength (VacuumStrngth),"
User Manual)

11
Troubleshooting
The length of printed images is
inaccurate in the feeding direction
Set Adj. Priority to Print Length in the Control
Panel menu, and then execute Adjust Length .
In the Control Panel menu, Adj.
Priority is set to Print Quality .
(→"Adjusting the Feed Amount," User Manual)
Phenomenon Cause Corrective Action
The type of paper specified in the
printer driver does not match the
type loaded in the printer.
Make sure the same type of paper is specified in the
printer driver as you have loaded in the printer.
Load paper of the same type as you have specified in
the printer driver.
Press the Stop button and stop printing.1.
Change the type of paper in the printer driver and
try printing again.
2.
(→
, Loading Rolls in the Printer)
(→
, Loading Sheets in the Printer)
Image edges are blurred or white
banding occurs
In the Control Panel menu, set VacuumStrngth to
Weakest .
In the Control Panel menu, set Head Height to
Lowest .
The Platen suction is too strong.
The Printhead is set too high in the
Control Panel menu.
The type of paper specified in the
printer driver does not match the
type loaded in the printer.
Make sure the same type of paper is specified in the
printer driver as you have loaded in the printer.
Load paper of the same type as you have specified in
the printer driver.
Press the Stop button and stop printing.1.
Change the type of paper in the printer driver and
try printing again.
2.
(→
, Loading Rolls in the Printer)
(→
, Loading Sheets in the Printer)
The contrast becomes uneven
during printing
The paper feed amount is out of
adjustment.
Adjust the feed amount.
(→"Adjusting the Feed Amount," User Manual)
Make sure the same type of paper is specified in the
printer driver as you have loaded in the printer.
The type of paper specified in the
printer driver does not match the
type loaded in the printer.
Load paper of the same type as you have specified in
the printer driver.
(→
, Loading Rolls in the Printer)
(→
, Loading Sheets in the Printer)
Press the Stop button and stop printing.1.
Change the type of paper in the printer driver and
try printing again.
2.
(→"Adjusting the Vacuum Strength (VacuumStrngth),"
User Manual)
(→"Troubleshooting Paper Abrasion and Blurry
Images (Head Height)," User Manual)

12
Troubleshooting
Phenomenon
Cause
Corrective Action
Lines are misaligned The Printhead alignment is not
adjusted.
Adjust the Printhead alignment.
(→ , If Vertical Lines are Warped or Colors are
Misaligned)
(→"Manual Adjustment to Straighten Lines and Colors
(Head Posi. Adj.)," User Manual)
(→"Adjusting Line Misalignment (Head Inc. Adj.),"
User Manual)
The type of paper specified in the
printer driver does not match the
type loaded in the printer.
Make sure the same type of paper is specified in the
printer driver as you have loaded in the printer.
Load paper of the same type as you have specified in
the printer driver.
Press the Stop button and stop printing.1.
Change the type of paper in the printer driver and
try printing again.
2.
(→
, Loading Rolls in the Printer)
(→
, Loading Sheets in the Printer)
Images are printed crooked
Line thickness is not uniform
1.
2.
In the Control Panel menu, set Skew Check Lv. to
Standard .
Set Width Detection to On in the Control Panel
menu.
Access the printer driver Properties dialog box from
Print in the File menu of the source application, and
follow these steps to print.
In the Control Panel menu, Skew
Check Lv. is set to Loose or Off .
In the Control Panel menu, Width
Detection is set to Off .
In the Special Settings dialog box
of the Windows printer driver, Fast
Graphic Process is selected.
Clear the option Open Preview When Print Job
Starts on the Main sheet.
Clear the option Page Layout on the Layout sheet.
Click the Special Settings button on the Layout
sheet to display the Special Settings dialog box,
and then clear the Fast Graphic Process check
box.
3.
Documents are printed in
monochrome
In the Advanced Settings of
the printer driver, Monochrome ,
Monochrome (BK ink) , or
Monochrome Bitmap is specified
in Color Mode .
The Printhead nozzles are
clogged.
In the Advanced Settings of the printer driver, specify
Color in Color Mode and try printing again.
Print a test pattern to check the nozzles and see if
they are clogged.
(→"Checking for Nozzle Clogging," User Manual)
The type of paper specified in the
printer driver does not match the
type loaded in the printer.
Make sure the same type of paper is specified in the
printer driver as you have loaded in the printer.
Load paper of the same type as you have specified in
the printer driver.
Press the Stop button and stop printing.1.
Change the type of paper in the printer driver and
try printing again.
2.
(→
, Loading Rolls in the Printer)
(→
, Loading Sheets in the Printer)

13
Troubleshooting
Cannot Print Over Network
Phenomenon
Cannot print over a TCP/IP
network
Make sure the printer's IP address is configured
correctly.
Make sure the printer's TCP/IP network settings are
configured correctly.
Make sure the computer's TCP/IP network settings
are configured correctly.
The printer's IP address is not
configured correctly.
The printer's TCP/IP network
settings are not configured
correctly.
The computer you are trying
to print from is not configured
correctly.
(→"Configuring the IP Address Using
imagePROGRAF Device Setup Utility," User Manual)
(→"Configuring the IP Address Using the Printer
Control Panel," User Manual)
(→"Configuring the Printer's TCP/IP Network
Settings," User Manual)
(→"Configuring the Printer Driver Destination
(Windows)," User Manual)
(→"Configuring the Destination in TCP/IP Networks
(Macintosh)," User Manual)
Cannot connect the printer to the
network
The Ethernet cable is not
connected correctly to the printer's
Ethernet port.
1.
2.
Make sure the printer is connected to the network
with the correct Ethernet cable, and then turn the
printer on. For instructions on connecting the cable,
refer to the Setup Guide .
Make sure the Link indicator is lit.
The bottom indicator is green if the printer is
connected via 1000BASE-T, while the top indicator
is orange if connected via 100BASE-TX and the top
indicator is green if connected via 10BASE-T.
If the Link indicator is not lit, check the following
points.
Cause Corrective Action
Make sure the hub is on.•
Make sure the end of the Ethernet cable is
connected correctly.
•
Make sure there is no problem with the Ethernet
cable.
•
Check the communication mode with the hub.•
Insert the Ethernet cable until it clicks and locks
in place.
If there is any problem, replace the Ethernet
cable.
Although the printer normally detects the hub
communication mode and transmission rate
automatically (in auto negotiation mode),
sometimes the hub settings cannot be detected.
In this case, confi gure the connection method
manually, specifying the communication mode in
use.
(→"Confi guring the Communication Mode
Manually," User Manual)

14
Troubleshooting
Cannot print over a NetWare
network
Make sure the printer's NetWare settings are
configured correctly. In particular, make sure a valid
frame type is selected.
Make sure the computer's NetWare settings are
configured correctly.
Check the following points.
The printer's NetWare settings are
not configured correctly.
The computer you are trying
to print from is not configured
correctly.
The NetWare server and services
are not configured correctly.
1.
2.
3.
4.
Make sure the NetWare file server is running.
Make sure there is enough free disk space on the
NetWare file server. Insufficient disk space may
prevent you from processing large print jobs.
Start NWADMIN or PCONSOLE and confirm that
the print service is configured correctly and the print
queue is available.
If data transmission to a printer on another subnet
fails, deactivate NCP burst mode in that printer's
network protocol settings.
If the printer is used in queue server mode, specify
" Other/Unknown " as the printer type.
5.
Phenomenon Cause Corrective Action
(→"Configuring the Printer's NetWare Network
Settings," User Manual)
(→"Configuring NetWare Network Settings," User
Manual)
Cannot print over AppleTalk or
Bonjour networks
Activate AppleTalk on the printer.
Make sure the computer's AppleTalk settings are
configured correctly.
Due to the nature of Bonjour, you cannot print if the
printer is on another network behind a router. Make
sure the computer and printer are on the same
network. For information about network settings, ask
your network administrator.
The AppleTalk protocol is not
enabled on the printer.
The computer you are trying
to print from is not configured
correctly.
The computer and printer are not
on the same network.
(→"Configuring the Printer's AppleTalk Network
Settings," User Manual)
(→"Configuring the Destination for AppleTalk
Networks (Macintosh)," User Manual)
(→"Configuring the Destination for Bonjour Network
(Macintosh)," User Manual)

15
Troubleshooting
HP-GL/2 Problems
Phenomenon
HP-GL/2 printing takes a long time Please wait a while until printing is finished.Large print jobs with a lot of data
take longer to print.
The printer stops when printing an
HP-GL/2 job (the carriage stops
moving)
Please wait a while until printing is finished.
HP-GL/2 jobs are printed in
monochrome (or color)
Check the Color Mode setting in the Control Panel
menu.
The printer is analyzing the print
job.
The Color Mode setting in the
Control Panel menu is incorrect.
Lines or images are incomplete in
printed HP-GL/2 jobs.
With HP-GL/2, printing is
misaligned
Check the size of the data in the print job.
Check the print job and settings.
Check the printing commands.
The memory is full.
An HP-GL/2 command not
supported by this printer was
received.
The plotter origin is incorrect.
Cause Corrective Action
Lines are printed too thick or thin in
HP-GL/2 print jobs
Check the Width setting value specified for Pen no.
in the palette ( Palette A or Palette B ) selected in the
Control Panel menu. If fine lines are printed faintly,
setting ThickenFineLines to On will print the lines
more distinctly.
The Width setting in the Control
Panel menu is incorrect.
(→
, Menu Map)
(→ , Menu Map)
In the Control Panel , set Auto Rotate to Off and
print again.
The printer has received print data
that includes HP RTL commands
when Auto Rotate is On in the
Control Panel menu.
(→
, Menu Map)
Replotting with HP-GL/2 jobs is not
possible.
Data for replotting is lost after the following
operations. In this case, send the print job again.
The data was lost because of
replotting.
HP-GL/2 jobs are printed at
maximum size, even if a standard
size is specified
In MAIN MENU , set PageSizeProcess2 or Conserve
Paper to On .
The page size of the HP-GL/2
print job, as created in the source
application, is incorrect.
The layout will be changed to the optimal layout.
(→
, Menu Map)
(→
, Menu Map)
However, for optimal Printhead performance, the
printer consumes trace amounts of color ink even
when Monochrome is selected as Color Mode .
Printed colors of lines are
inaccurate during HP-GL/2 printing
Setting AdjustFaintLines to Off in the Control
Panel menu may help produce the expected results.
However, lines in some colors may appear broken.
AdjustFaintLines is On in the
Control Panel menu.
The memory buffer was cleared from the Control
Panel .
1.
The printer was turned off.2.
The printer received a new HP-GL/2 print job.3.
Printing has been canceled4.
HP-GL/2 jobs are printed 6 mm
larger than specified
In the Control Panel menu, set PageSizeProcess1
to On .
The page size of the HP-GL/2
print job, as created in the source
application, is incorrect.
(→
, Menu Map)
Adjust the Margin setting values in the Control Panel
menu.
The Margin setting in the Control
Panel menu is incorrect.
In the Control Panel menu, set Input Resolution to
300dpi and print again.
A job was printed when Input
Resolution in the Control Panel
menu was set to 600dpi .
(→
, Menu Map)
In the Control Panel menu, set Input Resolution to
300dpi and print again.
A job was printed when Input
Resolution in the Control Panel
menu was set to 600dpi .

16
Troubleshooting
Other Problems
Phenomenon
You suddenly hear the tone for ink agitation•
At regular intervals, to ensure optimal printing
quality, the ink is agitated automatically, even if the
printer is in Sleep mode. Ink agitation takes about
30 seconds.
The ink is also agitated automatically under the
following conditions. Note that other operations are
not possible while Agitating is displayed on the
control panel.
In other cases, contact your Canon dealer.
After the printer is turned on. (The time for
agitation varies depending on how long the
printer was off—between about 30 seconds and
two minutes.)
•
After data transmission. (After about a minute
and a half, printing operations begin. However,
printing may start later after data reception,
depending on the size of print data.)
•
After ink tank replacement. (Ink agitation takes
about three and a half minutes.)
•
The printer does not go on Plug the power cord into the outlet, and then turn on
the printer.
The printer is unplugged.
Check the voltage of the outlet and breaker.
Use a power source that conforms to the printer
specifications.
The specified voltage is not
supplied.
Cause Corrective Action
If the Printer Makes a Strange
Sound
The following sounds do not indicate a problem with
the printer.
The printer makes a sound during
operation.
There is a sound of suction from the Platen •
There is a sound when a different size of paper is
used and when the Carriage goes from side to side
•
Roll paper makes a fl uttering sound during printing•
You suddenly hear the tone for cleaning operations•
To prevent paper from rising, paper is held against
the Platen by suction from Vacuum holes under it.
When paper of a different size is used, a valve is
automatically activated to switch the area for paper
suction, which may make a sound. This mechanism
prevents suction from Vacuum holes where there is
no paper.
In addition, ink is ejected in sync with the movement
of the Carriage back and forth to ensure optimal ink
fl ow. At this time, the valve automatically switches
the area for paper suction, which may make a
sound.
There may be a fl uttering sound when large paper is
advanced.
At regular intervals, for printer maintenance,
cleaning operations will begin automatically, even if
the printer is in Sleep mode.
(→"Specifications," User Manual)

17
Troubleshooting
Phenomenon Cause Corrective Action
Messages advising to check the
maintenance cartridge are not
cleared
The printer consumes a lot of ink
Remove the new Maintenance Cartridge you have just
installed and insert it again firmly.
Restart the printer.
In print jobs such as photos, images are filled with
color. This consumes a lot of ink. This does not
indicate a problem with the printer.
Head Cleaning B in the Control Panel menu
consumes a lot of ink. This does not indicate a
problem with the printer. Unless the printer has
been moved or stored for a long period or you are
troubleshooting Printhead problems, we recommend
not performing Head Cleaning B , to the extent
possible.
After initial installation or at the first-time use after
transfer, ink flows into the system between the Ink
Tank and Printhead , which may cause the ink level
indicators to drop to 80%. This does not indicate a
problem with the printer.
The printer has not detected the
new Maintenance Cartridge that
was used to replace the old one.
Many full-page color images are
printed.
Head Cleaning B in the Control
Panel menu is executed
frequently.
You have just finished initial
installation, when more ink is
consumed to fill the system.
Check for nozzle clogging.The printhead nozzles are
clogged.
(→"Checking for Nozzle Clogging," User Manual)
The printer may have shut down
incorrectly last time. This may
happen after power outages or if
the printer is unplugged before it is
turned off.
Please wait a while, because it may take several
minutes to finish checking the hard disk.
The printer takes time to start up
In this case, the next time power
is restored, the printer's hard disk
is checked, and startup may take
some time.
If an error message is displayed after the hard disk
check, follow the instructions indicated to resolve the
problem.

18
When cutting paper, be careful to avoid injury or damage to the printer.•
If jammed paper remains in the paper feed slot, refer to the following instructions to remove it.•
(→"Clearing Jammed Paper (Paper Feed Slot)," User Manual)
1
2
If paper from a roll becomes jammed, Paper jam. is shown on the Display Screen of the Control Panel . Remove
the jammed paper as follows.
Open the Roll Cover . Use a commercially available cutter
or the like to cut the paper of the loaded roll.
Push the Release Lever back.
If Roll Paper Jams
Clear jammed roll paper as follows.
Prepare to remove the jammed paper

19
If Roll Paper Jams
Do not move the Carriage over jammed paper. This may damage the Printhead .
1
2
3
4
Clear any jammed paper from inside the Top Cover
Open the Top Cover and move the Carriage to the left or
right side manually, away from the jam.
Clear any jammed paper from inside the Top Cover .
Close the Top Cover .
Pull the Release Lever forward.
After removing the paper, make sure there are no other
scraps of paper in the printer.

20
If Roll Paper Jams
1
2
3
1
2
Clear any jammed paper from near the Paper Feed Slot for rolls
Open the Roll Cover .
Remove the jammed paper from the Paper Feed Slot .
Pull the Release Lever forward.
Clear any jammed paper near the Ejection Guide
After removing the paper, make sure there are no other
scraps of paper in the printer.
Remove the jammed paper from the Output Tray .
Pull the Release Lever forward.
After removing the paper, make sure there are no other
scraps of paper in the printer.
Page is loading ...
Page is loading ...
Page is loading ...
Page is loading ...
Page is loading ...
Page is loading ...
Page is loading ...
Page is loading ...
Page is loading ...
Page is loading ...
Page is loading ...
Page is loading ...
Page is loading ...
Page is loading ...
Page is loading ...
Page is loading ...
Page is loading ...
Page is loading ...
Page is loading ...
Page is loading ...
Page is loading ...
Page is loading ...
Page is loading ...
Page is loading ...
Page is loading ...
Page is loading ...
Page is loading ...
Page is loading ...
Page is loading ...
Page is loading ...
Page is loading ...
Page is loading ...
-
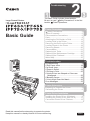 1
1
-
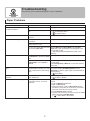 2
2
-
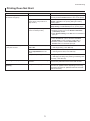 3
3
-
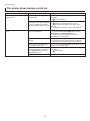 4
4
-
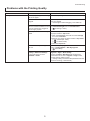 5
5
-
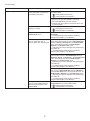 6
6
-
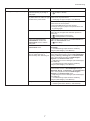 7
7
-
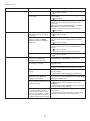 8
8
-
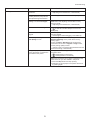 9
9
-
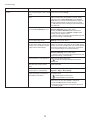 10
10
-
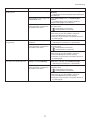 11
11
-
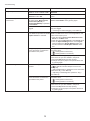 12
12
-
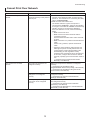 13
13
-
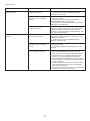 14
14
-
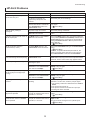 15
15
-
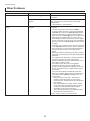 16
16
-
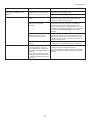 17
17
-
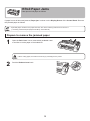 18
18
-
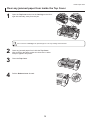 19
19
-
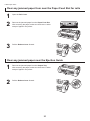 20
20
-
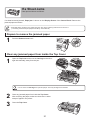 21
21
-
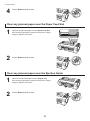 22
22
-
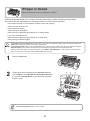 23
23
-
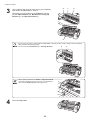 24
24
-
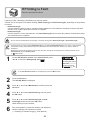 25
25
-
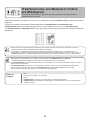 26
26
-
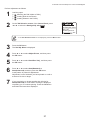 27
27
-
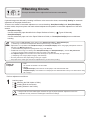 28
28
-
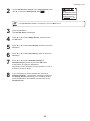 29
29
-
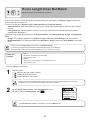 30
30
-
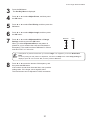 31
31
-
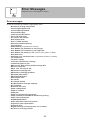 32
32
-
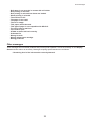 33
33
-
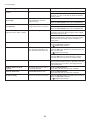 34
34
-
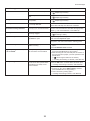 35
35
-
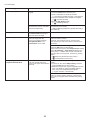 36
36
-
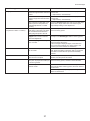 37
37
-
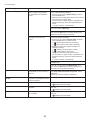 38
38
-
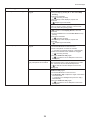 39
39
-
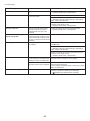 40
40
-
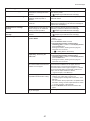 41
41
-
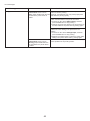 42
42
-
 43
43
-
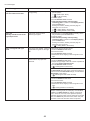 44
44
-
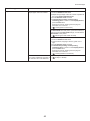 45
45
-
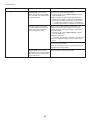 46
46
-
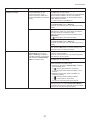 47
47
-
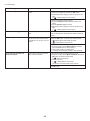 48
48
-
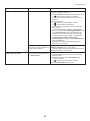 49
49
-
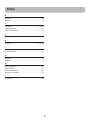 50
50
-
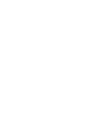 51
51
-
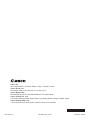 52
52
Canon imagePROGRAF iPF755 Owner's manual
- Category
- Print & Scan
- Type
- Owner's manual
Ask a question and I''ll find the answer in the document
Finding information in a document is now easier with AI
Related papers
-
Canon imagePROGRAF iPF815 MFP Owner's manual
-
Canon imagePROGRAF iPF6300 Owner's manual
-
Canon imagePROGRAF iPF8300 User manual
-
Canon imagePROGRAF iPF9400 Owner's manual
-
Canon imagePROGRAF iPF9400S Owner's manual
-
Canon imagePROGRAF iPF6300S Owner's manual
-
Canon imagePROGRAF iPF830 MFP M40 Owner's manual
-
Canon imagePROGRAF iPF785 MFP M40 User manual
-
Canon imagePROGRAF iPF685 Owner's manual
-
Canon imagePROGRAF iPF670 MFP L24 Owner's manual