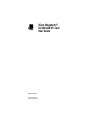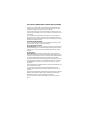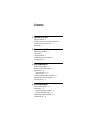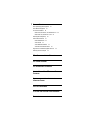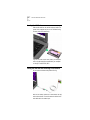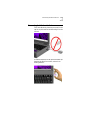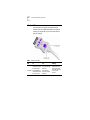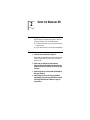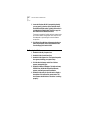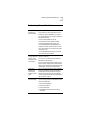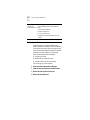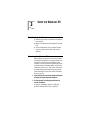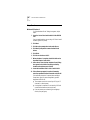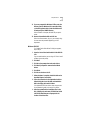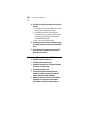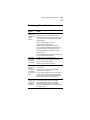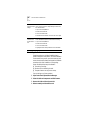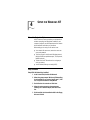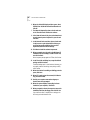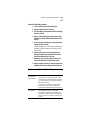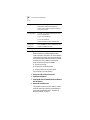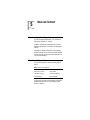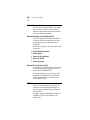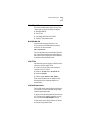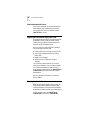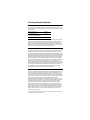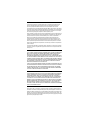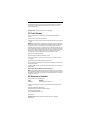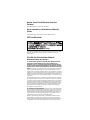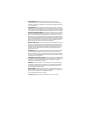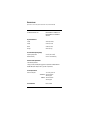3com Megahertz 100 User manual
- Category
- Networking
- Type
- User manual
This manual is also suitable for

http://www.3com.com/
3Com Megahertz
®
10/100 LAN PC Card
User Guide
Part No. 09-1527-000
Published December 1998

3Com Corporation
■
5400 Bayfront Plaza
■
Santa Clara, California
■
95052-8145
Copyright © 3Com Corporation, 1998. All rights reserved. No part of this documentation may be
reproduced in any form or by any means or used to make any derivative work (such as translation,
transformation, or adaptation) without permission from 3Com Corporation.
3Com Corporation reserves the right to revise this documentation and to make changes in content
from time to time without obligation on the part of 3Com Corporation to provide notification of such
revision or change.
3Com Corporation provides this documentation without warranty of any kind, either implied or
expressed, including, but not limited to, the implied warranties of merchantability and fitness for a
particular purpose. 3Com may make improvements or changes in the product(s) and/or the program(s)
described in this documentation at any time.
UNITED STATES GOVERNMENT LEGENDS:
If you are a United States government agency, then this documentation and the software described
herein are provided to you subject to the following restricted rights:
For units of the Department of Defense:
Restricted Rights Legend:
Use, duplication or disclosure by the Government is subject to restrictions
as set forth in subparagraph (c) (1) (ii) for restricted Rights in Technical Data and Computer Software
clause at 48 C.F.R. 52.227-7013. 3Com Corporation, 5400 Bayfront Plaza, Santa Clara, California
95052-8145.
For civilian agencies:
Restricted Rights Legend:
Use, reproduction or disclosure is subject to restrictions set forth in
subparagraph (a) through (d) of the Commercial Computer Software - Restricted Rights Clause at 48
C.F.R. 52.227-19 and the limitations set forth in 3Com Corporation’s standard commercial agreement
for the software. Unpublished rights reserved under the copyright laws of the United States.
The software described in this documentation is furnished under a license agreement included with the
product either as a separate document or on the software distribution diskette in a root directory file
named LICENSE.TXT. If you are unable to locate a copy, please contact 3Com and a copy will be
provided to you.
Unless otherwise indicated, 3Com registered trademarks are registered in the United States and may or
may not be registered in other countries.
3Com, Dynamic
Access
, XJACK, Megahertz, and NetAge are registered trademarks of 3Com
Corporation. 3TECH is a trademark of 3Com Corporation. 3ComFacts is a service mark of 3Com
Corporation.
Microsoft, Windows, and Windows NT are registered trademarks of Microsoft Corporation. Novell and
NetWare are registered trademarks of Novell, Inc. IBM is a registered trademark of International
Business Machine Corporation. CompuServe is a trademark of CompuServe, Inc.
Other brand and product names may be registered trademarks or trademarks of their respective
holders.

C
ONTENTS
1
I
NSTALLING
THE
PC C
ARD
Inserting the LAN Card 2
Cabling the LAN Card and Connecting to the Network 2
Disconnecting the Cable from the Card 3
LAN Card LEDs 4
2
S
ETUP
FOR
W
INDOWS
98
Before You Begin Installation 5
Setup Procedure 5
Confirming Installation 6
Troubleshooting Windows 98 Installations 7
Uninstalling the Card 8
3
S
ETUP
FOR
W
INDOWS
95
Before You Begin Installation 9
Determining Your Windows 95 Version 9
Setup Procedures 10
Windows 95 Version A 10
Windows 95 OSR 2 11
Confirming Installation (Version A and OSR 2) 12
Troubleshooting Windows 95 Installations 13
Uninstalling the Card 14
4
S
ETUP
FOR
W
INDOWS
NT
Before You Begin Installation 15
Setup Procedure 15
Setup With No Networking Installed 15
Setup With Networking Installed 17
Troubleshooting Windows NT Installations 17
Uninstalling the Card 18

5
H
ELP
AND
S
UPPORT
Other Operating Systems Supported 19
Other Networks Supported 19
On-Line Documentation 20
Windows 98, Windows 95, and Windows NT 4.0 20
Windows NT 3.51, Windows 3.x, DOS 20
DOS Diagnostics Help Library 20
Online Technical Services 21
World Wide Web Site 21
3Com FTP Site 21
3Com Bulletin Board Service 21
3ComFacts Automated Fax Service 22
Support from Your Network Supplier and 3Com 22
Returning Products for Repair 22
3C
OM
C
ORPORATION
L
IMITED
W
ARRANTY
FCC C
LASS
B S
TATEMENT
FCC D
ECLARATION
OF
C
ONFORMITY
I
NDUSTRY
C
ANADA
C
LASS
B E
MMISSION
C
OMPLIANCE
S
TATEMENT
A
VIS
DE
CONFORMITÉ
À
LA
RÉGLEMENTATION
D
’I
NDUSTRIE
C
ANADA
VCCI C
LASS
B S
TATEMENT
3C
OM
E
ND
U
SER
S
OFTWARE
L
ICENSE
A
GREEMENT
S
PECIFICATIONS

1
I
NSTALLING
THE
PC C
ARD
The 3Com Megahertz
®
10/100 LAN PC Card (model
3CCFE574BT) connects a computer to an Ethernet or
Fast Ethernet network.
This guide describes LAN card installation and setup for
Windows 98
®
, Windows 95
®
, and Windows NT
®
. Refer to
the LAN card on-line help utilities for setup for operating
systems not described in this guide.
■
See“On-Line Documentation” on page 20 for details
on installing the on-line documentation and opening it
with your Web browser.
■
For details on accessing on-line help from DOS,
Windows 3.x, and Windows NT 3.51, see “Windows
NT 3.51, Windows 3.x, DOS” on page 20.
■
If your computer does not have a Web browser
installed, see “DOS Diagnostics Help Library” on
page 20.
Check the on-line documentation for the latest information
on this product, including Release Notes. You can also
obtain the same information from the README.TXT file in
the \HELP directory on the
Installation Disk
.

2
C
HAPTER
1: I
NSTALLING
THE
PC C
ARD
Inserting the LAN Card
Slide the LAN card into the card slot as shown below. The
power to the computer can be on or off. Without forcing
the card, push until it seats firmly.
If you do not know how to insert cards in your computer,
refer to the documentation supplied with your computer
on using PC Card (PCMCIA) slots.
Cabling the LAN Card and Connecting to the Network
All connectors should seat easily without forcing.
With the icon side up, attach the PC card cable to the LAN
card as shown above. Connect the network cable to the PC
card cable and to the network port.

Disconnecting the Cable from the Card
3
Disconnecting the Cable from the Card
The PC card cable locks in place when you connect it to the
card. Do not pull or twist it when disconnecting it from the
LAN card.
To release the cable from the card, squeeze the release clips
located on the sides of the connector, as shown in the
following illustration.

4
C
HAPTER
1: I
NSTALLING
THE
PC C
ARD
LAN Card LEDs
Once the card is connected to the network and the
network drivers are installed (described in the following
chapters) you will be able to use the connector LEDs to
verify link integrity.
Table 1
LAN Connector LEDs
LED On Off Flashing
10 Mbps Good 10BASE-T
connection between
PC Card and hub
No connection.
(Off when 100 LNK
LED is on.)
There may be a
problem with your
physical connection.
Check that all cables
are connected
securely.
100 Mbps Good 100BASE-TX
connection between
PC Card and hub
No connection.
(Off when 10 LNK
LED is on.)

2
S
ETUP
FOR
W
INDOWS
98
Before You Begin Installation
Before installing the network driver software, obtain the
following information from your MIS department:
■
For Windows 98 networking, your computer name and
workgroup name.
■
For your network account, your user name and password.
Setup Procedure
1 Install the card as described in Chapter 1.
Windows 98 automatically detects the card, displays a
New
Hardware Found
dialog box, and looks for information
about the card.
2 When ready to configure the new hardware,
Windows 98 opens the
Add New Hardware Wizard.
Select
Search for the best driver for your device
and
click
Next
.
3 Select
Floppy Drives,
insert the LAN card
Installation
Disk
, and click
Next
.
4 After finding the files on the disk, the hardware
wizard displays the card name,
FE574B-3Com 10/100
LAN PCCard-Fast Ethernet
. Click
Next
to copy the
required files.

6
C
HAPTER
2: S
ETUP
FOR
W
INDOWS
98
5 Insert the Windows 98 CD if prompted. Optionally,
you may specify a location on the hard disk where
the Windows 98 files reside. Typically, this location is
C:\WINDOWS\OPTIONS\CABS. Click
OK
to copy the
files needed for the Ethernet interface.
There may be a period of inactivity while the system checks
your current network configuration. How much time this
takes depends on your settings for network software
components.
6 Click
Finish
. When Windows 98 prompts whether to
reboot the computer, remove the
Installation Disk
from the floppy drive and click
YES
.
Confirming Installation
1 Double-click the
My Computer
icon.
2 Double-click the
Control Panel
icon.
3 Double-click the
System
icon. The System Properties
box appears, detailing your system setup.
4 Click the
Device Manager
tab. A list of devices
appears, arranged by type.
5 Double-click
Network Adapters
. The LAN card name,
FE574B-3Com 10/100 LAN PCCard-Fast Ethernet,
appears, confirming successful installation.
6 Double-click the entry for the LAN card to display a
description of the card and its current status. The
device status should indicate “This device is working
properly.”

Troubleshooting Windows 98 Installations
7
Troubleshooting Windows 98 Installations
Basic troubleshooting,
applicable for all
problem situations.
Inspect all cables and connections.
Check whether your card is fully inserted into the slot.
Verify that you have the latest BIOS for your system. If
not, check the Web site for your computer and follow the
BIOS upgrade instructions.
Check for multiple installations of the card.
Check whether your system’s PCMCIA or CardBus
Controller is installed and running properly: go to
Control Panel/System/Device Manager/PCMCIA Card.
Verify that the controller is present and shows no errors.
Open Control Panel/PC Card to confirm that the system
recognizes your card.
In Control Panel/Network make sure that you have the
correct clients and protocols installed.
The LAN device is not
functional. LED on the
connector is off or
mismatches the real
network speed.
Use Control Panel/System/Device Manager to inspect the
status of your LAN card.
If you see a red “X”, enable the card by checking the
appropriate box under Properties.
If you see a yellow exclamation mark, click the icon to see
what the conflict is. Verify that there are adequate system
resources. Try to free system resources (for example, disable
the infrared port), then remove and reinstall the card.
Losing network
connection after
disconnecting or
changing the media
speed.
This can occur when using NetWare servers and IPX/SPX
protocol. It happens when the frame type is selected
automatically. A temporary solution is to reboot after
disconnecting and reconnecting the cable in NetWare
networks. The permanent solution is to use specific frame
types such as 802.2 or 802.3.
Need to force speed
and duplex settings.
In most cases, the automatic settings work fine. However,
if you to need to force speed or duplex settings to match
those of an attached device:
1 Open Control Panel/Network
2 Double click the LAN card.
3 Click the Advanced tab.
4 Highlight Network Link Selection and choose the
correct speed.

8
C
HAPTER
2: S
ETUP
FOR
WINDOWS 98
Uninstalling the Card
Sometimes previous or unfinished installations leave
problems that affect card operation. If the card installation
is unsuccessful for any reason, your best course may be to
remove the card and its software and repeat the installation
procedures with a fresh installation of the operating
system. Possible problems may be indicated if:
■ The card is not working.
■ Windows 98 is not detecting the card.
■ The system issues a warning tone at startup.
If you are having any of these problems:
1 Open Control Panel/System/Device Manager.
2 Select the LAN card components and click Remove.
3 Remove the LAN card from the card slot.
4 Reboot and reinstall the card.
Slow or dropped
connection on a
10/100 switch or hub.
The switch may be forced to 10 Mbps. Open
Control Panel/Network/Advanced and disable Auto
Polarity.
1 Open Control Panel/Network
2 Double click the LAN card.
3 Click on the Advanced tab.
4 Highlight Automatic Polarity Selection and choose
Disable.

3
SETUP FOR WINDOWS 95
Before You Begin Installation
■ Determine which version of Windows 95 is installed on
your computer.
■ Obtain the Installation Disk that shipped with the LAN
Card.
■ Ask the MIS department for your network file server
name, your network account user name, and your
password.
Determining Your Windows 95 Version
Before setting up the card, you must know which version
of Windows 95 is installed on your computer. Version A, an
early version of Windows 95, is still installed on many
computers. Most newer computers, especially those which
come with Windows 95 already installed, run OSR 2 (also
called version B or version C). These versions of Windows
95 require different files and different setup procedures.
Follow these steps to find out which version of Windows
95 you are running:
1 In the Windows 95 Control Panel, double-click System
to display the System Properties dialog box.
2 Click the General Tab to display the Windows 95
version information.
■ Version A is identified as 4.00.950 or 4.00.950a.
■ OSR 2 is identified as 4.00.950b or 4.00.950c.

10 CHAPTER 3: SETUP FOR WINDOWS 95
Setup Procedures
Windows 95 Version A
If a “New Hardware Found” dialog box appears, skip to
step 8.
1 Open the Control Panel and double click the PCMCIA
icon.
If you are asked whether you are using a PC Card to install
windows, ignore the prompt.
2 Click Next.
3 Click No to the prompt about real-mode drivers.
4 Click Next if prompted to remove the Real Mode
drivers.
5 Click Finish.
6 Click Yes to shut down the PC.
7 When shutdown is complete, install the LAN card as
described Chapter 1 and reboot.
8 After reboot, when the New Hardware Found dialog
box appears, select Driver from disk provided by
hardware manufacturer and click OK.
9 Insert the Installation Disk in drive A and click OK.
10 If the software prompts for Location Information,
enter the requested location information and click OK.
If the software prompts for Computer Name and Work
Group Name, type the names as supplied by your MIS
department and click OK.
■ The computer name is the name of your PC (up to 15
characters, no blank spaces).
■ A workgroup is composed of a community of PCs and
contains shared resources (such as printers).
■ If you use peer-to-peer networking, the workgroup
name is your peer group.

Setup Procedures 11
11 If you are prompted for Windows 95 files, enter the
directory path for Windows 95 (on most hard disks,
c:\windows\options\cabs) or insert the Windows 95
CD and specify the \WIN95 directory.
When installation is complete, Windows 95 prompts for
restart.
12 Remove the Installation Disk and click Yes.
When the software restarts, log on to your network using
the user name and password supplied by your MIS
department.
Windows 95 OSR 2
If a “Update Device Driver Wizard” dialog box apprears,
skip to step 8.
1 Open the Control Panel and double click the PCMCIA
icon.
If you are asked whether you are using a PC Card to install
windows, ignore the prompt.
2 Click Next.
3 Click No to the prompt about real-mode drivers.
4 Click Next if prompted to remove the Real Mode
drivers.
5 Click Finish.
6 Click Yes to shut down the PC.
7 When shutdown is complete, install the LAN card as
described Chapter 1 and reboot.
8 Follow the instructions in the Update Device Driver
Wizard dialog box. Insert the LAN card Installation
Disk in the floppy drive and click Next.
If the Update Device Driver window does not appear, see
the troubleshooting table at the end of this chapter.
9 After the system finds the installation files on the
disk, it displays the card name, FE574B-3Com 10/100
LAN PCCard-Fast Ethernet. and prompts for the
location of the driver files.

12 CHAPTER 3: SETUP FOR WINDOWS 95
10 Click Finish to copy the files needed for the Ethernet
interface.
■ If prompted for the LAN Card Installation Disk, indicate
the floppy drive as the location of the files.
■ If prompted for Windows 95 files, indicate your
CD-ROM drive or type the path to the directory where
your Windows 95 files reside. Normally, this path is
C:\WINDOWS\OPTIONS\CABS.
Click OK to finish copying the required files.
11 If Windows 95 opens the Network Setup box, supply
your computer name and workgroup name, then click
Close.
12 When Windows 95 prompts whether to reboot the
computer, remove the Installation Disk from the
floppy drive and click YES.
Confirming Installation (Version A and OSR 2)
1 Double-click the My Computer icon.
2 Double-click the Control Panel icon.
3 Double-click the System icon. The System Properties
box details your system setup.
4 Click the Device Manager tab.
5 From the list of devices, double-click Network
Adapters. The display should show the LAN card
name, confirming successful installation.
6 Double-click the entry for the LAN card to display a
description of the card and its current status. It
should display “This device is working properly.”

Troubleshooting Windows 95 Installations 13
Troubleshooting Windows 95 Installations
Symptom Solution
Basic
troubleshooting,
applicable for all
problem
situations.
Inspect all cables and connections.
Check whether your card if fully inserted into the slot.
Verify whether you have the latest BIOS for your system. If not,
check the Web site for your computer and follow the BIOS
upgrade instructions.
Check for multiple installations of the card.
Check whether your system’s PCMCIA or
CardBus Controller is installed and running properly:
go to Control Panel/System/Device Manager/PCMCIA Card.
Verify that the controller is present and shows no errors.
Open Control Panel/PC Card to confirm that the system
recognizes your card.
In Control Panel/Network application, make sure that you have
the correct clients and protocols installed.
At installation,
Update Device
Driver window
does not appear.
The LAN card may have already been installed.
The LAN card may have been installed as “Other Devices”
because of a previous faulty installation.
PCMCIA may not be enabled on your system.
The LAN device is
not functional.
LED on the
connector is off
or mismatches
the real network
speed.
Use Control Panel/System/Device Manager to inspect the status
of your LAN card.
If you see a red “X”, enable the card by checking the
appropriate box under Properties.
If you see a yellow exclamation mark, click on the icon to see
what the conflict is. Verify that there are adequate system
resources. Try to free system resources (for example, disable
the infrared port), then remove and reinstall the card.
Losing network
connection after
disconnecting or
changing the
media speed
This can occur when using NetWare servers and IPX/SPX
protocol. It happens when the frame type is selected
automatically. A temporary solution is to reboot after
disconnecting and reconnecting the cable in NetWare
networks. The permanent solution is to use specific frame types
such as 802.2 or 802.3.

14 CHAPTER 3: SETUP FOR WINDOWS 95
Uninstalling the Card
Sometimes previous or unfinished installations leave
problems that affect card operation. If the card installation
is unsuccessful for any reason, your best course may be to
remove the card and its software and repeat the installation
procedures with a fresh installation of the operating
system. Possible problems may be indicated if:
■ The card is not working.
■ Windows 95 is not detecting the card.
■ The system issues a warning tone at startup.
If you are having any of these problems:
1 Open Control Panel/System/Device Manager.
2 Select the LAN card components and click Remove.
3 Remove the LAN card from the card slot.
4 Reboot normally and reinstall the card.
Need to force
speed and duplex
settings.
In most cases, the automatic settings work fine. However, if
you to need to force speed or duplex settings to match those
of an attached device:
1 Open Control Panel/Network
2 Double click the LAN card.
3 Click on the Advanced tab.
4 Select Network Link Selection and choose the correct speed.
Slow or dropped
connection on a
10/100 switch or
hub.
The switch may be forced to 10 Mbps. Open
Control Panel/Network/Advanced and disable Auto Polarity.
1 Open Control Panel/Network
2 Double click the LAN card.
3 Click on the Advanced tab.
4 Highlight Automatic Polarity Selection and choose Disable.

4
SETUP FOR WINDOWS NT
Before You Begin Installation
Which Windows NT setup procedure you use depends on
whether networking has already been installed on your
computer. Verify with your MIS department which network
driver installation instructions you should use.
Before setting up the card, you will need to know:
■ Your network file server name, network account user
name, and password.
■ The Protocol used in the Microsoft Windows network
(NWLink IPX/SPX compatible transport, TCP/IP protocol,
NetBEUI protocol).
■ The Name of the NT Server domain or workgroup to
which you belong.
■ Your IP address (unless you are using DHCP).
Setup Procedure
Setup With No Networking Installed
1 In the Control Panel, double-click Network.
2 When the system prompts: ”Windows NT Networking
is not installed. Do you want to install it now?”, click
Yes. This opens the Network Setup Wizard.
3 Check Wired to the network and click Next.
4 When the system prompts to have setup start
searching for a network adapter, click Select from
List.
5 Click Have Disk. Put the Installation Disk in the floppy
drive and click OK.

16 CHAPTER 4: SETUP FOR WINDOWS NT
6 When the Select OEM Option window opens, select
FE574B-3Com 10/100 LAN PCCard-Fast Ethernet and
click OK.
7 The Network Adapters list shows a check mark next
to the 3Com LAN card. Click Next to continue.
8 In the Network Protocols list, place a check mark next
to each network protocol required for your site and
click Next.
9 In the Network Services window, place a check mark
in the box next to each desired service. Unless you
are following specific guidelines from your MIS
department, select the default settings.
10 Click Next to install the selected components.
11 When prompted, enter the path to the Windows NT
installation files (for example, D:\i386 on the NT CD)
and click Continue.
When the system prompts again for NT files, click Continue.
12 In the 3Com LAN card dialog box, accept the default
settings and click Continue.
The default settings work in most instances. However, you
may specify network link settings, auto polarity, and IRQ
and I/O values.
13 When the window for enabling or disabling protocols
opens, click Next.
14 When NT is ready to start the network, click Next to
copy the network files.
15 Provide your computer name and workgroup or
domain name when prompted.
16 When the system displays “Networking has been
installed on your computer,” click Finish.
17 When prompted to reboot the computer, remove the
Installation Disk from the floppy drive and click Yes.
If you had Service Pack 3 installed prior to setting up the
LAN card, you should reinstall it now.
Page is loading ...
Page is loading ...
Page is loading ...
Page is loading ...
Page is loading ...
Page is loading ...
Page is loading ...
Page is loading ...
Page is loading ...
Page is loading ...
Page is loading ...
Page is loading ...
-
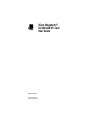 1
1
-
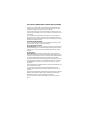 2
2
-
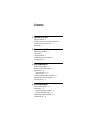 3
3
-
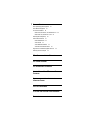 4
4
-
 5
5
-
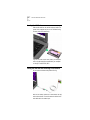 6
6
-
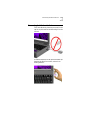 7
7
-
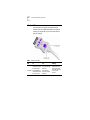 8
8
-
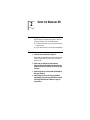 9
9
-
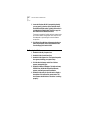 10
10
-
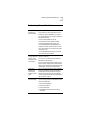 11
11
-
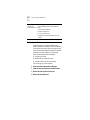 12
12
-
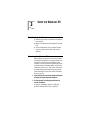 13
13
-
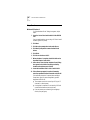 14
14
-
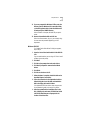 15
15
-
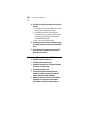 16
16
-
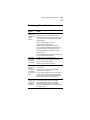 17
17
-
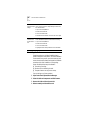 18
18
-
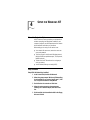 19
19
-
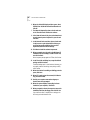 20
20
-
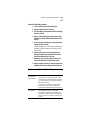 21
21
-
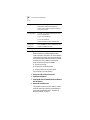 22
22
-
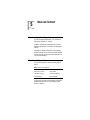 23
23
-
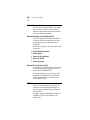 24
24
-
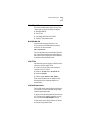 25
25
-
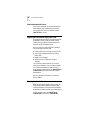 26
26
-
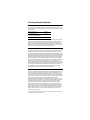 27
27
-
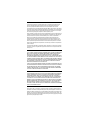 28
28
-
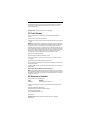 29
29
-
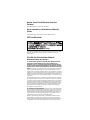 30
30
-
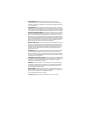 31
31
-
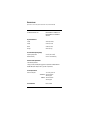 32
32
3com Megahertz 100 User manual
- Category
- Networking
- Type
- User manual
- This manual is also suitable for
Ask a question and I''ll find the answer in the document
Finding information in a document is now easier with AI