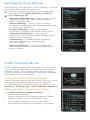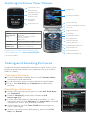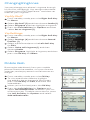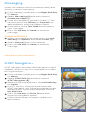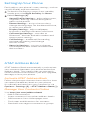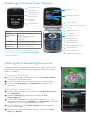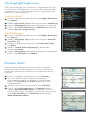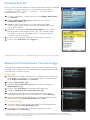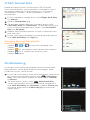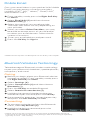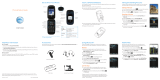Z331
Quick Start
Find More Information
On The Web Detailed support information, including device
specifications, troubleshooting, user forums,
and knowledge base articles, is available at
att.com/DeviceSupport.
On The Phone Access the myAT&T application on your phone to
view account balance information, add money to your
account, view and modify account features, or contact
customer care.
Find Accessories
Accessories for productivity, convenience, and fashion are available at
att.com/WirelessAccessories.
The Bluetooth
®
word mark and logos are registered trademarks owned by Bluetooth SIG, Inc.
© 2011 AT&T Intellectual Property. All rights reserved. AT&T, the AT&T logo and all other AT&T
marks contained herein are trademarks of AT&T Intellectual Property and/or AT&T affiliated
companies. All other marks contained herein are the property of their respective owners.
Bluetooth Headset Vehicle Power Charger Leather Case
79584502966
Quick Start
Z331
See User Guide for instructions in Spanish

AT&T Address Book
AT&T Address Book automatically synchronizes
your contacts between your phone and online
address book. This means that you can easily
restore contact information if you ever upgrade,
damage, or lose your phone.
Activate AT&T Address Book
Follow the prompts that are shown the first time
you open the address book on your phone,
or manually activate from your contact list via
Options > Settings (3) > AT&T Address Book (1).
Manage Your Contacts Online
Visit http://att.com/addressbook.
• Add or edit contacts
• Import contacts from other address books
• Add contacts from Yellowpages.com
• Find maps and directions for contacts
• Send text messages to contacts or groups
Setting Up Your Phone
Easily adjust your phone’s many settings, such as
sound, display, and connections.
To access the Settings menu from standby
mode, press the Right Soft Key for Menu.
Select Settings (#).
• Sound Profile Settings – adjust alert tones,
ringtones, and ring volume and type for
each sound profile.
• Phone Settings – assign shortcut keys,
change the language, set the date and time,
or reset your phone.
• Display Settings – adjust wallpaper,
brightness, backlight duration, and more.
• Connection Settings – connect to
Bluetooth
®
devices and edit modem and
access point settings.
• Call Settings – enable call forwarding,
activate call waiting, and change
answer mode.
• Security Settings – turn on or change
PIN and phone lock codes and edit fixed
dial numbers.

Getting to Know Your Phone
Note: For more information on
your device, visit att.com/Z331
*Customizable
Earpiece
Internal Display
Left Soft Key
4-Way Navigation Key*
OK Key
Right Soft Key
Send Key
Power/End Key
Microphone
Clear & Back/
Calendar Key
Speakerphone Key
Multitask Key
Voicemail Key
Vibrate Mode Key
Camera Lens
Micro USB
Charging Port
Volume Up/
Down Keys
External
Display
Camera Key
Taking and Sending Pictures
Capture those special moments right from your
phone, and then edit your photos for a custom
feel. It’s easy.
Taking a Picture
From standby mode, press the Camera Key
to access the camera.
Line up your shot in the camera viewfinder.
Press the OK Key for Capture to take the
photo.
Sending a Picture
After taking a picture, press the Left Soft Key
for Options.
Select Send (1) and then choose Via
Message (1).
Enter the recipient’s phone number(s). You
can also press the OK Key for Contacts to add
recipients from the Address Book.
Scroll down to the Text field and compose
your message.
When you are finished typing, press the OK
Key for Send.
Tips
4-Way
Navigation
Key
From the idle screen:
Up: SMS
Down: Address Book
Left: My Stuff
Right: IM
Send Key
From standby mode:
Press to view call histories.
Vibrate
Mode Key
Hold to activate silent
mode with vibration.

Changing Ringtones
Mobile Web
You can change your phone’s ringtone through
My Stuff or via Settings. You can also download
ringtones from AT&T AppCenter
®
and then set
them as your ringtone.
Via My Stuff
From standby mode, press the Right Soft Key
for Menu.
Select My Stuff (0) and then choose Audio (1).
Select Ringtone and then highlight a ringtone.
Press the Left Soft Key for Options and then
select Set as ringtone (1).
Via Settings
From standby mode, press the Right Soft Key
for Menu.
Select Settings (#) and then choose Sound
Profiles (1).
Select a profile and press the Left Soft Key
for Edit.
Select Voice call ringtone (1) and then
choose Audio.
Select Ringtone, highlight a ringtone, and then
press the OK Key for Select.
Browse the web directly from your mobile
phone! Check the weather, visit your favorite
websites, and enjoy access to the Internet on
the go!
From standby mode, press the OK Key.
To visit a particular website, highlight
the address bar at the top of the screen,
press the OK Key for Edit, and enter the
web address.
When you’re finished, press the OK Key.
Press the Left Soft Key for Options and
select Go to Bookmarks to access your list
of favorite sites. To add a site to the list, press
the Left Soft Key for Options and select
Add to Bookmarks.

Messaging
AT&T Navigator
®
When you need to communicate privately and
quickly, use text messaging.
From standby mode, press the Right Soft Key
for Menu.
Select Messaging (2) and then choose
Create message (1).
Enter the recipient’s phone number(s). You
can also press the OK Key for Contacts to
add recipients from the Address Book.
Scroll down to the Text field and compose
your message.
Press the OK Key for Send to send the
message.
Insert a Picture
When you create a message, press the Left
Soft Key for Options and select Insert (1).
Select Picture (1) to insert a photo.
Press the OK Key for Send to send the
message.
AT&T Navigator provides GPS Navigation, traffic
updates, and turn-by-turn voice and on-screen
driving directions.
From standby mode, press the Right Soft Key
for Menu.
Select AT&T GPS (1) and then choose
AT&T Navigator (2).
Read the warning and press the Left Soft Key
for Agree.
If this is the first time you have accessed
AT&T Navigator, you will be prompted to take
a feature tour. If you are prompted, choose
No, Skip Tour.
Press the OK Key for Drive To and then
choose a navigation option.
Follow the prompts to type or speak your
destination.
Please don’t text and drive.

AT&T Address Book
AT&T Address Book automatically synchronizes
your contacts between your phone and online
address book. This means that you can easily
restore contact information if you ever upgrade,
damage, or lose your phone.
Activate AT&T Address Book
Follow the prompts that are shown the first time
you open the address book on your phone,
or manually activate from your contact list via
Options > Settings (3) > AT&T Address Book (1).
Manage Your Contacts Online
Visit http://att.com/addressbook.
• Add or edit contacts
• Import contacts from other address books
• Add contacts from Yellowpages.com
• Find maps and directions for contacts
• Send text messages to contacts or groups
Setting Up Your Phone
Easily adjust your phone’s many settings, such as
sound, display, and connections.
To access the Settings menu from standby
mode, press the Right Soft Key for Menu.
Select Settings (#).
• Sound Profile Settings – adjust alert tones,
ringtones, and ring volume and type for
each sound profile.
• Phone Settings – assign shortcut keys,
change the language, set the date and time,
or reset your phone.
• Display Settings – adjust wallpaper,
brightness, backlight duration, and more.
• Connection Settings – connect to
Bluetooth
®
devices and edit modem and
access point settings.
• Call Settings – enable call forwarding,
activate call waiting, and change
answer mode.
• Security Settings – turn on or change
PIN and phone lock codes and edit fixed
dial numbers.

Getting to Know Your Phone
Note: For more information on
your device, visit att.com/Z331
*Customizable
Earpiece
Internal Display
Left Soft Key
4-Way Navigation Key*
OK Key
Right Soft Key
Send Key
Power/End Key
Microphone
Clear & Back/
Calendar Key
Speakerphone Key
Multitask Key
Voicemail Key
Vibrate Mode Key
Camera Lens
Micro USB
Charging Port
Volume Up/
Down Keys
External
Display
Camera Key
Taking and Sending Pictures
Capture those special moments right from your
phone, and then edit your photos for a custom
feel. It’s easy.
Taking a Picture
From standby mode, press the Camera Key
to access the camera.
Line up your shot in the camera viewfinder.
Press the OK Key for Capture to take the
photo.
Sending a Picture
After taking a picture, press the Left Soft Key
for Options.
Select Send (1) and then choose Via
Message (1).
Enter the recipient’s phone number(s). You
can also press the OK Key for Contacts to add
recipients from the Address Book.
Scroll down to the Text field and compose
your message.
When you are finished typing, press the OK
Key for Send.
Tips
4-Way
Navigation
Key
From the idle screen:
Up: SMS
Down: Address Book
Left: My Stuff
Right: IM
Send Key
From standby mode:
Press to view call histories.
Vibrate
Mode Key
Hold to activate silent
mode with vibration.

Changing Ringtones
Mobile Web
You can change your phone’s ringtone through
My Stuff or via Settings. You can also download
ringtones from AT&T AppCenter
®
and then set
them as your ringtone.
Via My Stuff
From standby mode, press the Right Soft Key
for Menu.
Select My Stuff (0) and then choose Audio (1).
Select Ringtone and then highlight a ringtone.
Press the Left Soft Key for Options and then
select Set as ringtone (1).
Via Settings
From standby mode, press the Right Soft Key
for Menu.
Select Settings (#) and then choose Sound
Profiles (1).
Select a profile and press the Left Soft Key
for Edit.
Select Voice call ringtone (1) and then
choose Audio.
Select Ringtone, highlight a ringtone, and then
press the OK Key for Select.
Browse the web directly from your mobile
phone! Check the weather, visit your favorite
websites, and enjoy access to the Internet on
the go!
From standby mode, press the OK Key.
To visit a particular website, highlight
the address bar at the top of the screen,
press the OK Key for Edit, and enter the
web address.
When you’re finished, press the OK Key.
Press the Left Soft Key for Options and
select Go to Bookmarks to access your list
of favorite sites. To add a site to the list, press
the Left Soft Key for Options and select
Add to Bookmarks.

Messaging
AT&T Navigator
®
When you need to communicate privately and
quickly, use text messaging.
From standby mode, press the Right Soft Key
for Menu.
Select Messaging (2) and then choose
Create message (1).
Enter the recipient’s phone number(s). You
can also press the OK Key for Contacts to
add recipients from the Address Book.
Scroll down to the Text field and compose
your message.
Press the OK Key for Send to send the
message.
Insert a Picture
When you create a message, press the Left
Soft Key for Options and select Insert (1).
Select Picture (1) to insert a photo.
Press the OK Key for Send to send the
message.
AT&T Navigator provides GPS Navigation, traffic
updates, and turn-by-turn voice and on-screen
driving directions.
From standby mode, press the Right Soft Key
for Menu.
Select AT&T GPS (1) and then choose
AT&T Navigator (2).
Read the warning and press the Left Soft Key
for Agree.
If this is the first time you have accessed
AT&T Navigator, you will be prompted to take
a feature tour. If you are prompted, choose
No, Skip Tour.
Press the OK Key for Drive To and then
choose a navigation option.
Follow the prompts to type or speak your
destination.
Please don’t text and drive.

AppCenter
myAT&T
Whether you’re into the latest hits or the
classics, let your phone reflect your style with
downloadable ringtones, Answer Tones™, and
graphics. Or entertain yourself with the most
popular downloadable games and applications—
all from the AppCenter.
Access AppCenter
From standby mode, press the Right Soft Key
for Menu.
Press the OK Key for AppCenter (5).
Once connected, select the category you want
to view to browse content. Follow instructions
to purchase the desired item.
Access Applications
From standby mode, press the Right Soft Key
for Menu.
Select My Stuff (0) and choose Games &
Apps (2).
Press the OK Key for Applications.
From here, you may access applications or
select Shop Applications to purchase new
ones from the AppCenter.
myAT&T allows you to manage your wireless and
AT&T U-verse
®
account from your mobile phone.
Check your data usage, pay your bill, and more.
From standby mode, press the Right Soft Key
for Menu.
Select myAT&T (9).
Enter your phone number and password and
select Enter to log in.

AT&T Social Net
Multitasking
Keep on top of your world with AT&T Social
Net, which allows you to access the latest news
as well as popular social networks—including
Facebook
®
, Twitter
®
, and MySpace™—all in
one place.
From standby mode, press the Right Soft Key
for Menu.
Select Social Net (*).
To accept data charges if asked, press the
Left Soft Key for Continue. To accept the End
User License Agreement, press the Left Soft
Key for Accept.
Select the social network of your choice from
the top row.
Enter your login and password and then press
the Left Soft Key for Sign in.
Access Social Networks
and Information
• Select , , or to quickly update your
status.
• Select for the latest news and information.
• Select
for a snapshot of all of your
status updates.
Multitask with voice and data—browse the web,
play games, send and receive messages, and
listen to music, all at once.
If you’re involved in one task and want to launch
or switch to another, press the Multitask
Key. You can then select an open task, Home,
or Menu.
To end a task, press the Multitask Key,
scroll to the task you wish to close, and press
the Left Soft Key for Options. Select Close (1)
to close that task or Close all (2) to close all
open tasks.

Mobile Email
Bluetooth Wireless Technology
Carry your email inbox in your pocket! With Mobile
Email*, you can access numerous providers,
including AT&T
®
, AOL
®
, Yahoo!
®
, Gmail™, AIM
®
,
and Windows Live™.
From standby mode, press the Right Soft Key
for Menu.
Select Email & IM (3) and then choose
Mobile Email (1).
Select the name of your email provider.
The steps that follow will vary depending on
your provider.
When you select Other Providers, you may
be asked to accept terms of service and/or
to select your email domain. Follow the on-
screen instructions.
Enter your email address and password.
Press the OK Key for Sign In.
Take advantage of Bluetooth wireless technology
to pair your phone with headsets, speakerphones,
computers, and more!
Pairing
Before you begin, place your Bluetooth device
into pairing mode.* From standby mode, press
the Right Soft Key for Menu.
Select Settings (#).
Select Connections (4) and then choose
Bluetooth (1).
Press the OK Key to enable Bluetooth.
Select Search for new device (5).
Highlight the name of the device that you
would like to pair with and press the OK Key.
If prompted for a passkey,* enter the passkey
and press the Left Soft Key for Pair.
Connecting
To connect to the device from the Bluetooth
menu, select My devices (3).
Highlight the device name and press the
OK Key for Connect.
* Please consult the documentation included with the Bluetooth device for
information on placing the device into pairing mode and entering the passkey
(typically 0 0 0 0 – four zeroes).
*Mobile email requires a subscription to a monthly service plan.

AppCenter
myAT&T
Whether you’re into the latest hits or the
classics, let your phone reflect your style with
downloadable ringtones, Answer Tones™, and
graphics. Or entertain yourself with the most
popular downloadable games and applications—
all from the AppCenter.
Access AppCenter
From standby mode, press the Right Soft Key
for Menu.
Press the OK Key for AppCenter (5).
Once connected, select the category you want
to view to browse content. Follow instructions
to purchase the desired item.
Access Applications
From standby mode, press the Right Soft Key
for Menu.
Select My Stuff (0) and choose Games &
Apps (2).
Press the OK Key for Applications.
From here, you may access applications or
select Shop Applications to purchase new
ones from the AppCenter.
myAT&T allows you to manage your wireless and
AT&T U-verse
®
account from your mobile phone.
Check your data usage, pay your bill, and more.
From standby mode, press the Right Soft Key
for Menu.
Select myAT&T (9).
Enter your phone number and password and
select Enter to log in.

AT&T Social Net
Multitasking
Keep on top of your world with AT&T Social
Net, which allows you to access the latest news
as well as popular social networks—including
Facebook
®
, Twitter
®
, and MySpace™—all in
one place.
From standby mode, press the Right Soft Key
for Menu.
Select Social Net (*).
To accept data charges if asked, press the
Left Soft Key for Continue. To accept the End
User License Agreement, press the Left Soft
Key for Accept.
Select the social network of your choice from
the top row.
Enter your login and password and then press
the Left Soft Key for Sign in.
Access Social Networks
and Information
• Select , , or to quickly update your
status.
• Select for the latest news and information.
• Select
for a snapshot of all of your
status updates.
Multitask with voice and data—browse the web,
play games, send and receive messages, and
listen to music, all at once.
If you’re involved in one task and want to launch
or switch to another, press the Multitask
Key. You can then select an open task, Home,
or Menu.
To end a task, press the Multitask Key,
scroll to the task you wish to close, and press
the Left Soft Key for Options. Select Close (1)
to close that task or Close all (2) to close all
open tasks.

Mobile Email
Bluetooth Wireless Technology
Carry your email inbox in your pocket! With Mobile
Email*, you can access numerous providers,
including AT&T
®
, AOL
®
, Yahoo!
®
, Gmail™, AIM
®
,
and Windows Live™.
From standby mode, press the Right Soft Key
for Menu.
Select Email & IM (3) and then choose
Mobile Email (1).
Select the name of your email provider.
The steps that follow will vary depending on
your provider.
When you select Other Providers, you may
be asked to accept terms of service and/or
to select your email domain. Follow the on-
screen instructions.
Enter your email address and password.
Press the OK Key for Sign In.
Take advantage of Bluetooth wireless technology
to pair your phone with headsets, speakerphones,
computers, and more!
Pairing
Before you begin, place your Bluetooth device
into pairing mode.* From standby mode, press
the Right Soft Key for Menu.
Select Settings (#).
Select Connections (4) and then choose
Bluetooth (1).
Press the OK Key to enable Bluetooth.
Select Search for new device (5).
Highlight the name of the device that you
would like to pair with and press the OK Key.
If prompted for a passkey,* enter the passkey
and press the Left Soft Key for Pair.
Connecting
To connect to the device from the Bluetooth
menu, select My devices (3).
Highlight the device name and press the
OK Key for Connect.
* Please consult the documentation included with the Bluetooth device for
information on placing the device into pairing mode and entering the passkey
(typically 0 0 0 0 – four zeroes).
*Mobile email requires a subscription to a monthly service plan.

Z331
Quick Start
Find More Information
On The Web Detailed support information, including device
specifications, troubleshooting, user forums,
and knowledge base articles, is available at
att.com/DeviceSupport.
On The Phone Access the myAT&T application on your phone to
view account balance information, add money to your
account, view and modify account features, or contact
customer care.
Find Accessories
Accessories for productivity, convenience, and fashion are available at
att.com/WirelessAccessories.
The Bluetooth
®
word mark and logos are registered trademarks owned by Bluetooth SIG, Inc.
© 2011 AT&T Intellectual Property. All rights reserved. AT&T, the AT&T logo and all other AT&T
marks contained herein are trademarks of AT&T Intellectual Property and/or AT&T affiliated
companies. All other marks contained herein are the property of their respective owners.
Bluetooth Headset Vehicle Power Charger Leather Case
079584502966
Quick Start
Z331
See User Guide for instructions in Spanish
-
 1
1
-
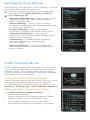 2
2
-
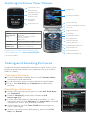 3
3
-
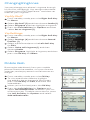 4
4
-
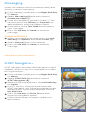 5
5
-
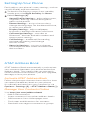 6
6
-
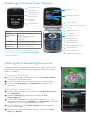 7
7
-
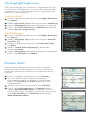 8
8
-
 9
9
-
 10
10
-
 11
11
-
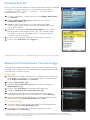 12
12
-
 13
13
-
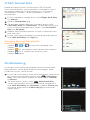 14
14
-
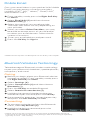 15
15
-
 16
16
Ask a question and I''ll find the answer in the document
Finding information in a document is now easier with AI