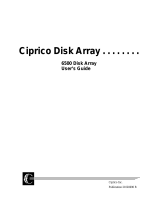Page is loading ...

Liberty Paint
Liberty 32/64
Technical Reference
Manual
v7.1
An Infinite Freedom Component

Liberty Paint
Liberty 32/64
Technical Reference
Manual
v7.1
An Infinite Freedom Component
Pub. No. 2A01909 November 2000 CHYRON Corporation
Revision G 5 Hub Drive
© 1997 CHYRON Corporation Melville, NY 11747
All Rights Reserved 631-845-2000

FCC Rules and Regulations
WARNING
THIS EQUIPMENT GENERATES, USES AND CAN RADIATE RADIO FREQUENCY ENERGY AND IF NOT
INSTALLED AND USED IN ACCORDANCE WITH THE INSTRUCTION MANUAL, MAY CAUSE INTERFER-
ENCE TO RADIO COMMUNICATIONS. IT HAS BEEN TESTED AND FOUND TO COMPLY WITH THE LIM-
ITS FOR A CLASS A COMPUTING DEVICE PURSUANT TO SUBPART B OF PART 15 OF FCC RULES, WHICH
ARE DESIGNED TO PROVIDE REASONABLE PROTECTION AGAINST SUCH INTERFERENCE WHEN OPER-
ATED IN A COMMERCIAL ENVIRONMENT. OPERATION OF THIS EQUIPMENT IN A RESIDENTIAL AREA
IS LIKELY TO CAUSE INTERFERENCE IN WHICH CASE THE USER, AT HIS OWN EXPENSE, WILL BE
REQUIRED TO TAKE WHATEVER MEASURES MAY BE REQUIRED TO CORRECT THE INTERFERENCE.
Canadian RFI Requirement
WARNING
THIS DIGITAL APPARATUS DOES NOT EXCEED THE CLASS A LIMITS FOR RADIO NOISE EMISSIONS
FROM DIGITAL APPARATUS SET OUT IN THE RADIO INTERFERENCE REGULATIONS OF THE CANA-
DIAN DEPARTMENT OF COMMUNICATIONS
LE PRESENT APPAREIL NUMERIQUE N’EMET PAS DE BRUITS RADIOELECTRIQUES DEPASSANT LES
LIMITES APPLICABLES AUX APPAREILS NUMERIQUES DE LA CLASSE A PRESCRITES DENS LE REGLE-
MENT SUR LE BROUILLAGE RADIOELECTRIQUE EDICTE PAR LE MINISTERE DES COMMUNICATIONS
DU CANADA.
Trademark/Copyright Notices
SGI™ is a Registered Trademark of Silicon Graphics, Inc. Liberty™, Liberty Paint™, Liberty 32™, and Liberty 64™
are Registered Trademarks of Chyron Corporation.
Liberty uses patented LZW compression for import and export TIFF™-LZW and/or GIF graphics files. Use of each
Liberty product is restricted for use on a single workstation. Copying, modifying, or distributing Liberty is prohibited
except that the software can be transferred to a single hard disk with the original media maintained for backup or
archival purposes. Purchase and/or use of Liberty does not authorize or permit the use of any other product, method,
or activity involving use of LZW unless separately licensed in writing by Unisys, Inc. This technology is licensed under
U.S. Patent No. 4,558,302 and foreign counterparts.
All other listed trademarks are the respective property of their owners.

Revision G 1 Introduction
Section 1 - Liberty 7.1 Introduction
1.1 Overview
This manual details the steps required to install, update,
and maintain LIBERTY software on IRIX and Windows
NT workstations. The topics covered within this docu-
ment are as follows:
Installation Procedure:
Details the steps required for
installation of LIBERTY software, the Wacom Tablet
Driver, and the LIBERTY License Manager. Installation
of the demos is explained in depth in a separate “demos”
section.
Tablet Configuration and Diagnostics:
Details the steps
required to prepare a Wacom digitizing tablet for use
with LIBERTY, and offers helpful advice on what to do if
the tablet stops working.
Video Device Configuration:
Details the steps required to
configure LIBERTY for use with various video devices
including video input/output boards and Ethernet/SCSI-
controlled disk recorders.
Demos & Examples
: Describes a variety of demo files
included with the LIBERTY distribution. This includes
some Animations, Backdrops, Borders, Masks, Palettes,
Pics, Shapes and Switchers.
Appendix - Miscellaneous Topics
: Details the steps
required to install LIBERTY Updates, Beta Releases and
LIBERTY’s RAM requirements.

Liberty Technical Reference maNual
Revision G 2 Introduction
1.2 Typographic Styles
Throughout this manual, the following typographic styles
are used to indicate various functions:
This font indicates IRIX, Windows NT and Chyron icons,
buttons and windows.
This font indicates information found in
the SGI platform’s Shell or Prompt window
and commands to be entered by the user via
the keyboard.
↵ Enter refers to the Enter button on the SGI keyboard.
< refers to the Enter key on the Windows NT keyboard.

Revision G 1 Installation
Section 2 - Installation
2.1 Scope
Paragraphs 2-1 through 2-9 detail the steps required to
install or upgrade the LIBERTY software package,
including the Wacom Tablet Driver and the LIBERTY
License Manager on SGI platforms.
Paragraphs 2-10 through 2-15 detail the steps required to
install the LIBERTY 7.1 software package, which
includes the LIBERTY License Manager on Windows
NT platforms. The Wacom Tablet Driver for Windows
NT is a separate piece of software and is discussed in
Section 3.
The installation procedure is outlined as follows:
• Preparation (System identification, checking
available disk space, and setting the system
date).
• Installation (Installing the LIBERTY software,
the Wacom Tablet Driver, and the LIBERTY
License Manager.)

Liberty Technical Reference Manual
Revision G 2 Installation
2.2 IRIX Installation: System
Identification
Performing a new installation (rather
than an upgrade) will create brand-new
LIBERTY directories in the account that
you specify. Any existing files or
directories will be erased before the new
version is installed, so be sure to back-up
anything in the account that you do not
want to lose.
Before LIBERTY can be enabled, a license key must be
obtained from Chyron Customer Support. In order to
generate this license key, Chyron Customer Support
needs your system identification number. To obtain this
number, enter the following command on your system:
sysinfo -s ↵ Enter
A unique system identifier number will be displayed.
Provide this number to Chyron Customer Support. The
Customer Support numbers are as follows:
• Fax: (631) 845-1267
• Voice: 1 (888) CHYRON or
(631) 845-2132
The e-mail address for obtaining a license key is:
support@chyron.com
Chyron Customer Support will provide you with a
license key that you will need in order to enable the LIB-
ERTY product(s) you have purchased for your system.
Entry of this license key is described later in this section.

CHYRON Corporation
Installation 3 Revision G
NOTE
If you are running an older version of
LIBERTY (prior to version 6.0), you must
obtain a new license key for Version 7.1.
2.3 IRIX: Checking Available Disk Space
The available system disk space may be checked via the
df command.
Bring the mouse pointer into the confines of a UNIX
shell window and type
df -k
↵ Enter
This displays the number of 1024-byte blocks available
on your workstation’s hard disk(s).
A display similar to the following example will be
returned
The values displayed for your system will be different,
but the general format will be the same.
The number under avail indicates how much disk
space is available on each of the filesystems on your
workstation. In the above example, we see that there are
two (2) user filesystems mounted on /usr and /usr2.
We see that /usr2 has much more available space
(484152 kbytes) than /usr (67289 kbytes), so /usr2
is probably a good choice to use for the software installa-
tion in this example. Once again, this is just an example.
Filesystem Type kbytes use avail %use Mounted on
/dev/root efs 15567 13444 2123 86% /
/dev/usr efs 354562 287273 67289 81% /usr
/dev/dsk/dks0d2s7 efs 1427416 943264 484152 66% /usr2

Liberty Technical Reference Manual
Revision G 4 Installation
The point is: be sure you have enough space on the target
file system before performing the installation; otherwise,
the installation will fail.
2.4 IRIX: Setting the System Date
The system date may be checked and set via the date
command.
To check the system date, type:
date
↵ Enter
A response similar to the following will appear:
Thu Jul 31 15:03:50 PST 1997
The date may be changed if necessary. To change the
date, login as
root, then type
date MMDDhhmm
↵ Enter
(Where “MM” is 2 digits describing the month (i.e. Jan-
uary = 01, February = 02, etc.), “DD” is 2 digits for the
date, and “hhmm” is the time, in 24-hour format (i.e.
1:03am = 0103, 2:16pm = 1416). As an example, to set
the system to 6:15pm on October 18, you would enter
date 10181815.
If a date change is required, the workstation must be
restarted.
To do this, click on System in the Desk 1 menu.
From the newly opened sub-menu, click on Restart
System.
Finally, click on OK in each of the two confirmation win-
dows that appear.

CHYRON Corporation
Installation 5 Revision G
2.5 IRIX: Running the Installation Script
The installation script for Liberty 7.1 is similar to that of
Liberty 6.0, which was updated to make installation of
the required components easier than ever. The installa-
tion script handles the installation of the following com-
ponents:
• LIBERTY Software
• Wacom Tablet Driver
• LIBERTY License Manager
The LIBERTY Software consists of the LIBERTY pro-
gram files, fonts, filters, images, examples (animations,
backdrops, borders, brushes, filters, macros, masks, pal-
ettes, shapes, switchers), tutorials, and a few helpful utili-
ties.
The Wacom Tablet Driver is required for LIBERTY 7.1 if
you are going to be using a Wacom tablet with your sys-
tem.
The LIBERTY License Manager also is required under
LIBERTY 7.1.
The installation script handles the installation of any or
all of the above components.
2.5.1 Starting the Installation Script
We are now ready to run the installation script.
First, log in as root. If you are installing LIBERTY from
CD-ROM, CD directly into your /CDROM directory.
If you are installing LIBERTY from tape, please refer to
Appendix A for instructions on how to extract the LIB-
ERTY distribution from tape to your hard drive. Before

Liberty Technical Reference Manual
Revision G 6 Installation
installing LIBERTY, you should be logged in as root, and
be in the directory in which you extracted the distribution
tape.
Run the installation script by typing (noting that the first
character is a period)
./install
↵ Enter
The script presents the information shown on the next
page.

CHYRON Corporation
Installation 7 Revision G
*******************************************************
* *
* Welcome to LIBERTY Version 7.1 Installation *
* *
*******************************************************
Installation of LIBERTY 7.1 requires the following:
1. root privileges
2. An R4000 or higher CPU
3. IRIX 6.2 or higher
4. Enough swap space if you are planning on playing or
recording Movies. 100 MB is recommended. You may be
able to play and record Movies with your existing default
swap space if the Movie is small enough.
If you do not have the above items, please obtain them before pro-
ceeding.
This installation program handles the installation of the following
items:
1. LIBERTY 7.1 software
2. Wacom Tablet Driver
3. LIBERTY License Manager
This installation procedure will employ the following conventions:
1. When this program asks a question, please type the response
followed by the ENTER key to notify the computer.
2. You can also hit the ENTER key to accept the [highlighted]
default response, as in
Are you hungry [y] ?
Continue with installation [y] ?

Liberty Technical Reference Manual
Revision G 8 Installation
We can see from the previous page that there are a few
requirements which must be met before we are able to
continue with the installation script: Root privileges are
required (if you login as root then you automatically get
these privileges), IRIX 6.2 or higher is needed, and the
libraries
/usr/lib/libawareaudio.so, /usr/lib/libdmedia.so, /
usr/lib/libcl.so, and /usr/lib/libvl.so
must exist (these
libraries are part of the IRIS Digital Media Execution
Environment). Make sure that you have these items, oth-
erwise the installation script will exit with an error mes-
sage. In addition to these requirements, we recommend
having 100 MB of swap space for Movies. See note
below.
2.5.2 Adjusting Swap Space
When you start up LIBERTY, it informs your system as
to how much memory it requires in order to run. Your
system will reserve this amount out of the available phys-
ical memory (RAM). If LIBERTY requires more RAM
than is currently available, the system will then use a por-
tion of your disk as supplemental memory. This portion
of your disk (the file) is known as swap space.
If LIBERTY is running very slowly at higher canvas res-
olutions you may need to increase your system’s avail-
able swap space. To verify this check your console
window. If it displays an "Out of logical swap space"
message during LIBERTY execution, then you need to
add to your systems current swap space.
You can add swap space to your system by using IRIX's
Swap Manager tool. The Swap Manager tool is located
in your System Manager's Administration panel. You
must be root to use the tools located on this panel. Enter
your systems root account before proceeding. As root,
choose the "System Manager" from the System toolchest.
Choose "System Admin Tools" from the Tool menu in
the System Manager window. Double click the Swap
Manager icon in the Administration panel.

CHYRON Corporation
Installation 9 Revision G
[ ] 1. In the Swap Manager window, click the Add button.
[ ] 2. Choose "Use a local file for additional swap."
[ ] 3. Click the Ok button.
[ ] 4. In the window that appears, fill in the appropriate
information, then click the Ok button. The size of
your swap file depends on the memory requirements
of the resolution you are working at. Reference the
Appendix for the best estimate of this size.
[ ] 5. Click on the Cancel button to close the window.
A complete discussion on Swap Space can be found
online. Reference the Personal System Administration
Guide-Chapter 6, Managing Disk Space.
At the bottom of the previous page, there is a brief dis-
cussion about how you can answer the questions that the
installation script asks. Again, when the script asks a
question like
Continue with installation [y] ?
You can just hit Enter to accept the default response (in
this case “y”). In fact, if you have all of the required
items mentioned above, go ahead and do this now.

Liberty Technical Reference Manual
Revision G 10 Installation
2.5.3 Checking for Required Items
The installation script first checks to see if you have all of
the required items. If all goes well, you will see some-
thing similar to:
Checking for root privileges...OK
Checking for R4000 or higher CPU...OK
Checking for 6.2 or higher...OK
Checking for IMPACT Graphics...not found
Checking for CRM (O2) Graphics...not found
Using default graphics type.
Checking for /usr/lib/libawareadio.so...OK
Checking for /usr/lib/libcl.so...OK
Checking for /usr/lib/libdmedia.so...OK
Checking for /usr/lib/libvl.so...OK
The script will then ask you if your system date and time
have been set correctly:
The date and time on your system should be set
correctly.
Your system date and time are currently set to
the following:
DATE: XX/XX/XX
TIME: XX:XX:XX
Is this correct [y] ?
If the date and time are correct, hit return. Otherwise, the
script will display the following:

CHYRON Corporation
Installation 11 Revision G
Please set your system date and time, then run
this installation script again.
Installation aborted.
Hit return to kill installation window...
If you need to set your system date and time, refer to
“IRIX: Setting the System Date” on page 4.
If the date and time were OK, the following menu will be
displayed.
2.5.4 Liberty Installation Main Menu
This is the Main Menu of the LIBERTY installation
script:
************************************
Liberty Installation
Main Menu
************************************
Please select from one of the following
options:
1.Install or Upgrade Liberty
2.Install Liberty Demos
Animations, Backdrops, Borders, Masks, Pal-
ettes, Pics, Shapes, and Switchers!
3.Install Liberty Tutorials
4.Install Tablet Driver
5.Install License Manager
6.Quit
Please enter selection number:
Select Item “1” to install or upgrade LIBERTY.

Liberty Technical Reference Manual
Revision G 12 Installation
If you already have a LIBERTY account on your system,
the script will warn you that this account already exists.
This is just a safety measure, because performing a “New
Installation” (explained later), will erase some of the con-
tents of this account, including the image directory, if it
exists. The warning message looks like this:
WARNING:
There is already a liberty account on this sys-
tem. Performing a New Installation may over-
write any existing directories and files within
this account.
Performing an Upgrade will update existing
files to newer versions and install any files
which are not already installed.
Next, the LIBERTY software installation menu appears,
which looks like this:
************************************
Liberty Installation
Installation/Upgrade Menu
************************************
Please select from one of the following
options:
1. New installation
2. Upgrade
3. Return to Main Menu
4. Quit
Please enter selection number:

CHYRON Corporation
Installation 13 Revision G
If you are installing LIBERTY for the first time, or have
an existing installation that you would like to entirely
replace, select option “1” for “New installation”.
Remember that selecting this option will erase any
existing versions of LIBERTY, including the associated
image directory, from the account that you specify (later
in this script).
NOTE
The only difference between a new
installation and an upgrade is the fact that
a new installation will first erase any
existing LIBERTY items, including
associated directories, such as image, cels,
etc., (more about these LIBERTY
directories later) before installing the
software.
If you would merely like to update an existing version of
LIBERTY with the newer files from the distribution,
select option “2” for “Upgrade”.
The only real difference between selecting option “1”
(“New installation”) and option “2”
(“Upgrade”) is in the fact that option “1” begins its task
by first removing any LIBERTY-related items in the
account you specify before it installs the new ones.
Option “2” compares all of the existing files with the
new ones and only updates those which are outdated or
installs the new ones if there are no existing ones.
(Hence for an empty directory, an “upgrade” is function-
ally the same as a “new installation”!)
If you enter option “1” (“New installation”), the
following information will appear:
LIBERTY 7.1 can be installed into the account
of your choice, but we recommend installing the
software into a new liberty account. Accounts
are added or deleted via the User Manager tool.
Shall I bring up the User Manager for you [y] ?

Liberty Technical Reference Manual
Revision G 14 Installation
This allows you to create/delete accounts before you
select which account you would like to install LIBERTY
into. By default, the installation script will assume that
you would like to install into the liberty account unless
you specify otherwise, so this is a good time to add a lib-
erty account if one does not already exist. Note that
using the liberty account is just a convention, not a man-
date. LIBERTY can be installed into any account that
you desire.
Note that if you enter option “2” (for “Upgrade”), the
above information does not appear.
The installation then asks
Which account for installation [liberty] ?
Note that the default is liberty. Either hit ↵ Enter to
accept this default, or type in a different account name.
If all goes well, you will see
Checking for liberty account...OK
The install script then asks something like
Install software under /usr/people/liberty [y]?
The directory displayed, in this case /usr/people/
liberty
, is the home directory for the liberty account.
If you created the liberty account on the /usr2 filesys-
tem, this directory would be displayed as
/usr2/peo-
ple/liberty
.
Hit
↵ Enter to confirm it is all right to install LIBERTY
into this directory.
The next menu to appear gives you the choice of which
product you are installing. The menu looks like

CHYRON Corporation
Installation 15 Revision G
We are now ready to install the LIBERTY soft-
ware. Licenses are available for the following
products:
1.LIBERTY 32
2.LIBERTY 64
3.LIBERTY Paint
4.LIBERTY Paint 64
Please enter the number of the product you have
purchased a license for:
Enter the number of the product you have purchased a
license for. Note that you must have a valid license in
order to use a certain product, and the licenses for the
above products are all different. Selecting a product
which you don’t have a license for will install that prod-
uct on your system, but you won’t be able to enable it
(except to see the login screen) unless you have a valid
license for it.
Users who have purchased a LIBERTY 64 license may
also run LIBERTY 32, so the latter is installed automati-
cally when you select LIBERTY 64. Similarly, users
who have purchased a LIBERTY PAINT 64 license may
also run LIBERTY PAINT, so the latter is installed auto-
matically if LIBERTY PAINT 64 is selected.
The installation script then prompts you to confirm your
selection. Depending on which product you have
selected, you will see something like
LIBERTY 32 chosen. Is this correct [y] ?
Hit ↵ Enter to confirm your selection.
If you originally selected “New installation” for
LIBERTY, you will see a warnings and you will have to
confirm that it is ok to proceed (if you selected
“Upgrade” this information will not appear):
/