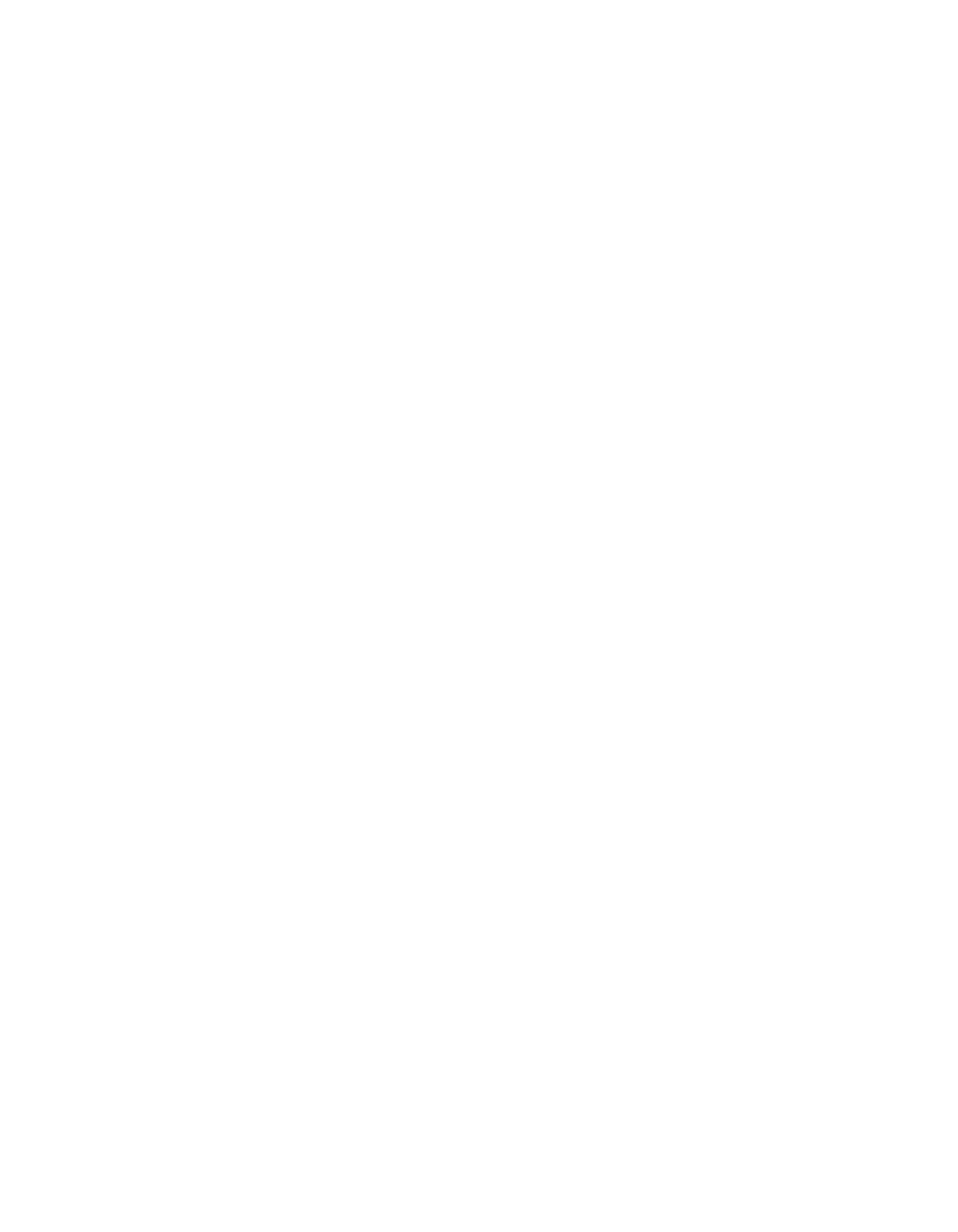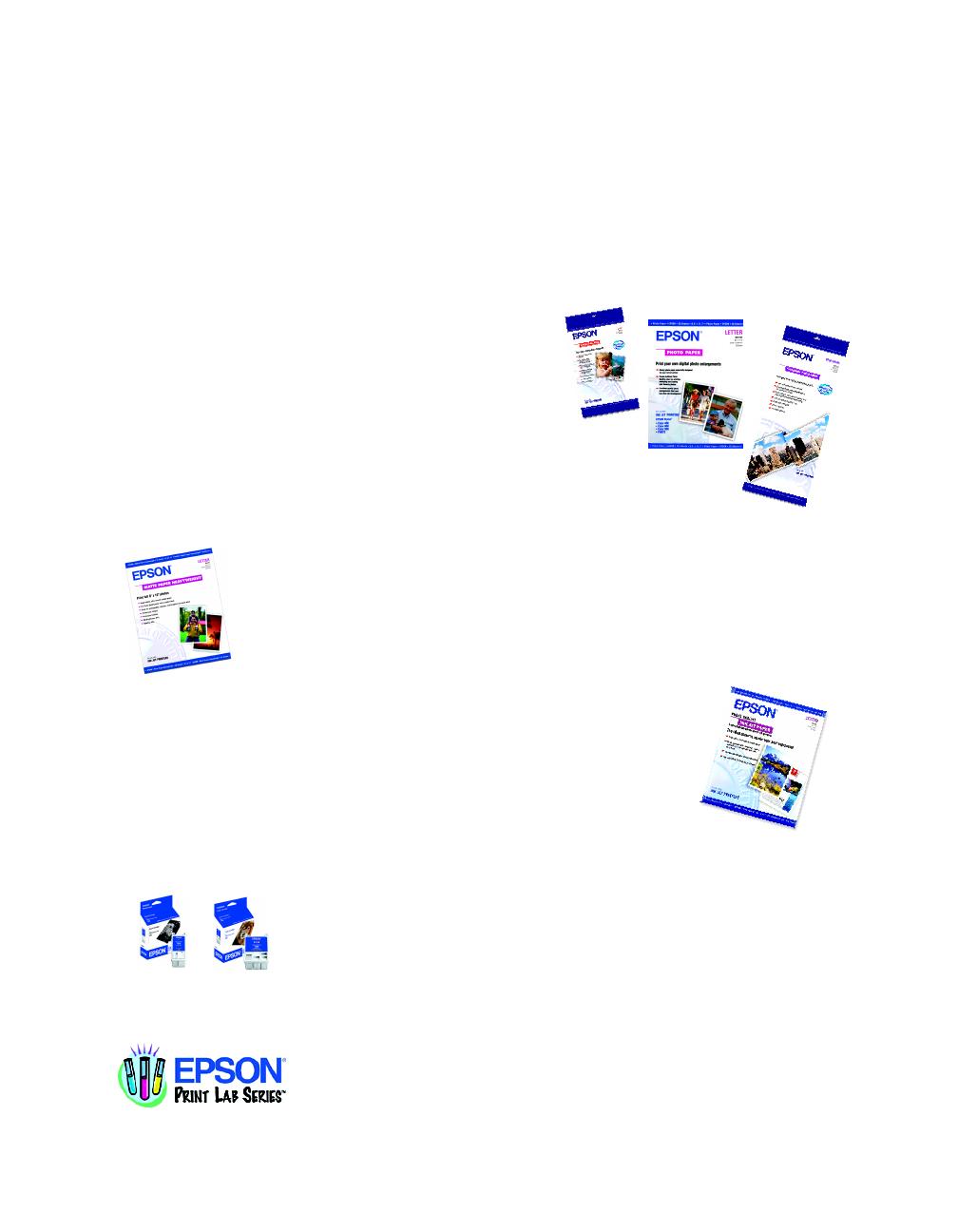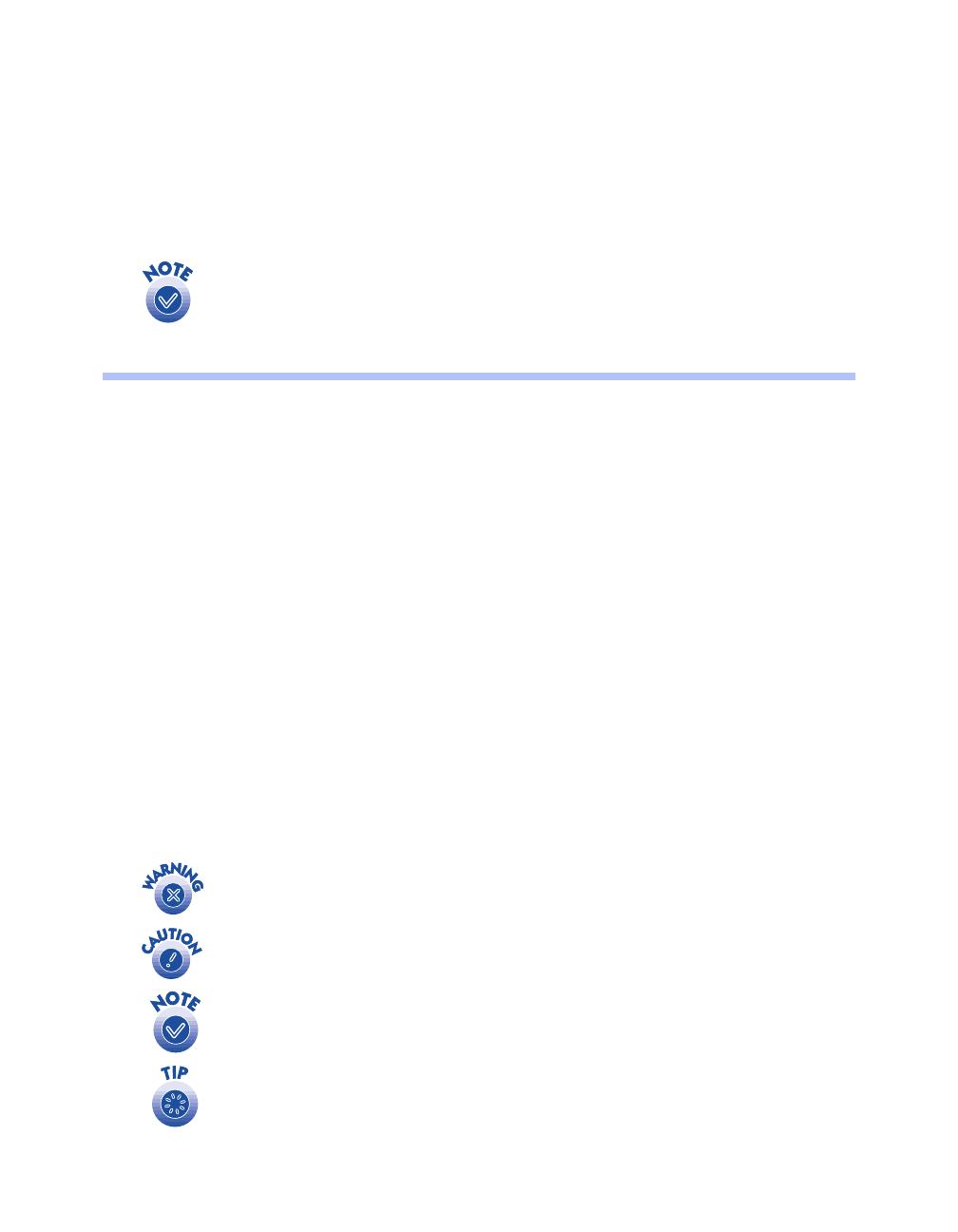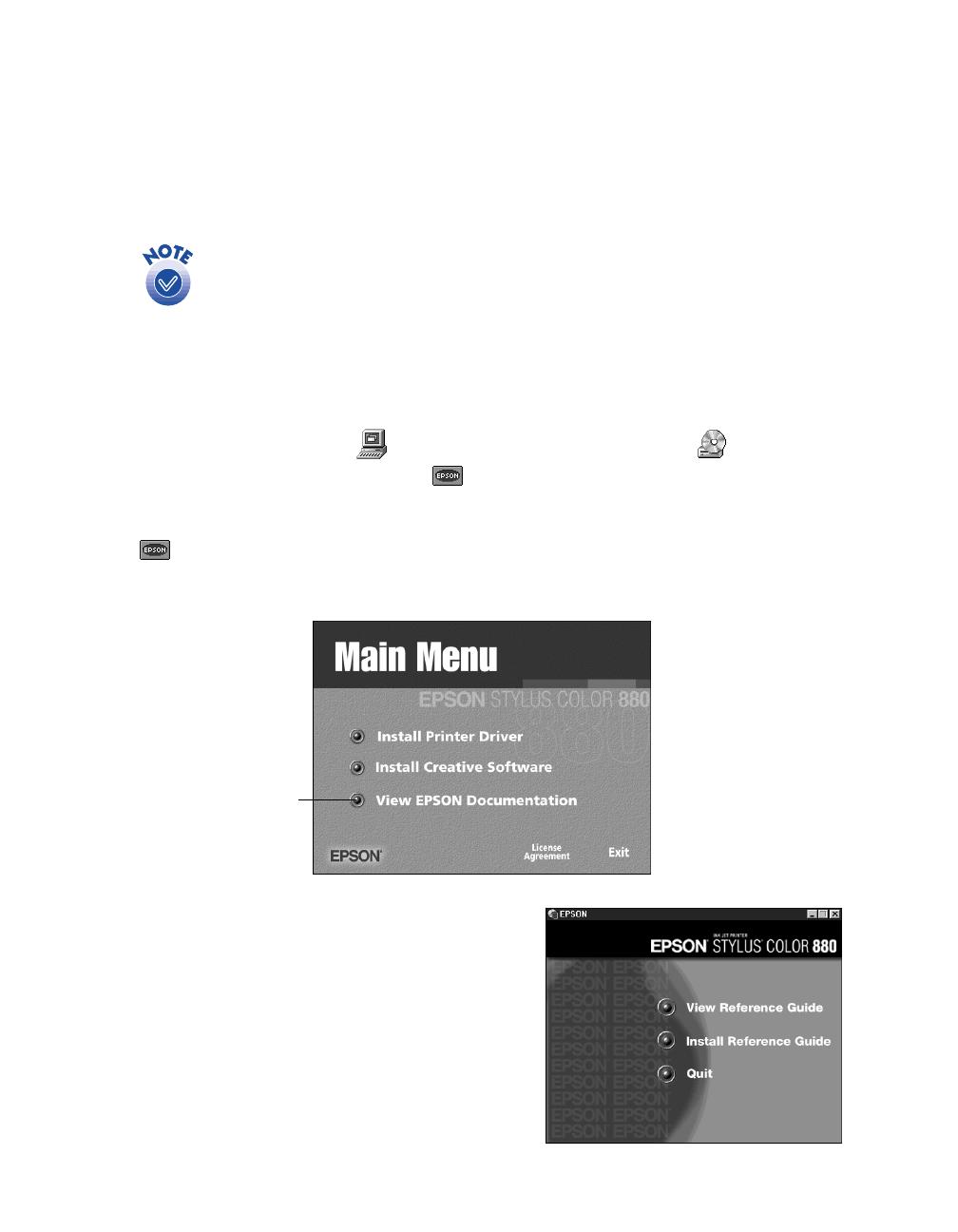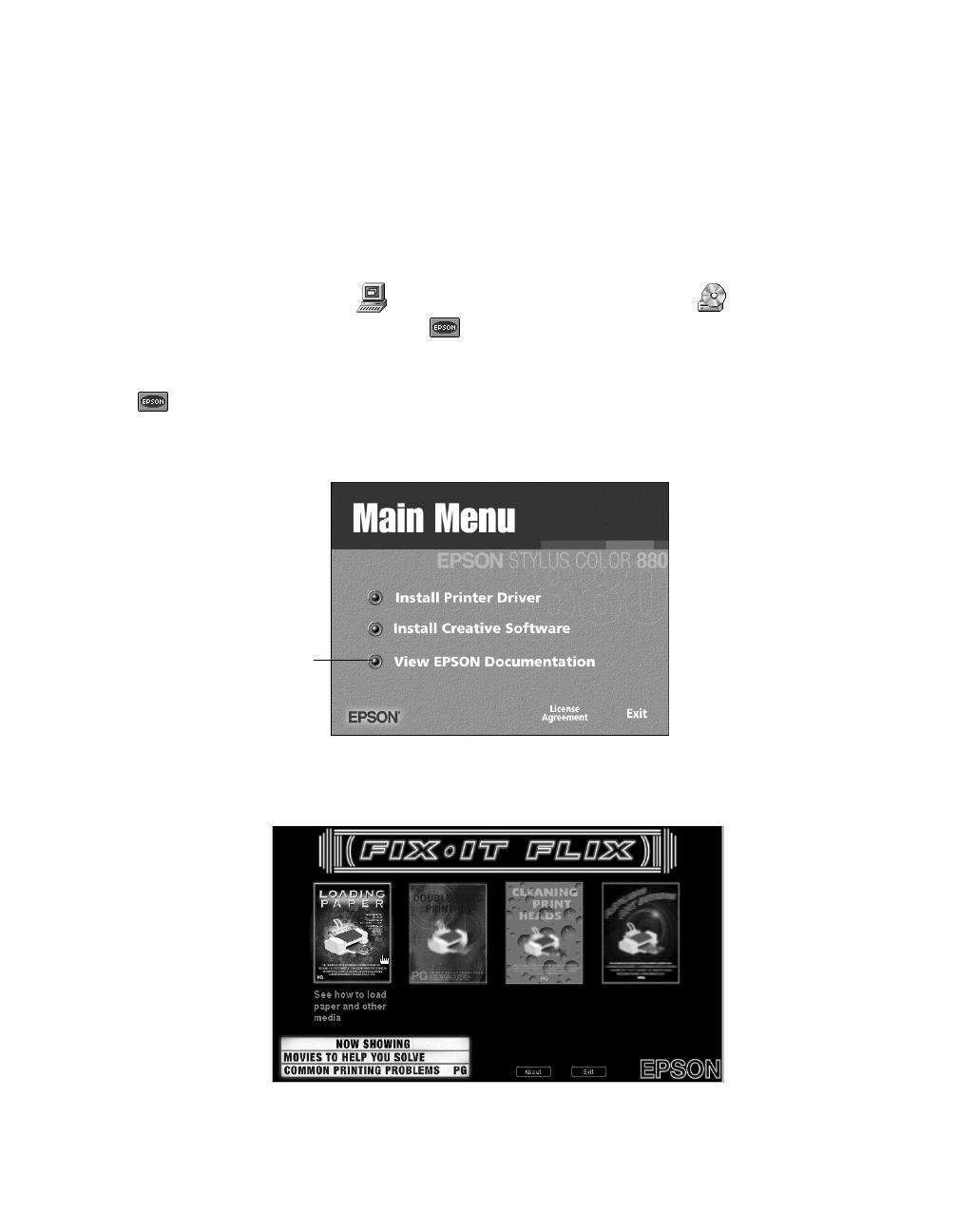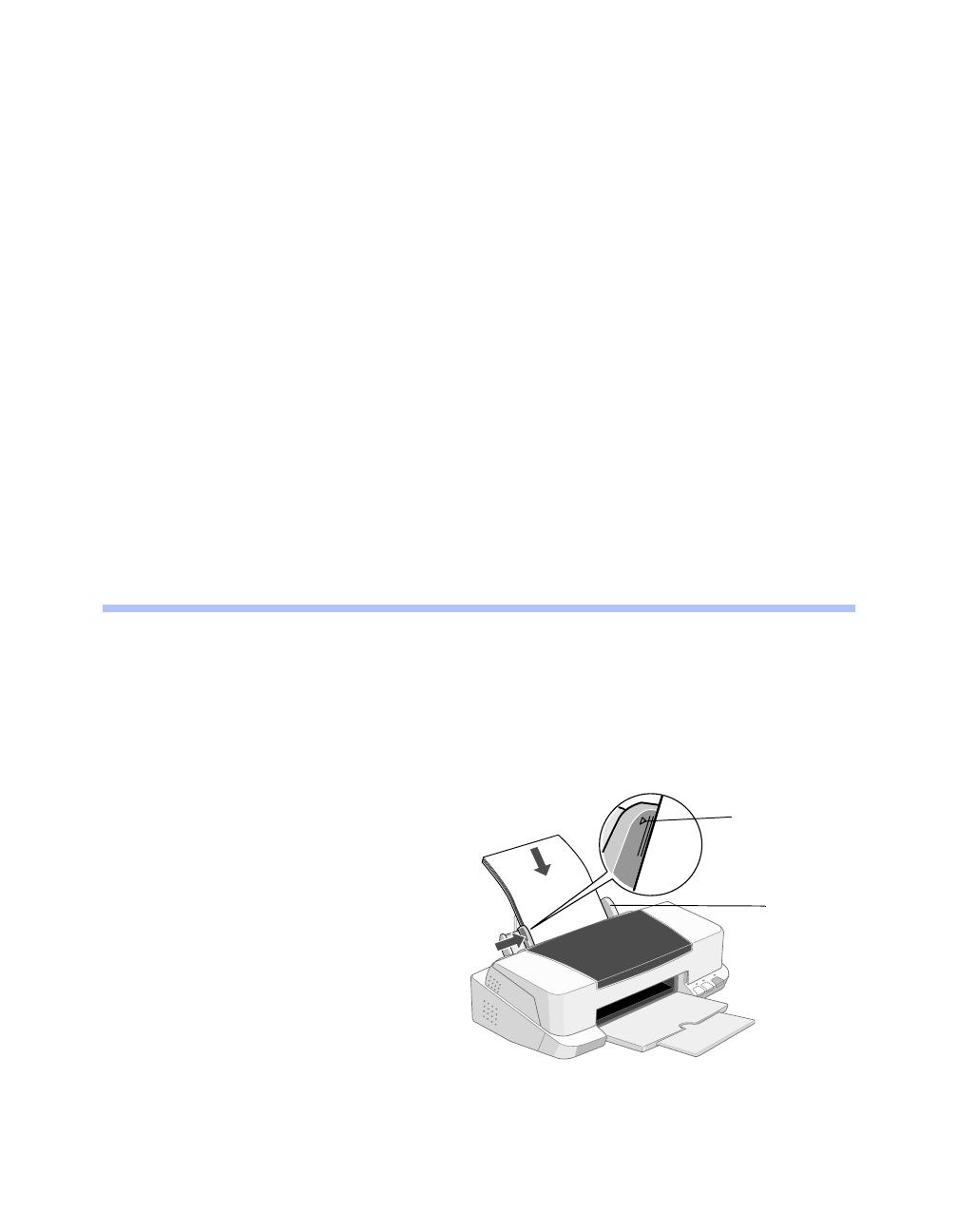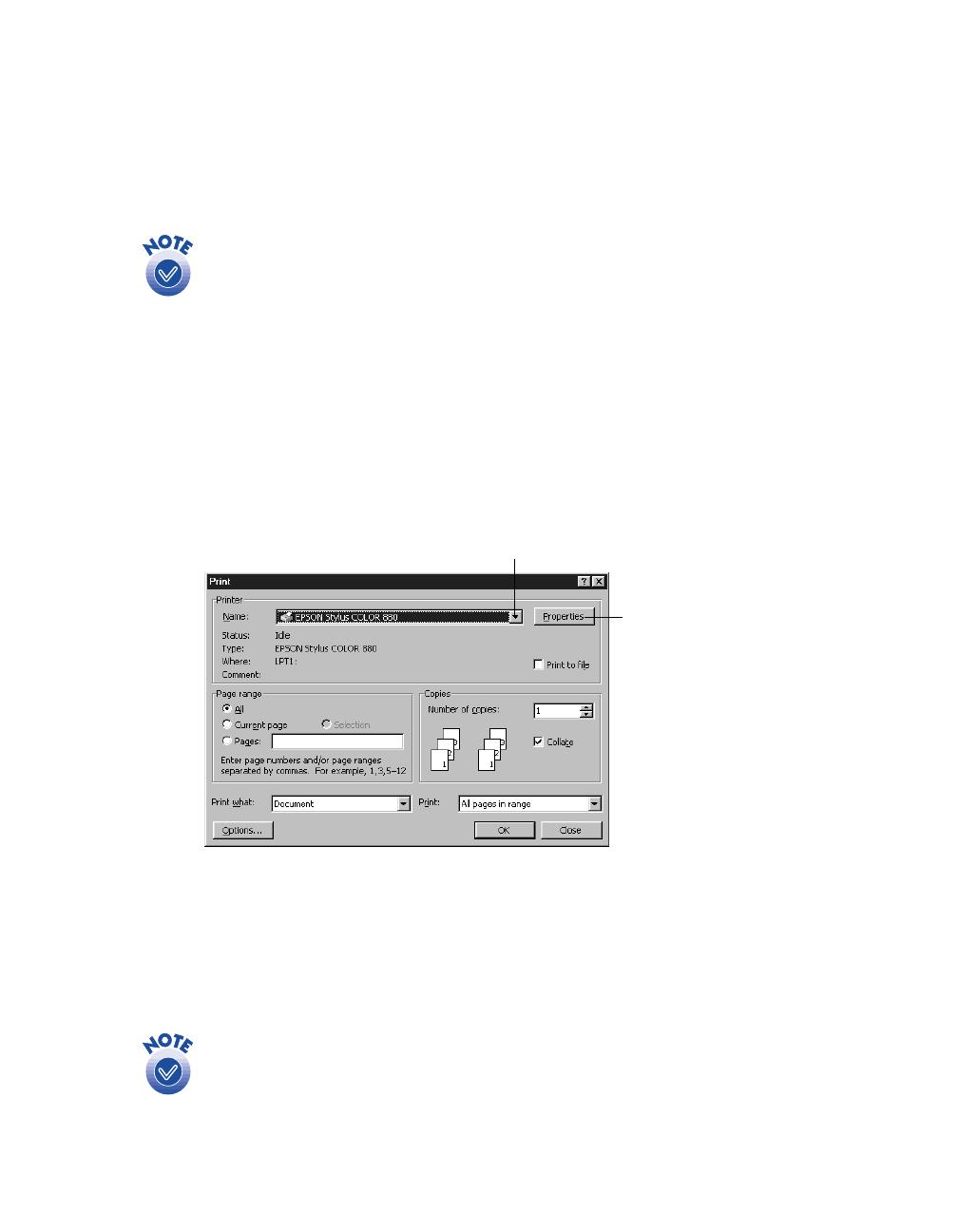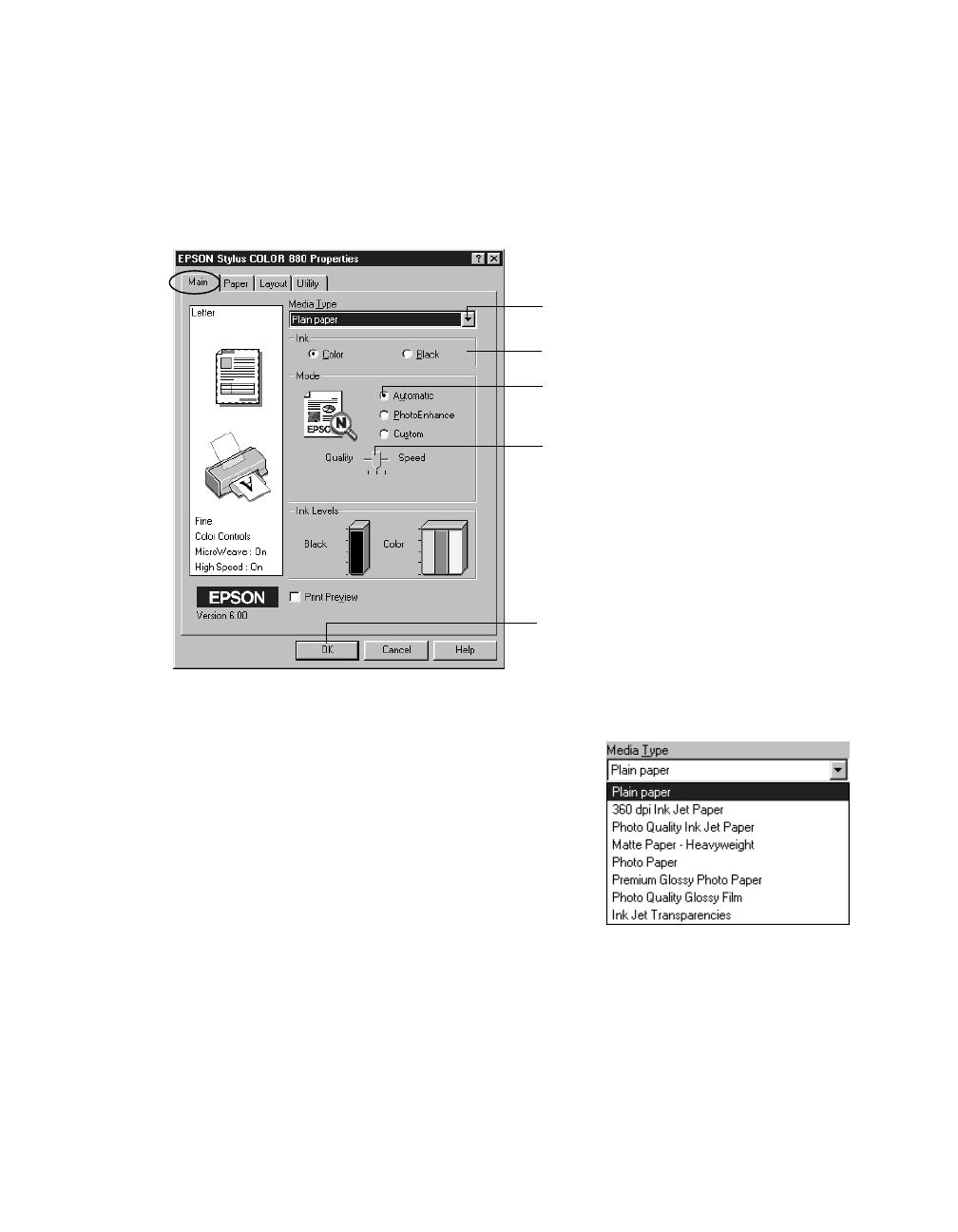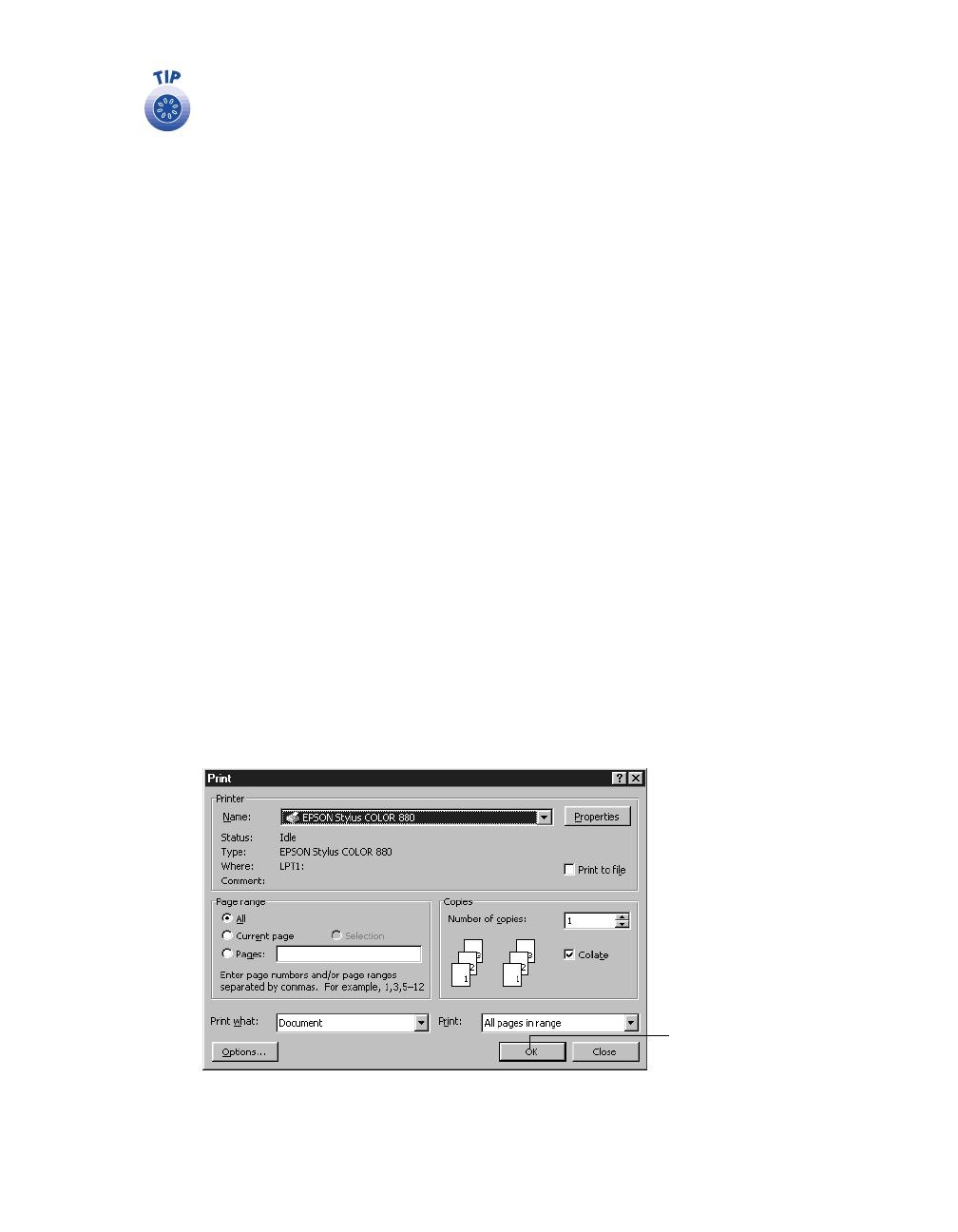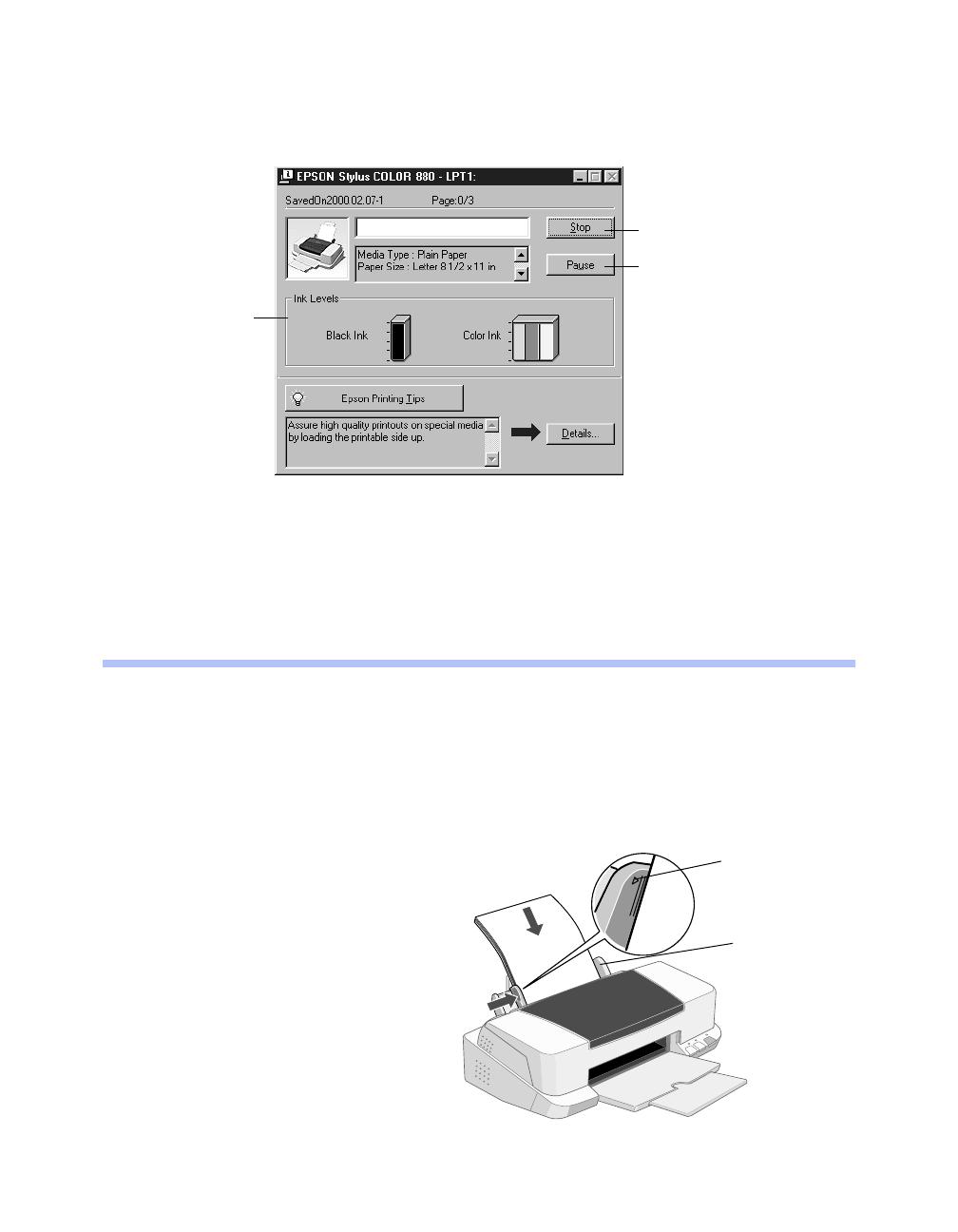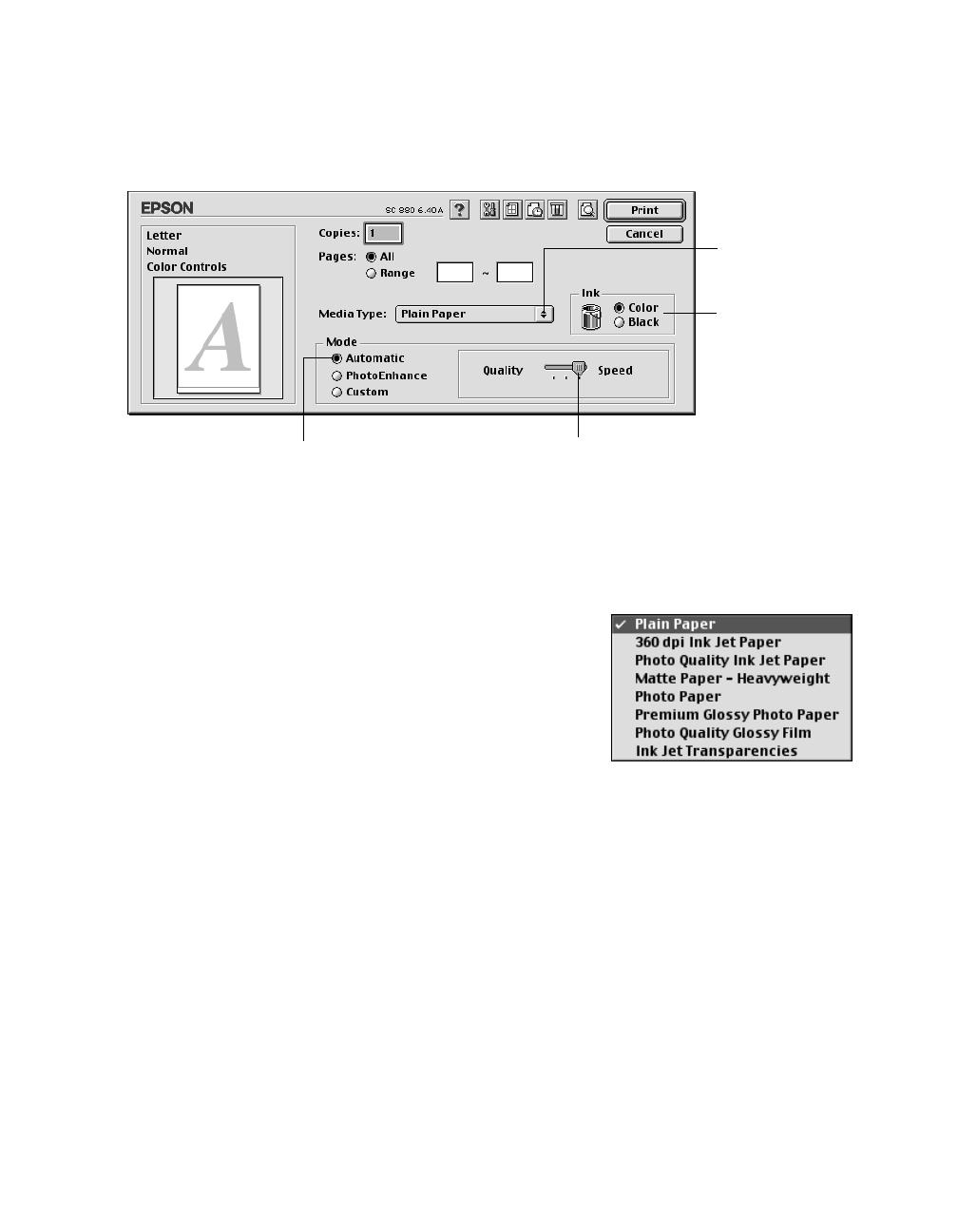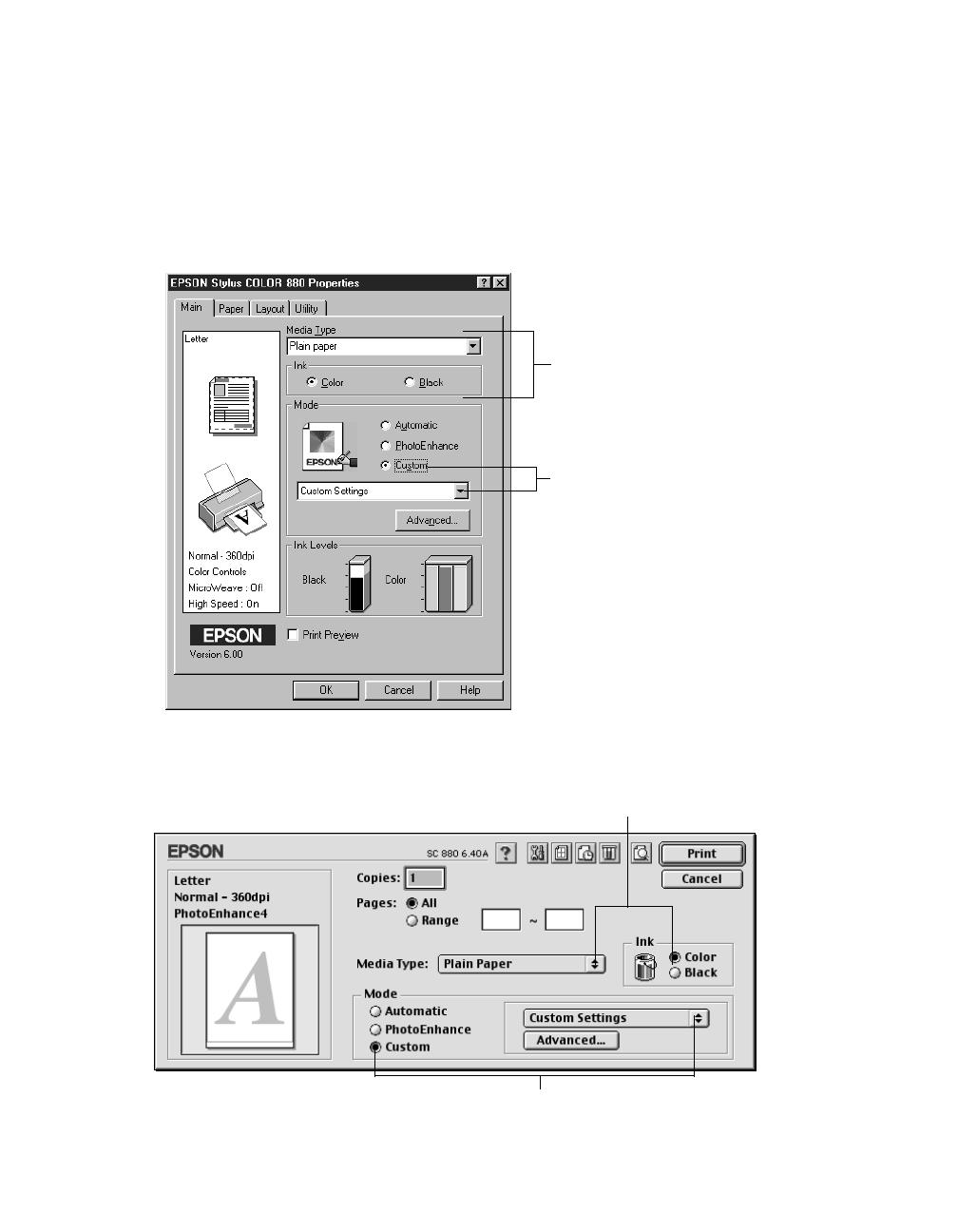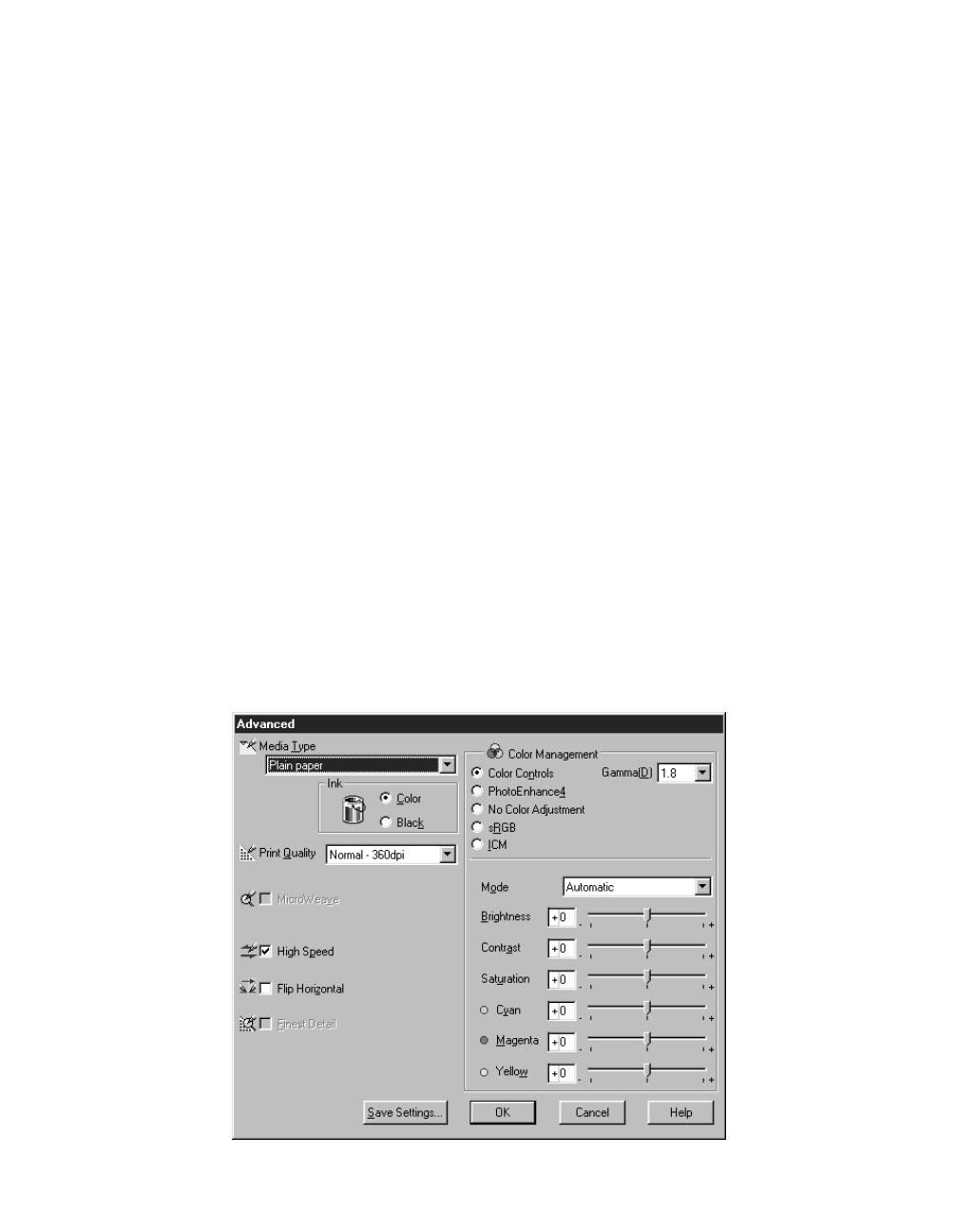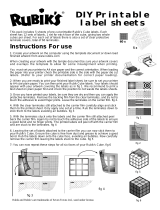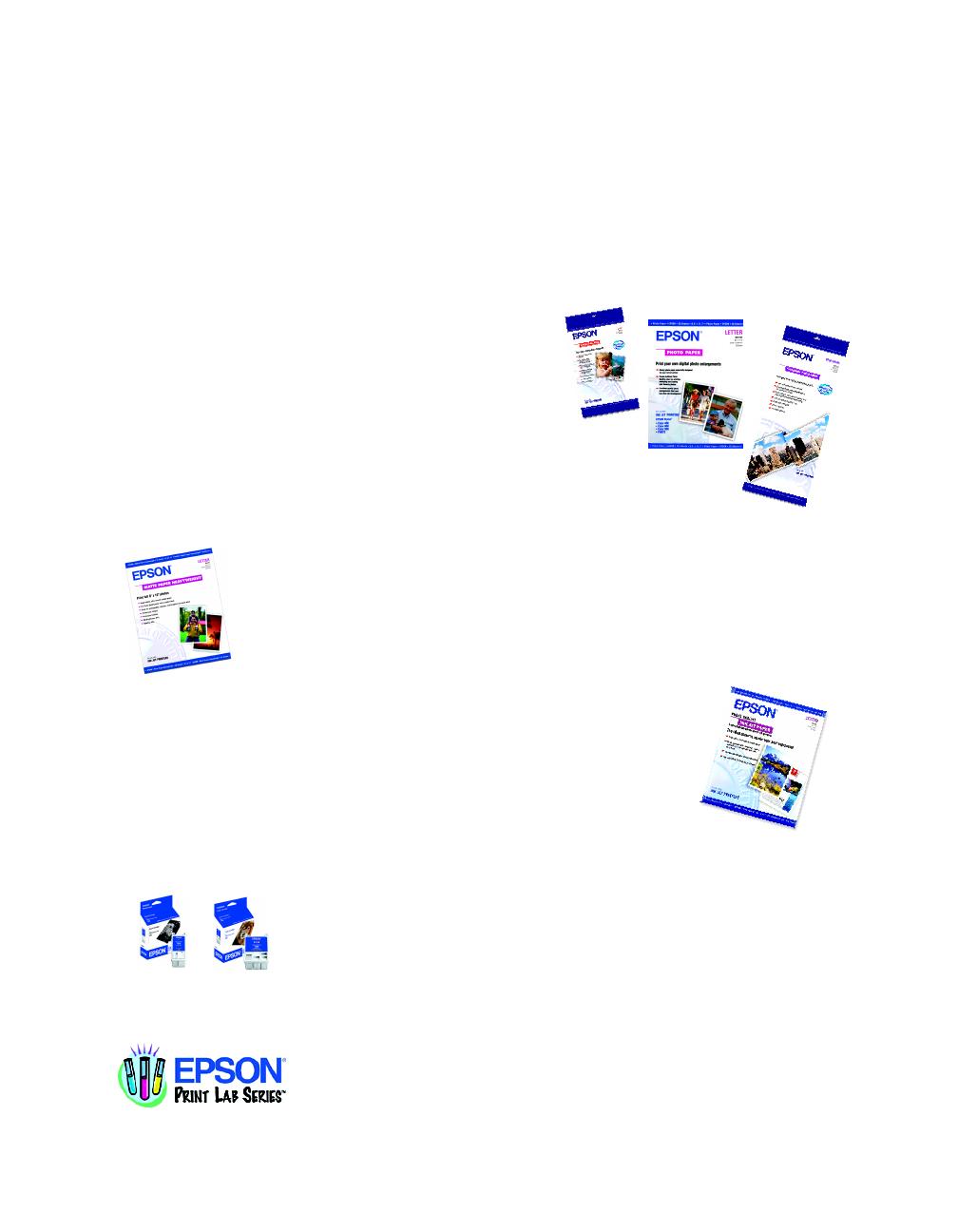
1
EPSON Ink Jet Papers and Ink Cartridges
Use EPSON paper and inks to get the same photo quality results that have earned EPSON’s printers all
of their awards! EPSON papers are specially coated to work with EPSON’s quick drying inks. You’ll
notice that when prints come out of your printer, you can immediately handle them. There is no
drying time, no smearing or smudging, and your image is crisp and smooth. Here are the inks for your
printer and just a few of EPSON’s papers:
Photo Paper and Panoramic Photo Paper
Photo lab quality, heavier weight glossy paper available in a
variety of sizes. Perfect for color photo keepsakes of
snapshots, framed art, banners, and panoramics.
Matte Paper - Heavyweight
Heavyweight, bright white, ultra smooth coated paper with matte finish. Perfect
for photographs, signs, and crafts.
Photo Quality Ink Jet Paper
Bright white, with a smooth matte finish to create your best impression.
Perfect for presentations, newsletters, color reproductions, and all your photo
and craft projects.
EPSON Ink Cartridges
For best results, always use genuine EPSON ink cartridges.
Black T019201 (U.S.), or T019311 (Canada)
Color T020201 (U.S.), or T020311 (Canada)
For more information on other EPSON products and fun project ideas,
look for the EPSON Print Lab
SM
Series at www.epson.com.
See the inside back cover for a list of EPSON papers and ink cartridges, and ordering information.