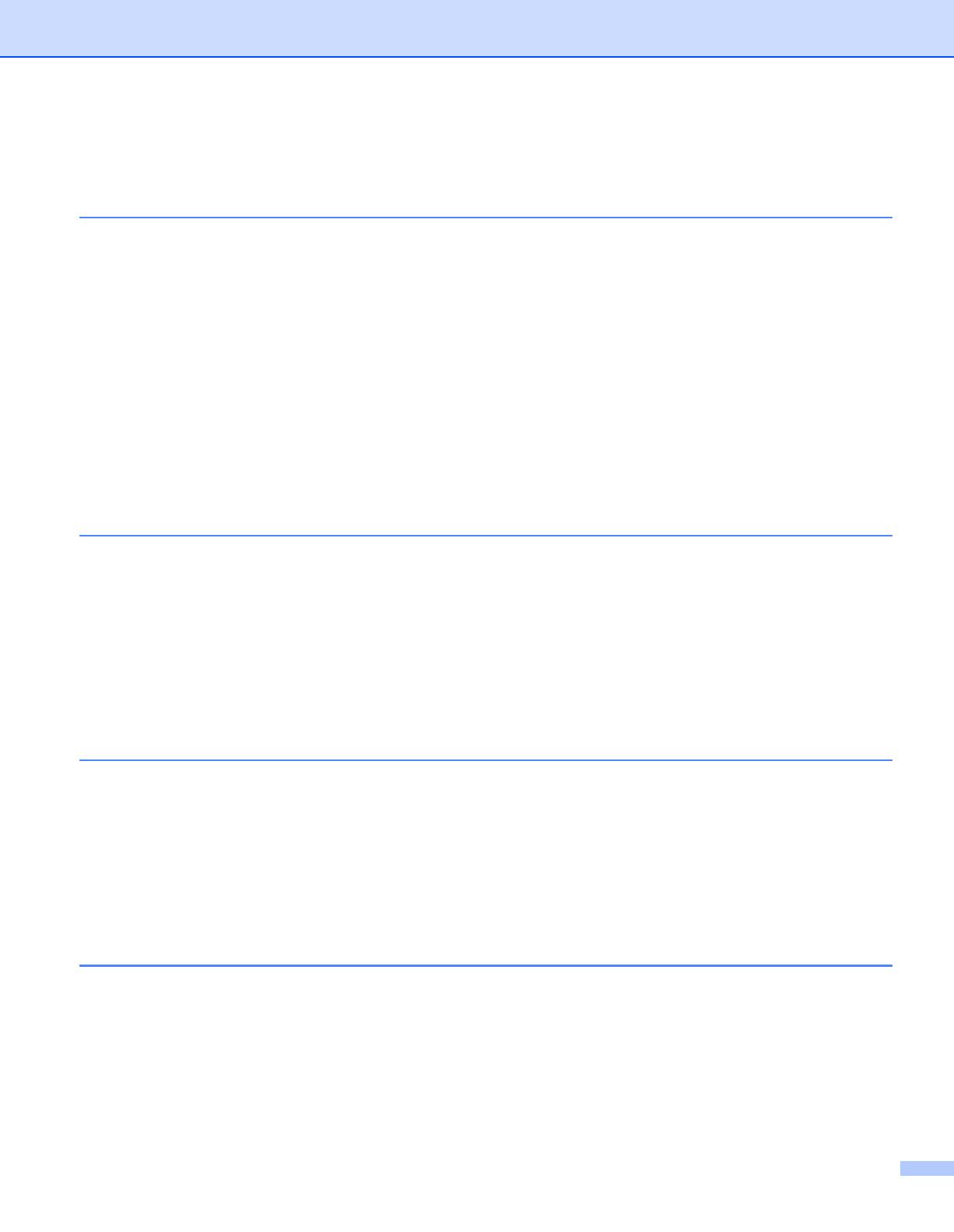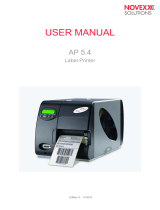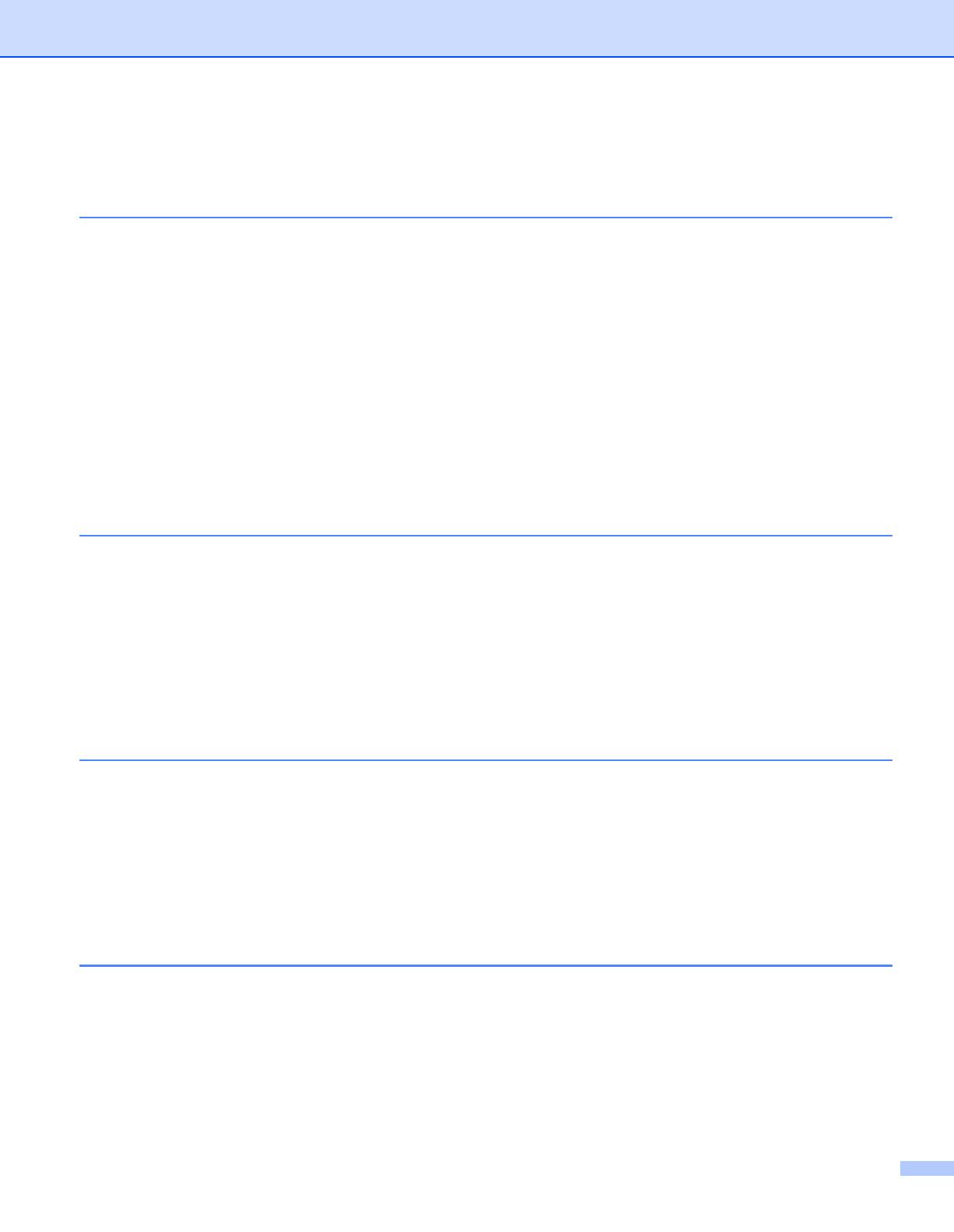
ii
Table of Contents
1 Printing Methods 1
About this machine ....................................................................................................................................1
Front view and Back view....................................................................................................................1
Acceptable paper and other print media....................................................................................................3
Recommended paper and print media ................................................................................................3
Type and size of paper ........................................................................................................................4
Handling and using special paper .......................................................................................................6
Unprintable area ..................................................................................................................................9
Printing methods......................................................................................................................................10
Printing on plain paper, recycled paper, bond paper, thin paper or thick paper ................................10
Printing on labels or envelopes .........................................................................................................15
Duplex printing.........................................................................................................................................20
Guidelines for printing on both sides of the paper .............................................................................20
Automatic duplex printing (HL-2240D / HL-2242D / HL-2250DN / HL-2270DW / HL-2275DW only)
......21
Manual duplex printing ......................................................................................................................22
2 Driver and Software 23
Printer driver ............................................................................................................................................23
Features in the printer driver (for Windows
®
) ....................................................................................25
Features in the printer driver (for Macintosh) ....................................................................................39
Uninstalling the printer driver...................................................................................................................51
Printer driver for Windows
®
...............................................................................................................51
Printer driver for Macintosh ...............................................................................................................51
Software ..................................................................................................................................................52
Software for networks (HL-2250DN / HL-2270DW / HL-2275DW only) ............................................52
Remote Printer Console (For Windows
®
only) ................................................................................52
3 Control Panel 53
LEDs (Light Emitting Diodes)...................................................................................................................53
Service call indications ............................................................................................................................58
Go button.................................................................................................................................................60
Print a test page ................................................................................................................................61
Print a Printer Settings page..............................................................................................................62
Print Fonts (HL-2250DN / HL-2270DW / HL-2275DW only)..............................................................63
Print a WLAN report (HL-2270DW / HL-2275DW only).....................................................................64
Default settings..................................................................................................................................64
4 Routine Maintenance 66
Replacing consumable items...................................................................................................................66
Consumables.....................................................................................................................................66
Before replacing the consumable items ............................................................................................67
Toner cartridge ..................................................................................................................................70
Drum unit ...........................................................................................................................................77