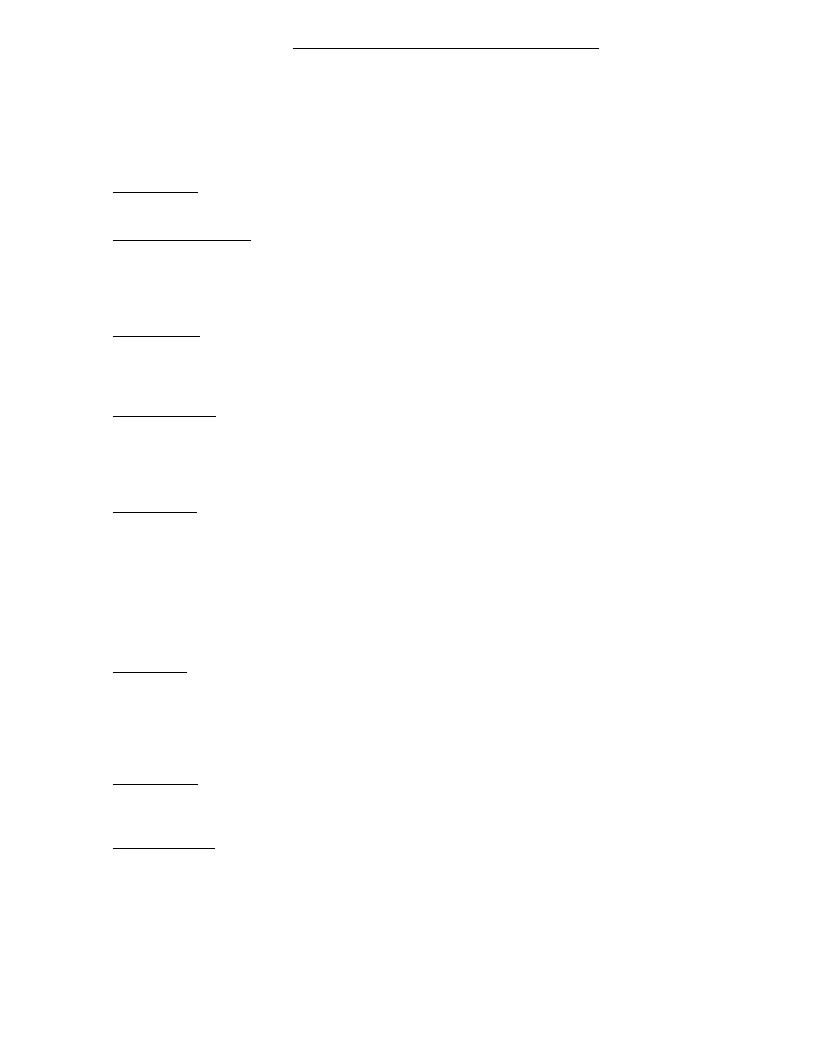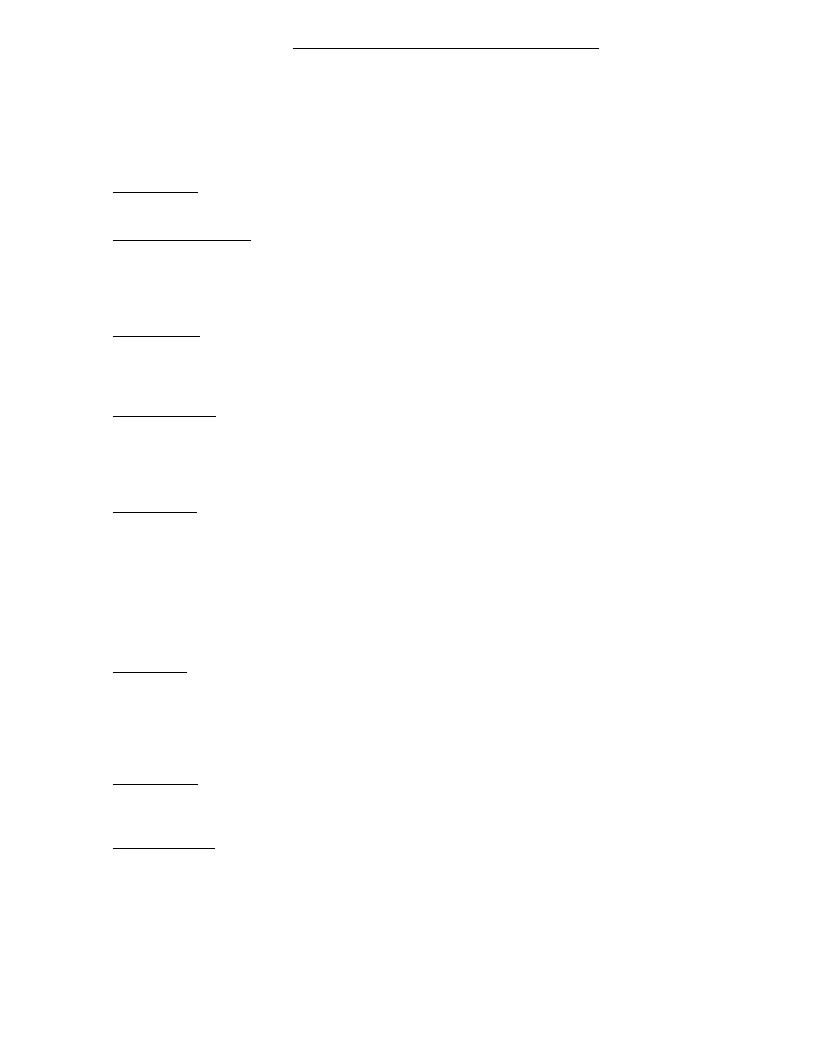
LICENSE AGREEMENT FOR THE SOFTWARE
PLEASE READ THE TERMS AND CONDITIONS OF THIS LICENSE CAREFULLY BEFORE OPENING
THE SEALED ENVELOPE CONTAINING THE SOFTWARE. BY OPENING THIS ENVELOPE, YOU
SIGNIFY THAT YOU HAVE ACCEPTED THESE TERMS AND CONDITIONS.
If you do not accept the terms of this license, promptly return the unopened CD-ROM packaging as well as the other
parts of the product. You will be reimbursed the price you paid for the product. No reimbursements will be made for
products whose original CD-ROM packaging has been opened, or when parts are missing, or when the request for
reimbursement takes place more than ten (10) days after the date of delivery that appears on your receipt.
DEFINITION
The Software designates the programs and its associated documentation.
GRANT OF LICENSE
- This license authorises software use for the personal computers.You only have the right to use the software for print-
out on a single multi-function terminal. You cannot loan or cede the right to use the Software to a third party.
- You are authorised to make one backup copy.
- This license is non-exclusive and non-transferable.
OWNERSHIP
The manufacturer retains ownership of the Software. You only have ownership of the CD-ROM. You may not modify,
adapt, decompile, translate, create a derivative product, lease or sell the Software or the documentation. All rights not
explicitly granted are reserved by the manufacturer.
TERMINATION
This license shall remain valid until it is terminated. You may terminate the license by destroying the program and the
documentation along with any copies thereof. This license shall be terminated automatically if you do not respect the
terms of this license agreement. In case of termination, you agree to destroy all the copies of the program and the
documentation.
WARRANTY
The Software is provided on an "as is" basis, with no explicit nor implied warranties, including but not limited to implied
warranties of merchantability and fitness for a particular purpose. The user shall be liable for all risks involving the
results and performance of the Software. If the program should prove defective, all the repair and restoration expenses
shall be at the user’s expense.
The license holder nonetheless has the following warranty: The CD-ROM on which the Software is recorded will be free
of material or manufacturing defects under normal use and operating conditions for a duration of ninety (90) days from
the date of delivery that appears on your receipt. If a defect on the CD-ROM occurs following an accident or improper
use, the CD-ROM will not be replaced under the terms of this warranty.
LIABILITY
The only responsibility of your dealer and your only recourse is the replacement of any CD-ROM that do not meet the
terms of the warranty, and which have been returned with a copy of your receipt. Neither the manufacturer nor any other
party involved in the creation, development, sale or delivery of this program shall be held liable for any damages
whatsoever, be they direct, indirect or immaterial including, but not limited to, the loss of information, time, operations,
revenue, or customers arising out of the use or inability to use this program.
EVOLUTION
In our constant efforts to improve the program, the manufacturer reserves the right to modify the characteristics of the
Software without prior notice. If the product evolves, your license does not give you the right to free upgrades.
JURISDICTION
This Agreement is governed by the laws of France. Any litigation arising from the interpretation or execution of this
license shall be submitted to the Paris Tribunal.
Due to the on-going evolution in technology, the manufacturer reserves the right to modify the technical characteristics
indicated for this product, at any time and with no prior notice, and/or discontinue production of this product. All brand
and product names may be registered trademarks of their respective holders and are hereby acknowledged.