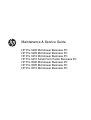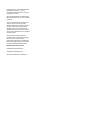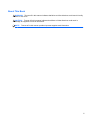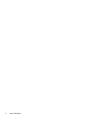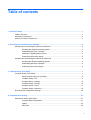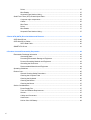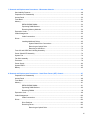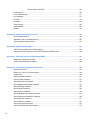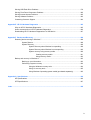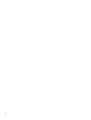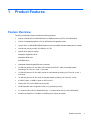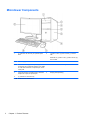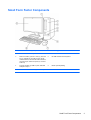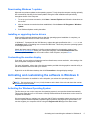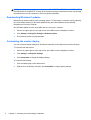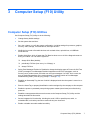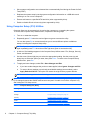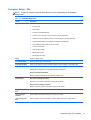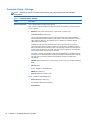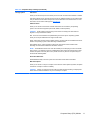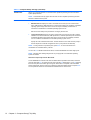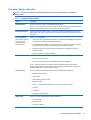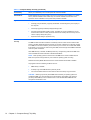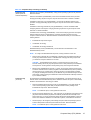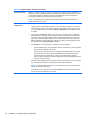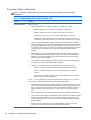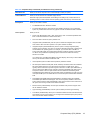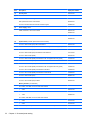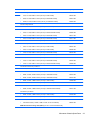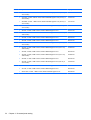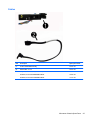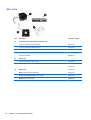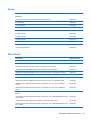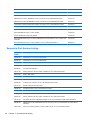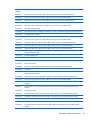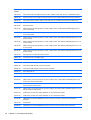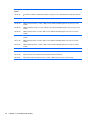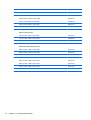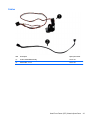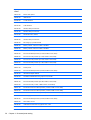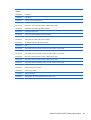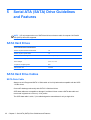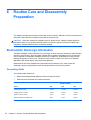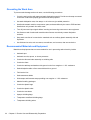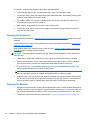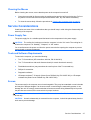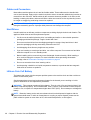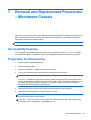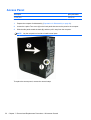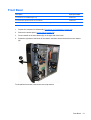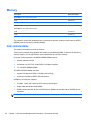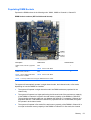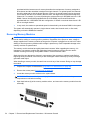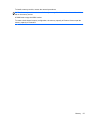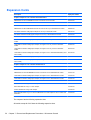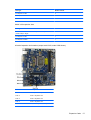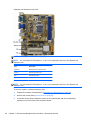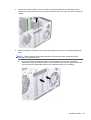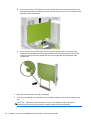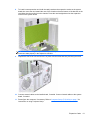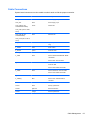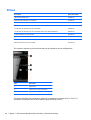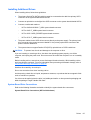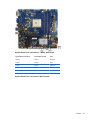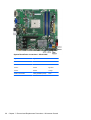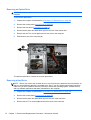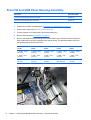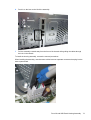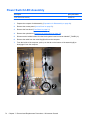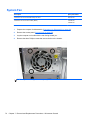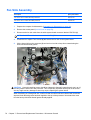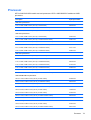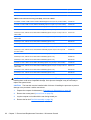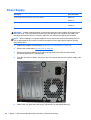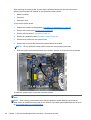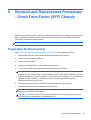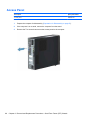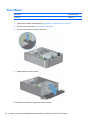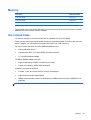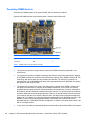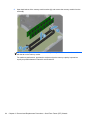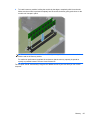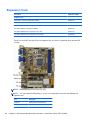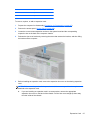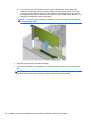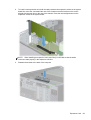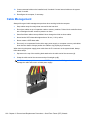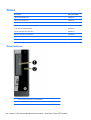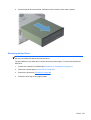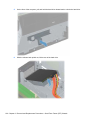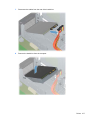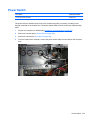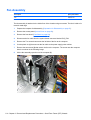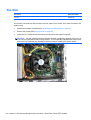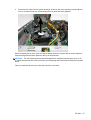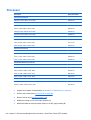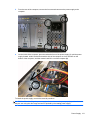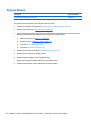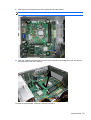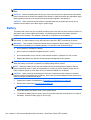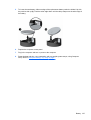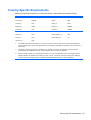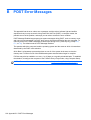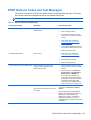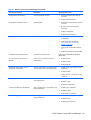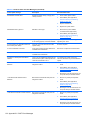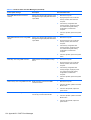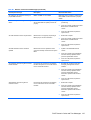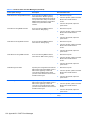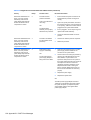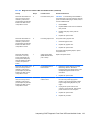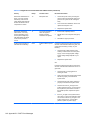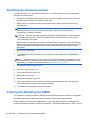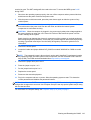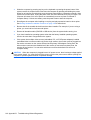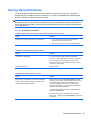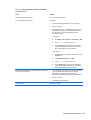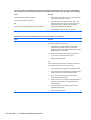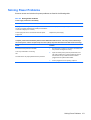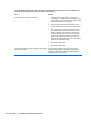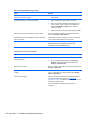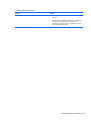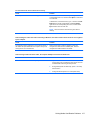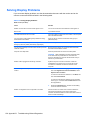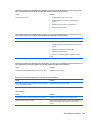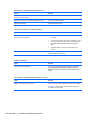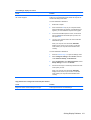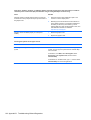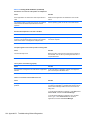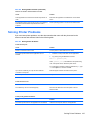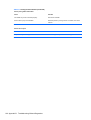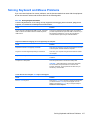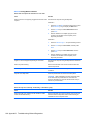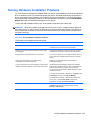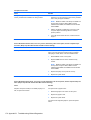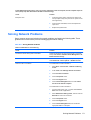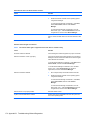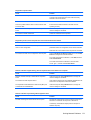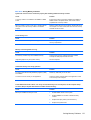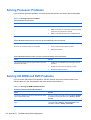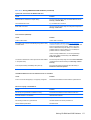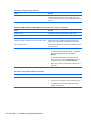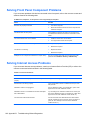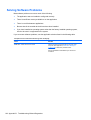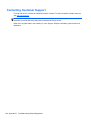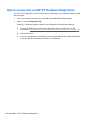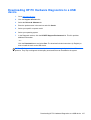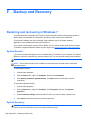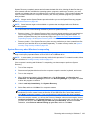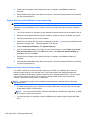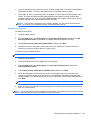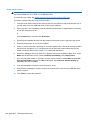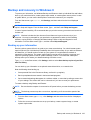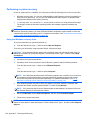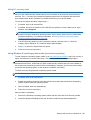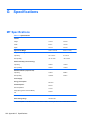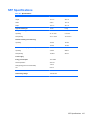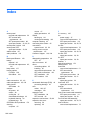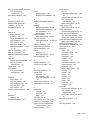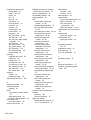HP Pro 3515 User manual
- Category
- Server/workstation motherboards
- Type
- User manual

Maintenance & Service Guide
HP Pro 3400 Microtower Business PC
HP Pro 3405 Microtower Business PC
HP Pro 3410 Microtower Business PC
HP Pro 3410 Small Form Factor Business PC
HP Pro 3500 Microtower Business PC
HP Pro 3505 Microtower Business PC
HP Pro 3515 Microtower Business PC

© Copyright 2011, 2012 Hewlett-Packard
Development Company, L.P. The
information contained herein is subject to
change without notice.
Microsoft and Windows are trademarks of
Microsoft Corporation in the U.S. and other
countries.
The only warranties for HP products and
services are set forth in the express
warranty statements accompanying such
products and services. Nothing herein
should be construed as constituting an
additional warranty. HP shall not be liable
for technical or editorial errors or omissions
contained herein.
This document contains proprietary
information that is protected by copyright.
No part of this document may be
photocopied, reproduced, or translated to
another language without the prior written
consent of Hewlett-Packard Company.
Maintenance & Service Guide
Third Edition (November 2012)
First Edition (September 2011)
Document Part Number: 670580-003

About This Book
WARNING! Text set off in this manner indicates that failure to follow directions could result in bodily
harm or loss of life.
CAUTION: Text set off in this manner indicates that failure to follow directions could result in
damage to equipment or loss of information.
NOTE: Text set off in this manner provides important supplemental information.
iii

iv About This Book

Table of contents
1 Product Features ............................................................................................................................................ 1
Feature Overview ................................................................................................................................. 1
Microtower Components ...................................................................................................................... 2
Small Form Factor Components .......................................................................................................... 3
2 Activating and Customizing the Software .................................................................................................... 4
Activating and customizing the software in Windows 7 ........................................................................ 4
Activating the Windows operating system ........................................................................... 4
Downloading Windows 7 updates ........................................................................................ 5
Installing or upgrading device drivers .................................................................................. 5
Customizing the monitor display .......................................................................................... 5
Activating and customizing the software in Windows 8 ........................................................................ 5
Activating the Windows Operating System .......................................................................... 5
Downloading Windows 8 updates ........................................................................................ 6
Customizing the monitor display .......................................................................................... 6
3 Computer Setup (F10) Utility ......................................................................................................................... 7
Computer Setup (F10) Utilities ............................................................................................................. 7
Using Computer Setup (F10) Utilities .................................................................................. 8
Computer Setup—File ......................................................................................................... 9
Computer Setup—Storage ................................................................................................ 10
Computer Setup—Security ................................................................................................ 13
Computer Setup—Power ................................................................................................... 17
Computer Setup—Advanced ............................................................................................. 18
Recovering the Configuration Settings ............................................................................................... 20
4 Illustrated parts catalog ............................................................................................................................... 21
Microtower Chassis Spare Parts ........................................................................................................ 21
Computer Major Components ............................................................................................ 21
Cables ................................................................................................................................ 25
Misc Parts .......................................................................................................................... 26
v

Drives ................................................................................................................................. 27
Misc Boards ....................................................................................................................... 27
Sequential Part Number Listing ......................................................................................... 28
Small Form Factor (SFF) Chassis Spare Parts .................................................................................. 33
Computer major components ............................................................................................ 33
Cables ................................................................................................................................ 35
Misc Parts .......................................................................................................................... 36
Drives ................................................................................................................................. 37
Misc Boards ....................................................................................................................... 37
Sequential Part Number Listing ......................................................................................... 37
5 Serial ATA (SATA) Drive Guidelines and Features .................................................................................... 40
SATA Hard Drives .............................................................................................................................. 40
SATA Hard Drive Cables .................................................................................................................... 40
SATA Data Cable .............................................................................................................. 40
SMART ATA Drives ............................................................................................................................ 41
6 Routine Care and Disassembly Preparation .............................................................................................. 42
Electrostatic Discharge Information .................................................................................................... 42
Generating Static ............................................................................................................... 42
Preventing Electrostatic Damage to Equipment ................................................................ 43
Personal Grounding Methods and Equipment ................................................................... 43
Grounding the Work Area .................................................................................................. 44
Recommended Materials and Equipment .......................................................................... 44
Operating Guidelines .......................................................................................................................... 45
Routine Care ...................................................................................................................................... 45
General Cleaning Safety Precautions ................................................................................ 45
Cleaning the Computer Case ............................................................................................ 45
Cleaning the Keyboard ...................................................................................................... 46
Cleaning the Monitor .......................................................................................................... 46
Cleaning the Mouse ........................................................................................................... 47
Service Considerations ...................................................................................................................... 47
Power Supply Fan ............................................................................................................. 47
Tools and Software Requirements .................................................................................... 47
Screws ............................................................................................................................... 47
Cables and Connectors ..................................................................................................... 48
Hard Drives ........................................................................................................................ 48
Lithium Coin Cell Battery ................................................................................................... 48
vi

7 Removal and Replacement Procedures – Microtower Chassis ............................................................... 49
Serviceability Features ....................................................................................................................... 49
Preparation for Disassembly .............................................................................................................. 49
Access Panel ...................................................................................................................................... 50
Front Bezel ......................................................................................................................................... 51
Memory .............................................................................................................................................. 52
DDR3-SDRAM DIMMs ...................................................................................................... 52
Populating DIMM Sockets ................................................................................................. 53
Removing Memory Modules .............................................................................................. 54
Expansion Cards ................................................................................................................................ 56
Cable Management ............................................................................................................................ 62
Cable Connections ............................................................................................................ 63
Drives ................................................................................................................................................. 64
Installing Additional Drives ................................................................................................. 65
System Board Drive Connections ..................................................................... 65
Removing an Optical Drive ............................................................................... 70
Removing a Hard Drive ..................................................................................... 70
Front I/O and USB Panel Housing Assembly ..................................................................................... 72
Power Switch/LED Assembly ............................................................................................................. 74
System Fan ........................................................................................................................................ 76
Fan Sink Assembly ............................................................................................................................. 78
Processor ........................................................................................................................................... 79
Power Supply ..................................................................................................................................... 82
System Board ..................................................................................................................................... 83
Battery ................................................................................................................................................ 85
8 Removal and Replacement Procedures – Small Form Factor (SFF) Chassis ......................................... 87
Preparation for Disassembly .............................................................................................................. 87
Access Panel ...................................................................................................................................... 88
Front Bezel ......................................................................................................................................... 90
Memory .............................................................................................................................................. 91
DDR3-SDRAM DIMMs ...................................................................................................... 91
Populating DIMM Sockets ................................................................................................. 92
Removing DIMMs .............................................................................................................. 93
Expansion Card .................................................................................................................................. 96
Cable Management .......................................................................................................................... 100
Cable Connections .......................................................................................................... 101
Drives ............................................................................................................................................... 102
Drive Positions ................................................................................................................. 102
Removing Drives ............................................................................................................. 103
Removing an Optical Drive ............................................................................. 103
vii

Removing the Hard Drive ................................................................................ 105
Power Switch .................................................................................................................................... 109
Front USB Assembly ........................................................................................................................ 111
Fan Assembly ................................................................................................................................... 114
Fan Sink ........................................................................................................................................... 116
Processor ......................................................................................................................................... 118
Power Supply ................................................................................................................................... 120
System Board ................................................................................................................................... 122
Battery .............................................................................................................................................. 124
Appendix A Power Cord Set Requirements ................................................................................................ 126
General Requirements ..................................................................................................................... 126
Japanese Power Cord Requirements .............................................................................................. 126
Country-Specific Requirements ........................................................................................................ 127
Appendix B POST Error Messages .............................................................................................................. 128
POST Numeric Codes and Text Messages ..................................................................................... 129
Interpreting POST Diagnostic Front Panel LEDs and Audible Codes .............................................. 137
Appendix C Password Security and Resetting CMOS ............................................................................... 141
Resetting the Password Jumper ...................................................................................................... 142
Clearing and Resetting the CMOS ................................................................................................... 142
Appendix D Troubleshooting Without Diagnostics .................................................................................... 144
Safety and Comfort .......................................................................................................................... 144
Before You Call for Technical Support ............................................................................................. 144
Helpful Hints ..................................................................................................................................... 145
Solving General Problems ................................................................................................................ 147
Solving Power Problems .................................................................................................................. 151
Solving Hard Drive Problems ........................................................................................................... 153
Solving Media Card Reader Problems ............................................................................................. 156
Solving Display Problems ................................................................................................................. 158
Solving Audio Problems ................................................................................................................... 163
Solving Printer Problems .................................................................................................................. 165
Solving Keyboard and Mouse Problems .......................................................................................... 167
Solving Hardware Installation Problems ........................................................................................... 169
Solving Network Problems ............................................................................................................... 171
Solving Memory Problems ............................................................................................................... 174
Solving Processor Problems ............................................................................................................ 176
Solving CD-ROM and DVD Problems .............................................................................................. 176
viii

Solving USB Flash Drive Problems .................................................................................................. 179
Solving Front Panel Component Problems ...................................................................................... 180
Solving Internet Access Problems .................................................................................................... 180
Solving Software Problems .............................................................................................................. 182
Contacting Customer Support .......................................................................................................... 184
Appendix E HP PC Hardware Diagnostics .................................................................................................. 185
Why run HP PC Hardware Diagnostics ............................................................................................ 185
How to access and run HP PC Hardware Diagnostics ..................................................................... 186
Downloading HP PC Hardware Diagnostics to a USB device .......................................................... 187
Appendix F Backup and Recovery ............................................................................................................... 188
Restoring and recovering in Windows 7 ........................................................................................... 188
System Restore ............................................................................................................... 188
System Recovery ............................................................................................................. 188
System Recovery when Windows is responding ............................................ 189
System Recovery when Windows is not responding ...................................... 190
System recovery using recovery media .......................................................... 190
Creating recovery media ................................................................ 191
Using recovery media ..................................................................... 192
Backup and recovery in Windows 8 ................................................................................................. 193
Backing up your information ............................................................................................ 193
Performing a system recovery ......................................................................................... 194
Using the Windows recovery tools .................................................................. 194
Using f11 recovery tools .................................................................................. 195
Using Windows 8 operating system media (purchased separately) ............... 195
Appendix G Specifications ........................................................................................................................... 196
MT Specifications ............................................................................................................................. 196
SFF Specifications ........................................................................................................................... 197
Index ................................................................................................................................................................. 198
ix

x

1 Product Features
Feature Overview
The HP Pro 3400/3500 series includes the following features:
●
Choice of Intel® (HP Pro 3500/3400/3410) or AMD processor (HP Pro 3515/3505/3405)
●
Choice of integrated graphics or ATI or NVIDIA discrete graphics cards
● Up to 8 GB or 16 GB DDR3 SDRAM system memory available standard (depending on model)
● Hard drives (vary by model): 250 GB up to 2.0 TB
●
Optical drives (vary by model):
SuperMulti LightScribe drive
SuperMulti DVD drive
DVD-ROM drive
● Integrated Realtek Gigabit Ethernet Controllers
● 10 USB 2.0 ports on HP Pro 3505, HP Pro 3500, and HP Pro 3400 (5 on board header
(including 2 on Front I/O, 4 rear, 1 mini card)
● 13 USB 2.0 ports on HP Pro 3405 (4 dual on board header (including 2 on Front I/O, 4 rear, 1
mini card)
●
10 USB 2.0 ports on HP Pro 3410 (5 on board header (including 2 on Front I/O, 4 rear)
● 4 USB 3.0 ports, 10 USB 2.0 ports on HP Pro 3515
● Video ports: DVI, VGA, HDMI (vary by model)
●
HP Wireless NIC 802.11b/g/n Mini Card (1x1) (optional by model)
●
5.1 channel audio (HP Pro 3500/3400/3410); 7.1 channel audio (HP Pro 3515/3505/3405)
●
Windows 8, Windows 7, FreeDOS, or RedFlag Linux (varies by model)
Feature Overview 1

Microtower Components
1 (1) external 5.25” drive bay for optional optical
drive
6 (3) PCIe x1 slots, (1) PCIe x16 slot, (1) miniPCI
slot*
1
Model 3410: (1) PCIe x1 slot, (1) PCIe x16 slot, (2)
PCI 2.2 slots
2 Power Supply 7 USB Scroll Mouse
3 Rear I/O includes: (4) USB 2.0 ports, (2) USB 3.0
ports (3515), RJ-45 network interface, DVI, HDMI,
or VGA video interfaces, microphone jack, audio
in/out jacks
8 HP USB Standard Value Keyboard
4 Front I/O includes: (2) USB 2.0 ports, dedicated
headphone output, microphone jack
9 Display (sold separately)
5 (1) internal 3.5” hard drive bay
1
HP Pro 3410 has no mini PCI slot
2 Chapter 1 Product Features

Small Form Factor Components
1 External 5.25” drive bay for optical drive 6 Power Supply
2 Internal 3.5” hard drive bay 7 USB Scroll Mouse
3 Rear I/O includes: (3) PCIe x1 slots, (1) PCIe x16
slot, (1) miniPCI slot, (4) USB 2.0 ports, RJ-45
network interface, DVI and VGA video interfaces,
microphone jack, audio in/out jacks (5.1 channel
audio out)
8 HP USB Standard Value Keyboard
4 Front I/O includes: (2) USB 2.0 ports, dedicated
headphone output
9 Monitor (sold separately)
5 HP 6-in-1 Media Card Reader (some models)
Small Form Factor Components 3

2 Activating and Customizing the
Software
NOTE: This chapter provides information for both Windows 7 and Windows 8.
Activating and customizing the software in Windows 7
If your computer was not shipped with a Windows® operating system, some portions of this
documentation do not apply. Additional information is available in online help after you activate the
operating system.
CAUTION: Do not add optional hardware or third-party devices to the computer until the operating
system is successfully activated. Doing so may cause errors and prevent the operating system from
installing properly.
NOTE: Be sure there is a 10.2 cm (4 inch) clearance at the back of the unit and above the monitor
to permit the required airflow.
Activating the Windows operating system
The first time you turn on the computer, the operating system is set up and activated automatically.
This process takes about 5 to 10 minutes. Carefully read and follow the instructions on the screen to
complete the activation.
We recommend that you register your computer with HP during operating system setup so you can
receive important software updates, facilitate support questions, and sign up for special offers.
CAUTION: After the activation process has begun, DO NOT TURN OFF THE COMPUTER UNTIL
THE PROCESS IS COMPLETE. Turning off the computer during the activation process may damage
the software that runs the computer or prevent its proper installation.
NOTE: If the computer shipped with more than one operating system language on the hard drive,
the activation process could take up to 60 minutes.
4 Chapter 2 Activating and Customizing the Software

Downloading Windows 7 updates
Microsoft may release updates to the operating system. To help keep the computer running optimally,
HP recommends checking for the latest updates during the initial installation and periodically
throughout the life of the computer.
1. To set up your Internet connection, click Start > Internet Explorer and follow the instructions on
the screen.
2. After an Internet connection has been established, click the Start > All Programs > Windows
Update.
3. Run Windows Update monthly thereafter.
Installing or upgrading device drivers
When installing optional hardware devices after the operating system installation is complete, you
must also install the drivers for each of the devices.
In Windows 7, if prompted for the i386 directory, replace the path specification with C:\i386, or use
the Browse button in the dialog box to locate the i386 folder. This action points the operating system
to the appropriate drivers.
Obtain the latest support software, including support software for the operating system, from
http://www.hp.com/support. Select your country and language, select Download drivers and
software (and firmware), enter the model number of the computer, and press Enter.
Customizing the monitor display
If you wish, you can select or change the monitor refresh rates, screen resolution, color settings, font
sizes, and power management settings.
For more information, refer to the online documentation provided with the graphics controller utility or
the documentation that came with your monitor.
Right-click on the Windows desktop, then click Personalize to change display settings.
Activating and customizing the software in Windows 8
Additional information is available in online help after you activate the operating system.
NOTE: Be sure there is a 10.2 cm (4 inch) clearance at the back of the unit and above the monitor
to permit the required airflow.
Activating the Windows Operating System
The first time you turn on the computer, the operating system is set up and activated automatically.
This process takes about 5 to 10 minutes. Carefully read and follow the instructions on the screen to
complete the activation.
We recommend that you register your computer with HP during operating system set up so you can
receive important software updates, facilitate support questions, and sign up for special offers. You
can also register your computer with HP using the Register with HP app on the Start screen.
Activating and customizing the software in Windows 8 5

CAUTION: After the activation process has begun, DO NOT TURN OFF THE COMPUTER UNTIL
THE PROCESS IS COMPLETE. Turning off the computer during the activation process may damage
the software that runs the computer or prevent its proper installation.
Downloading Windows 8 updates
Microsoft may release updates to the operating system. To help keep the computer running optimally,
HP recommends checking for the latest updates during the initial installation and periodically
throughout the life of the computer.
Run Windows Update as soon as possible after you set up your computer.
1. Point to the upper-right or lower-right corner of the Start screen to display the charms.
2. Click Settings > Change PC Settings > Windows Update.
3. Run Windows Update monthly thereafter.
Customizing the monitor display
You can customize display settings for Windows 8 separately for the Start screen and the Desktop.
To customize the Start screen:
1. Point to the upper-right or lower-right corner of the Start screen to display the charms.
2. Click Settings > Change PC Settings.
3. Click Personalize to change the display settings.
To customize the Desktop:
1. Click the Desktop app on the Start screen.
2. Right-click on the desktop, and then click Personalize to change display settings.
6 Chapter 2 Activating and Customizing the Software

3 Computer Setup (F10) Utility
Computer Setup (F10) Utilities
Use Computer Setup (F10) Utility to do the following:
●
Change factory default settings.
●
Set the system date and time.
● Set, view, change, or verify the system configuration, including settings for processor, graphics,
memory, audio, storage, communications, and input devices.
●
Modify the boot order of bootable devices such as hard drives, optical drives, or USB flash
media devices.
●
Enable Quick Boot, which is faster than Full Boot but does not run all of the diagnostic tests run
during a Full Boot. You can set the system to:
❑
always Quick Boot (default);
❑
periodically Full Boot (from every 1 to 30 days); or
❑
always Full Boot.
● Select Post Messages Enabled or Disabled to change the display status of Power-On Self-Test
(POST) messages. Post Messages Disabled suppresses most POST messages, such as
memory count, product name, and other non-error text messages. If a POST error occurs, the
error is displayed regardless of the mode selected. To manually switch to Post Messages
Enabled during POST, press any key (except F1 through F12).
●
Establish an Ownership Tag, the text of which is displayed each time the system is turned on or
restarted.
●
Enter the Asset Tag or property identification number assigned by the company to this computer.
●
Enable the power-on password prompt during system restarts (warm boots) as well as during
power-on.
●
Establish a setup password that controls access to the Computer Setup (F10) Utility and the
settings described in this section.
●
Secure integrated I/O functionality, including the serial, USB, or parallel ports, audio, or
embedded NIC, so that they cannot be used until they are unsecured.
●
Enable or disable removable media boot ability.
Computer Setup (F10) Utilities 7

●
Solve system configuration errors detected but not automatically fixed during the Power-On Self-
Test (POST).
●
Replicate the system setup by saving system configuration information on a USB device and
restoring it on one or more computers.
●
Execute self-tests on a specified ATA hard drive (when supported by drive).
●
Enable or disable DriveLock security (when supported by drive).
Using Computer Setup (F10) Utilities
Computer Setup can be accessed only by turning the computer on or restarting the system.
To access the Computer Setup Utilities menu, complete the following steps:
1. Turn on or restart the computer.
2. Repeatedly press F10 when the monitor light turns green to access the utility.
You can also press Esc to a menu that allows you to access different options available at
startup, including the Computer Setup utility.
NOTE: If you do not press F10 at the appropriate time, you must restart the computer and
again repeatedly press F10 when the monitor light turns green to access the utility.
3. A choice of five headings appears in the Computer Setup Utilities menu: File, Storage, Security,
Power, and Advanced.
4. Use the arrow (left and right) keys to select the appropriate heading. Use the arrow (up and
down) keys to select the option you want, then press Enter. To return to the Computer Setup
Utilities menu, press Esc.
5. To apply and save changes, select File > Save Changes and Exit.
●
If you have made changes that you do not want applied, select Ignore Changes and Exit.
●
To reset to factory settings or previously saved default settings (some models), select
Apply Defaults and Exit. This option will restore the original factory system defaults.
NOTE: Not all settings shown in the following sections are available for all models
CAUTION: Do NOT turn the computer power OFF while the BIOS is saving the Computer Setup
(F10) changes because the CMOS could become corrupted. It is safe to turn off the computer only
after exiting the F10 Setup screen.
Table 3-1 Computer Setup (F10) Utility
Heading Table
File
Computer Setup—File on page 9
Storage
Computer Setup—Storage on page 10
Security
Computer Setup—Security on page 13
Power
Computer Setup—Power on page 17
Advanced
Computer Setup—Advanced on page 18
8 Chapter 3 Computer Setup (F10) Utility

Computer Setup—File
NOTE: Support for specific Computer Setup options may vary depending on the hardware
configuration.
Table 3-2 Computer Setup—File
Option Description
System Information Lists:
●
Product name
●
SKU number
● Processor type/speed/stepping
● Cache size (L1/L2/L3) (dual core processors have this listed twice)
●
Installed memory size/speed, number of channels (single or dual) (if applicable)
●
Integrated MAC address for embedded, enabled NIC (if applicable)
● System BIOS (includes family name and version)
●
Chassis serial number
●
Asset tracking number
●
ME firmware version
●
ME Management mode
About Displays copyright notice.
Set Time and Date Allows you to set system time and date.
Flash System ROM Allows you to update the system ROM with a BIOS image file located on removable media.
Replicated Setup Save to Removable Media
Saves system configuration to a formatted USB flash media device.
Restore from Removable Media
Restores system configuration from a USB flash media device.
Default Setup Save Current Settings as Default
Saves the current system configuration settings as the default.
Restore Factory Settings as Default
Restores the factory system configuration settings as the default.
Apply Defaults and
Exit
Applies the currently selected default settings and clears any established passwords.
Ignore Changes
and Exit
Exits Computer Setup without applying or saving any changes.
Save Changes and
Exit
Saves changes to system configuration or default settings and exits Computer Setup.
Computer Setup (F10) Utilities 9

Computer Setup—Storage
NOTE: Support for specific Computer Setup options may vary depending on the hardware
configuration.
Table 3-3 Computer Setup—Storage
Option Description
Device Configuration Lists all installed BIOS-controlled storage devices.
When a device is selected, detailed information and options are displayed. The following options
may be presented:
●
Hard Disk: Size, model, firmware version, serial number, connector color.
Translation mode (ATA disks only)
Lets you select the translation mode to be used for the device. This enables the BIOS to
access disks partitioned and formatted on other systems and may be necessary for users of
older versions of UNIX (e.g., SCO UNIX version 3.2). Options are Automatic, Bit-Shift,
LBA Assisted, User, and Off.
Available only when the drive translation mode is set to User, allows you to specify the
parameters (logical cylinders, heads, and sectors per track) used by the BIOS to translate
disk I/O requests (from the operating system or an application) into terms the hard drive can
accept. Logical cylinders may not exceed 1024. The number of heads may not exceed 256.
The number of sectors per track may not exceed 63.
CAUTION: Ordinarily, the translation mode selected automatically by the BIOS should not
be changed. If the selected translation mode is not compatible with the translation mode that
was active when the disk was partitioned and formatted, the data on the disk will be
inaccessible.
●
CD-ROM: Model, firmware version, serial number, connector color (not included for USB CD-
ROM).
●
SSD Life Used
NOTE: Displays for solid-state drives.
● SMART (ATA disks only)
●
Diskette: Model and firmware version.
NOTE: Displays for USB diskette drives.
● Default Values (ATA disks only)
See Translation Mode above for details.
SATA Defaults
10 Chapter 3 Computer Setup (F10) Utility
Page is loading ...
Page is loading ...
Page is loading ...
Page is loading ...
Page is loading ...
Page is loading ...
Page is loading ...
Page is loading ...
Page is loading ...
Page is loading ...
Page is loading ...
Page is loading ...
Page is loading ...
Page is loading ...
Page is loading ...
Page is loading ...
Page is loading ...
Page is loading ...
Page is loading ...
Page is loading ...
Page is loading ...
Page is loading ...
Page is loading ...
Page is loading ...
Page is loading ...
Page is loading ...
Page is loading ...
Page is loading ...
Page is loading ...
Page is loading ...
Page is loading ...
Page is loading ...
Page is loading ...
Page is loading ...
Page is loading ...
Page is loading ...
Page is loading ...
Page is loading ...
Page is loading ...
Page is loading ...
Page is loading ...
Page is loading ...
Page is loading ...
Page is loading ...
Page is loading ...
Page is loading ...
Page is loading ...
Page is loading ...
Page is loading ...
Page is loading ...
Page is loading ...
Page is loading ...
Page is loading ...
Page is loading ...
Page is loading ...
Page is loading ...
Page is loading ...
Page is loading ...
Page is loading ...
Page is loading ...
Page is loading ...
Page is loading ...
Page is loading ...
Page is loading ...
Page is loading ...
Page is loading ...
Page is loading ...
Page is loading ...
Page is loading ...
Page is loading ...
Page is loading ...
Page is loading ...
Page is loading ...
Page is loading ...
Page is loading ...
Page is loading ...
Page is loading ...
Page is loading ...
Page is loading ...
Page is loading ...
Page is loading ...
Page is loading ...
Page is loading ...
Page is loading ...
Page is loading ...
Page is loading ...
Page is loading ...
Page is loading ...
Page is loading ...
Page is loading ...
Page is loading ...
Page is loading ...
Page is loading ...
Page is loading ...
Page is loading ...
Page is loading ...
Page is loading ...
Page is loading ...
Page is loading ...
Page is loading ...
Page is loading ...
Page is loading ...
Page is loading ...
Page is loading ...
Page is loading ...
Page is loading ...
Page is loading ...
Page is loading ...
Page is loading ...
Page is loading ...
Page is loading ...
Page is loading ...
Page is loading ...
Page is loading ...
Page is loading ...
Page is loading ...
Page is loading ...
Page is loading ...
Page is loading ...
Page is loading ...
Page is loading ...
Page is loading ...
Page is loading ...
Page is loading ...
Page is loading ...
Page is loading ...
Page is loading ...
Page is loading ...
Page is loading ...
Page is loading ...
Page is loading ...
Page is loading ...
Page is loading ...
Page is loading ...
Page is loading ...
Page is loading ...
Page is loading ...
Page is loading ...
Page is loading ...
Page is loading ...
Page is loading ...
Page is loading ...
Page is loading ...
Page is loading ...
Page is loading ...
Page is loading ...
Page is loading ...
Page is loading ...
Page is loading ...
Page is loading ...
Page is loading ...
Page is loading ...
Page is loading ...
Page is loading ...
Page is loading ...
Page is loading ...
Page is loading ...
Page is loading ...
Page is loading ...
Page is loading ...
Page is loading ...
Page is loading ...
Page is loading ...
Page is loading ...
Page is loading ...
Page is loading ...
Page is loading ...
Page is loading ...
Page is loading ...
Page is loading ...
Page is loading ...
Page is loading ...
Page is loading ...
Page is loading ...
Page is loading ...
Page is loading ...
Page is loading ...
Page is loading ...
Page is loading ...
Page is loading ...
Page is loading ...
Page is loading ...
Page is loading ...
Page is loading ...
Page is loading ...
Page is loading ...
Page is loading ...
Page is loading ...
Page is loading ...
Page is loading ...
-
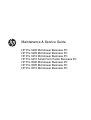 1
1
-
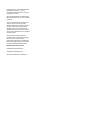 2
2
-
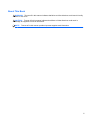 3
3
-
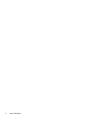 4
4
-
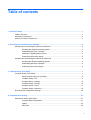 5
5
-
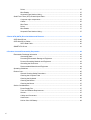 6
6
-
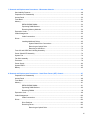 7
7
-
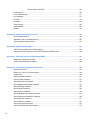 8
8
-
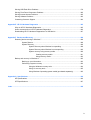 9
9
-
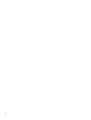 10
10
-
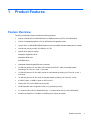 11
11
-
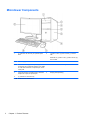 12
12
-
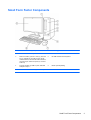 13
13
-
 14
14
-
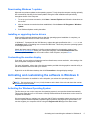 15
15
-
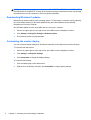 16
16
-
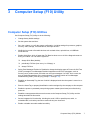 17
17
-
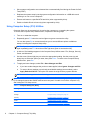 18
18
-
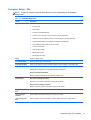 19
19
-
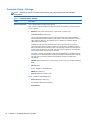 20
20
-
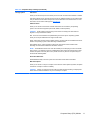 21
21
-
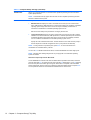 22
22
-
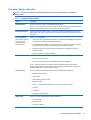 23
23
-
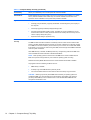 24
24
-
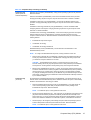 25
25
-
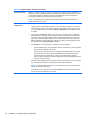 26
26
-
 27
27
-
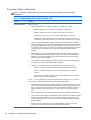 28
28
-
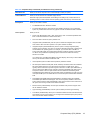 29
29
-
 30
30
-
 31
31
-
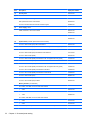 32
32
-
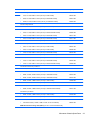 33
33
-
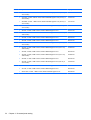 34
34
-
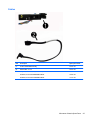 35
35
-
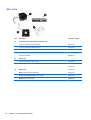 36
36
-
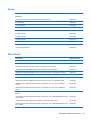 37
37
-
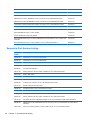 38
38
-
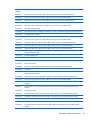 39
39
-
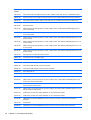 40
40
-
 41
41
-
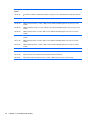 42
42
-
 43
43
-
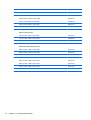 44
44
-
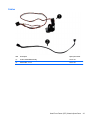 45
45
-
 46
46
-
 47
47
-
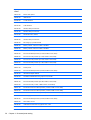 48
48
-
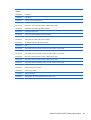 49
49
-
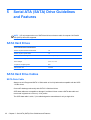 50
50
-
 51
51
-
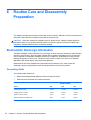 52
52
-
 53
53
-
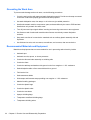 54
54
-
 55
55
-
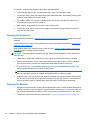 56
56
-
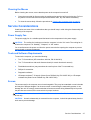 57
57
-
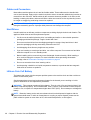 58
58
-
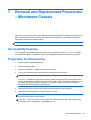 59
59
-
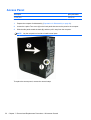 60
60
-
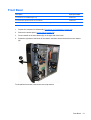 61
61
-
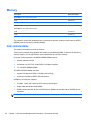 62
62
-
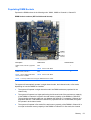 63
63
-
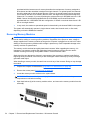 64
64
-
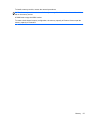 65
65
-
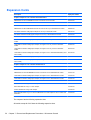 66
66
-
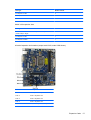 67
67
-
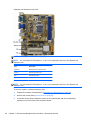 68
68
-
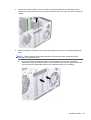 69
69
-
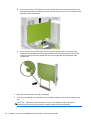 70
70
-
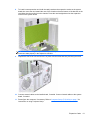 71
71
-
 72
72
-
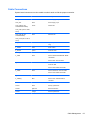 73
73
-
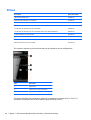 74
74
-
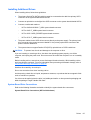 75
75
-
 76
76
-
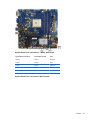 77
77
-
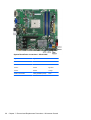 78
78
-
 79
79
-
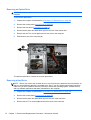 80
80
-
 81
81
-
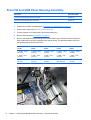 82
82
-
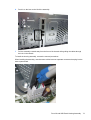 83
83
-
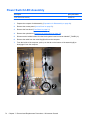 84
84
-
 85
85
-
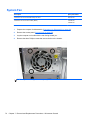 86
86
-
 87
87
-
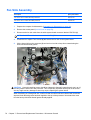 88
88
-
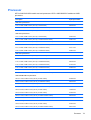 89
89
-
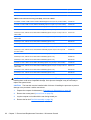 90
90
-
 91
91
-
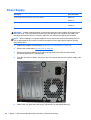 92
92
-
 93
93
-
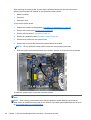 94
94
-
 95
95
-
 96
96
-
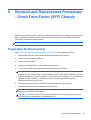 97
97
-
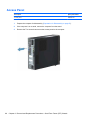 98
98
-
 99
99
-
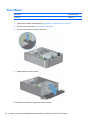 100
100
-
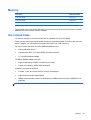 101
101
-
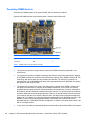 102
102
-
 103
103
-
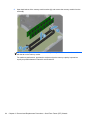 104
104
-
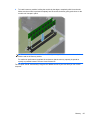 105
105
-
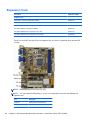 106
106
-
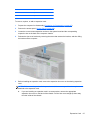 107
107
-
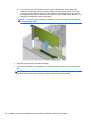 108
108
-
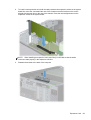 109
109
-
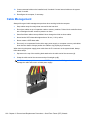 110
110
-
 111
111
-
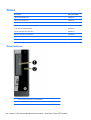 112
112
-
 113
113
-
 114
114
-
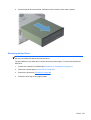 115
115
-
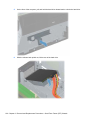 116
116
-
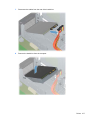 117
117
-
 118
118
-
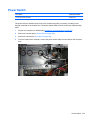 119
119
-
 120
120
-
 121
121
-
 122
122
-
 123
123
-
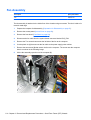 124
124
-
 125
125
-
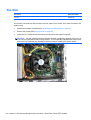 126
126
-
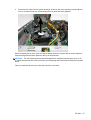 127
127
-
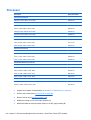 128
128
-
 129
129
-
 130
130
-
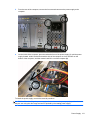 131
131
-
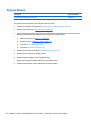 132
132
-
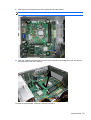 133
133
-
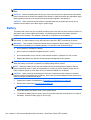 134
134
-
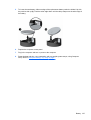 135
135
-
 136
136
-
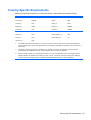 137
137
-
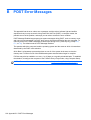 138
138
-
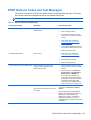 139
139
-
 140
140
-
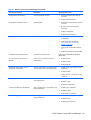 141
141
-
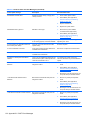 142
142
-
 143
143
-
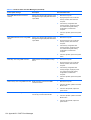 144
144
-
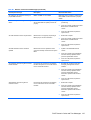 145
145
-
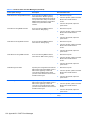 146
146
-
 147
147
-
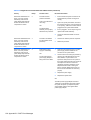 148
148
-
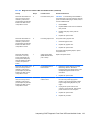 149
149
-
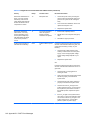 150
150
-
 151
151
-
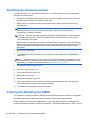 152
152
-
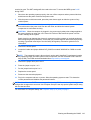 153
153
-
 154
154
-
 155
155
-
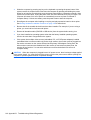 156
156
-
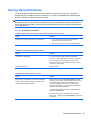 157
157
-
 158
158
-
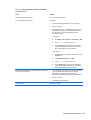 159
159
-
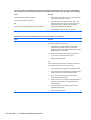 160
160
-
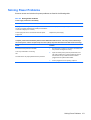 161
161
-
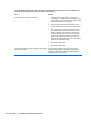 162
162
-
 163
163
-
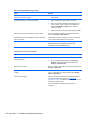 164
164
-
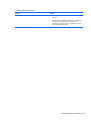 165
165
-
 166
166
-
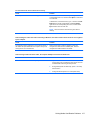 167
167
-
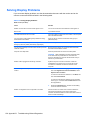 168
168
-
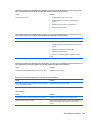 169
169
-
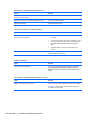 170
170
-
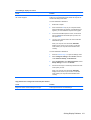 171
171
-
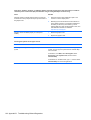 172
172
-
 173
173
-
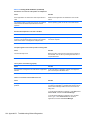 174
174
-
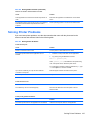 175
175
-
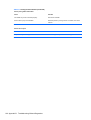 176
176
-
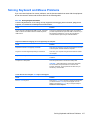 177
177
-
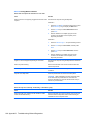 178
178
-
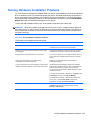 179
179
-
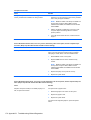 180
180
-
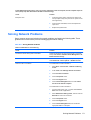 181
181
-
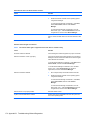 182
182
-
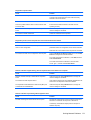 183
183
-
 184
184
-
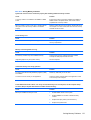 185
185
-
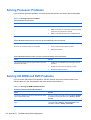 186
186
-
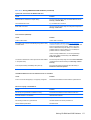 187
187
-
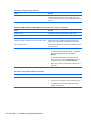 188
188
-
 189
189
-
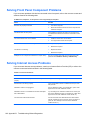 190
190
-
 191
191
-
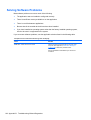 192
192
-
 193
193
-
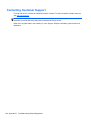 194
194
-
 195
195
-
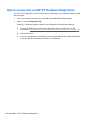 196
196
-
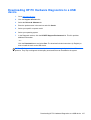 197
197
-
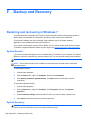 198
198
-
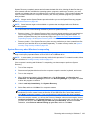 199
199
-
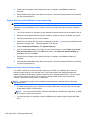 200
200
-
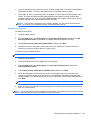 201
201
-
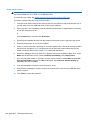 202
202
-
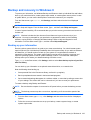 203
203
-
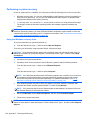 204
204
-
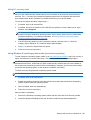 205
205
-
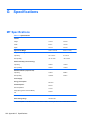 206
206
-
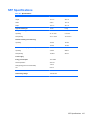 207
207
-
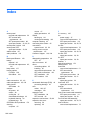 208
208
-
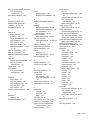 209
209
-
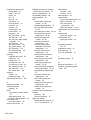 210
210
HP Pro 3515 User manual
- Category
- Server/workstation motherboards
- Type
- User manual
Ask a question and I''ll find the answer in the document
Finding information in a document is now easier with AI
Related papers
-
HP 280 G2 Small Form Factor PC User guide
-
HP 202 G1 Microtower PC Maintenance & Service Guide
-
HP 406 Microtower PC User guide
-
HP 402 G1 Small Form Factor PC Maintenance & Service Guide
-
HP Pro 3330 Small Form Factor PC Specification
-
HP Compaq Pro 4300 Small Form Factor PC User guide
-
HP Compaq Pro 4300 All-in-One Desktop PC series Maintenance & Service Guide
-
HP C9H69UT#ABA User manual
-
HP 1105 All-in-One Desktop PC Specification
-
HP Compaq Pro 6305 Microtower PC User guide
Other documents
-
Compaq 315eu - Microtower PC Upgrade And Service Manual
-
Compaq Compaq Pro 6305 Hardware Reference Manual
-
Toro Breather Kit, TX 1000 Compact Tool Carrier Installation guide
-
Compaq dx1000 - Microtower PC Service & Reference Manual
-
Toro Joystick Cover Kit, TX 1000 Compact Tool Carrier Installation guide
-
Akyga AK-202-01BK User manual
-
Compaq Compaq Evo D310 MT User manual
-
Compaq Presario CQ5700 - Desktop PC Upgrade And Service Manual
-
Nokia 3410 User manual
-
Toro Auxiliary Switch Kit, TX 1000 Compact Tool Carrier Installation guide