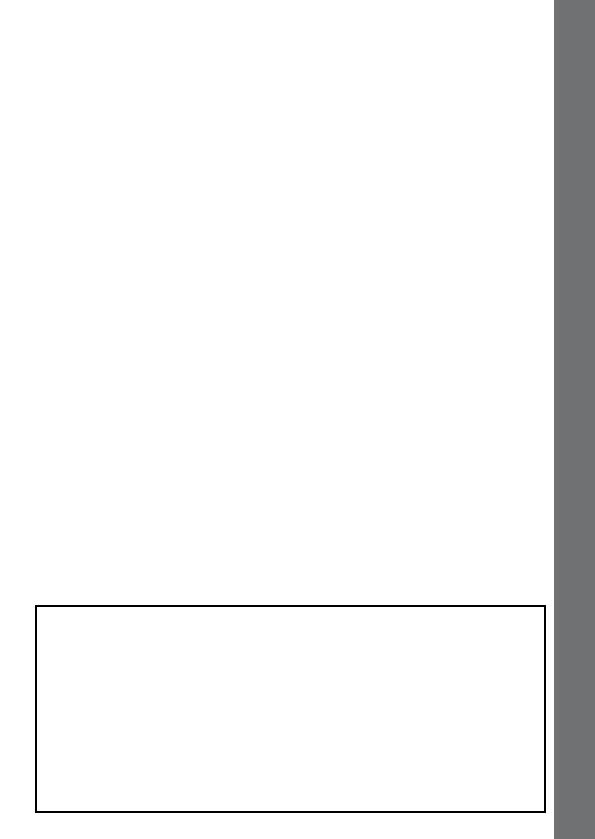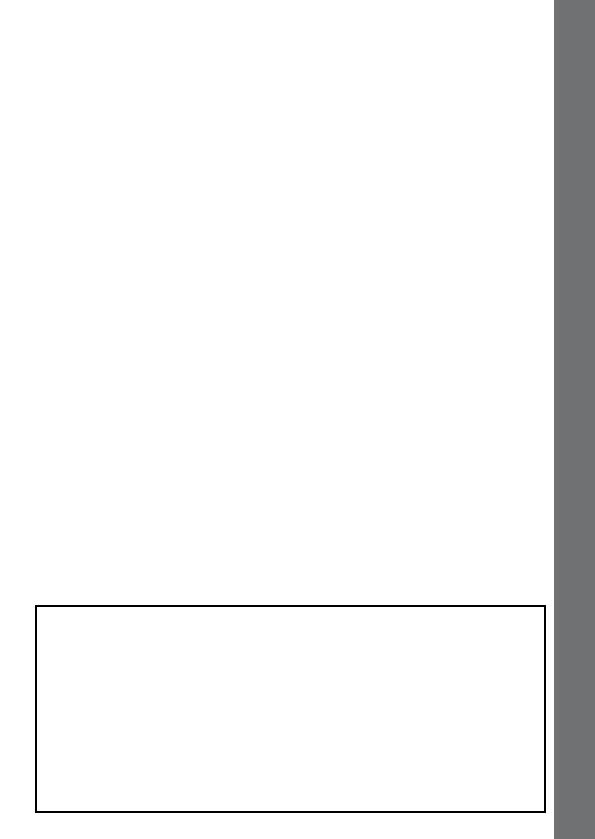
Disclaimer And Limitation Of Liability
If you have a problem that cannot be solved by using this manual, we
encourage you to visit us online or contact our Customer Services
Department with any problems and/or suggestions that you might have.
Our support representative will be happy to assist you.
Before requesting support, please be ready to provide or include the
information below:
• The name of your product or model number (the model number is
typically located on the back or bottom of your product).
• The specic problem you are experiencing.
• The actions you took right before the problem occurred.
Internet: www.vtechkids.com, or www.vtechcanada.com
Phone: 1-800-521-2010 in the U.S., or 1-877-352-8697 in Canada.
DISCLAIMER AND LIMITATION OF
LIABILITY
VTech
®
Electronics North America, L.L.C. and its suppliers assume no
responsibility for any damage or loss resulting from the use of this hand-
book. VTech
®
Electronics North America, L.L.C. and its suppliers as-
sume no responsibility for any loss or claims by third parties that may
arise through the use of this product. VTech
®
Electronics North America,
L.L.C. and its suppliers assume no responsibility for any damage or loss
caused by deletion of data as a result of malfunction, dead battery, or
repairs.
Company: VTech
®
Electronics North America, L.L.C.
Address: 1155 West Dundee Road, Suite 130, Arlington Heights, IL,
60004 USA
Phone: 1-800-521-2010 in the U.S., or 1-877-352-8697 in Canada.
IMPORTANT NOTE:
Creating and developing Preschool Learning™ products is
accompanied by a responsibility that we at VTech
®
take very seriously.
We make every effort to ensure the accuracy of the information which
forms the value of our products. However, errors sometimes can occur.
It is important for you to know that we stand behind our products and
encourage you to call our Consumer Services Department at 1-800-
521-2010 in the U.S., or 1-877-352-8697 in Canada with any problems
and/or suggestions that you might have. A service representative will
be happy to help you.