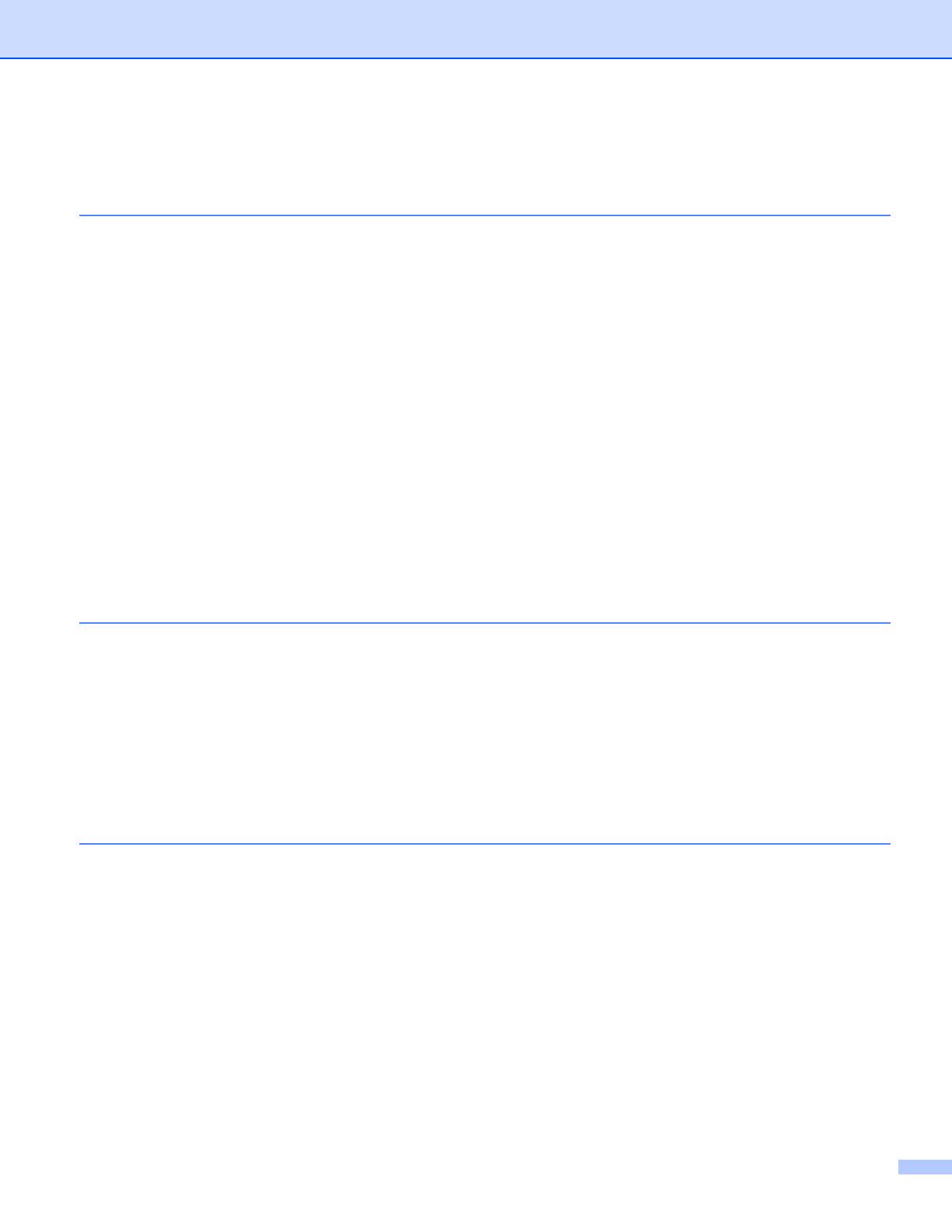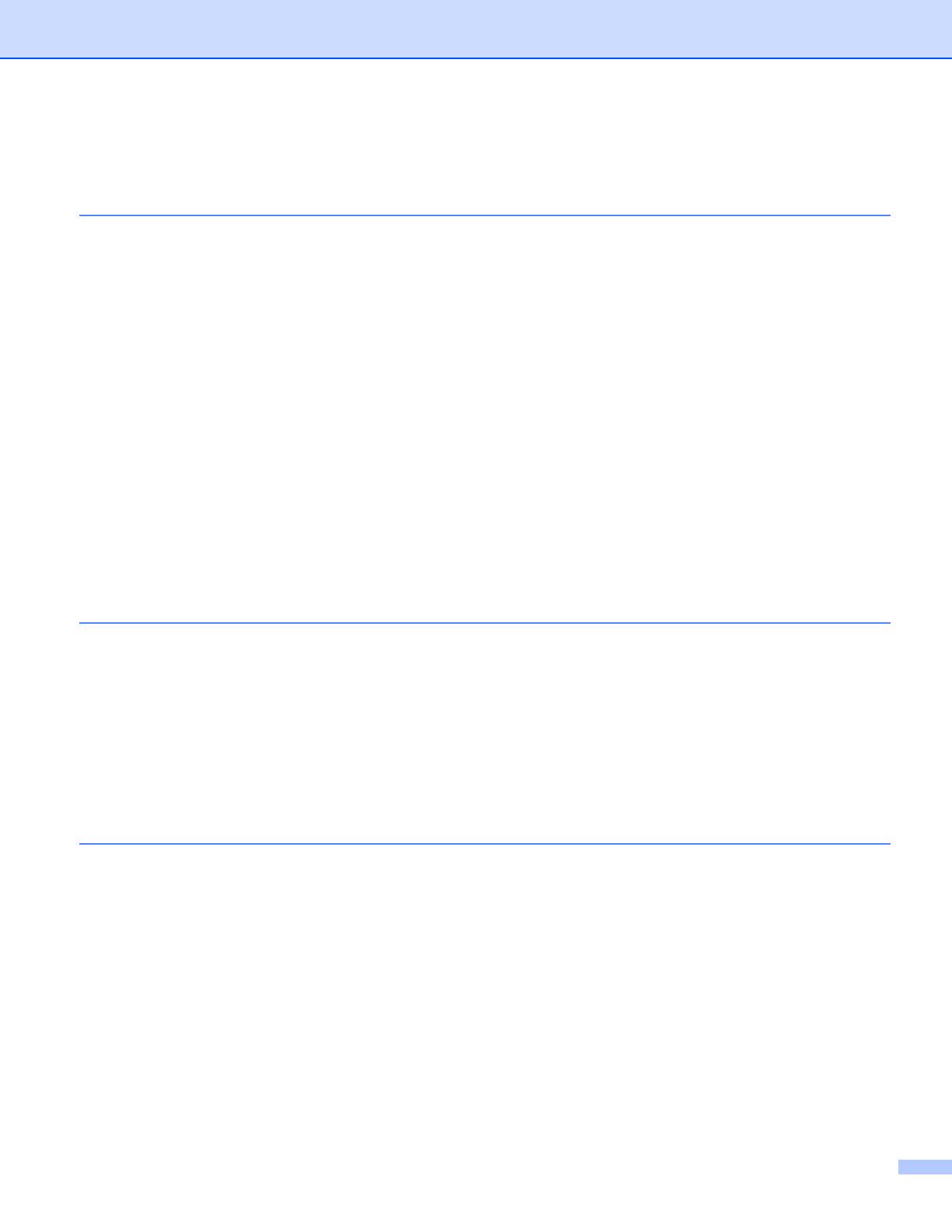
v
Section II Apple Macintosh
8 Printing and Faxing 116
Setting up your Macintosh.....................................................................................................................116
Choosing the right type of paper............................................................................................................116
Simultaneous printing, scanning and faxing....................................................................................116
Clearing data from the memory.......................................................................................................116
Status Monitor .................................................................................................................................117
Using the Brother Ink driver...................................................................................................................118
Choosing page setup options..........................................................................................................118
Choosing printing options................................................................................................................119
Basic settings.........................................................................................................................................120
Media Type......................................................................................................................................120
Quality .............................................................................................................................................121
Color Mode......................................................................................................................................121
Advanced settings .................................................................................................................................122
Color/Grayscale...............................................................................................................................122
Other Print Options..........................................................................................................................124
Support ..................................................................................................................................................125
Sending a fax (MFC models only) .........................................................................................................126
Drag a vCard from the Mac OS X Address Book application (Mac OS X 10.3.9 to 10.4.x) ............129
Using Mac OS X 10.5.x Addresses panel .......................................................................................130
9Scanning 132
Scanning from a Macintosh ...................................................................................................................132
Accessing the scanner ....................................................................................................................132
Scanning an image into your Macintosh..........................................................................................133
Pre-Scanning an image...................................................................................................................133
Settings in the Scanner window ......................................................................................................134
Using Presto! PageManager..................................................................................................................138
Features ..........................................................................................................................................138
System requirements for Presto! PageManager .............................................................................138
Technical support ............................................................................................................................139
10 ControlCenter2 141
Using ControlCenter2 ............................................................................................................................141
Turning the AutoLoad feature off.....................................................................................................142
SCAN.....................................................................................................................................................143
File types .........................................................................................................................................144
Image (example: Apple Preview).....................................................................................................144
OCR (word processing application).................................................................................................146
E-mail ..............................................................................................................................................147
File...................................................................................................................................................148
CUSTOM SCAN ....................................................................................................................................149
File types .........................................................................................................................................150
User-defined button .........................................................................................................................150
Scan to Image .................................................................................................................................151
Scan to OCR ...................................................................................................................................152
Scan to E-mail .................................................................................................................................153
Scan to File......................................................................................................................................154