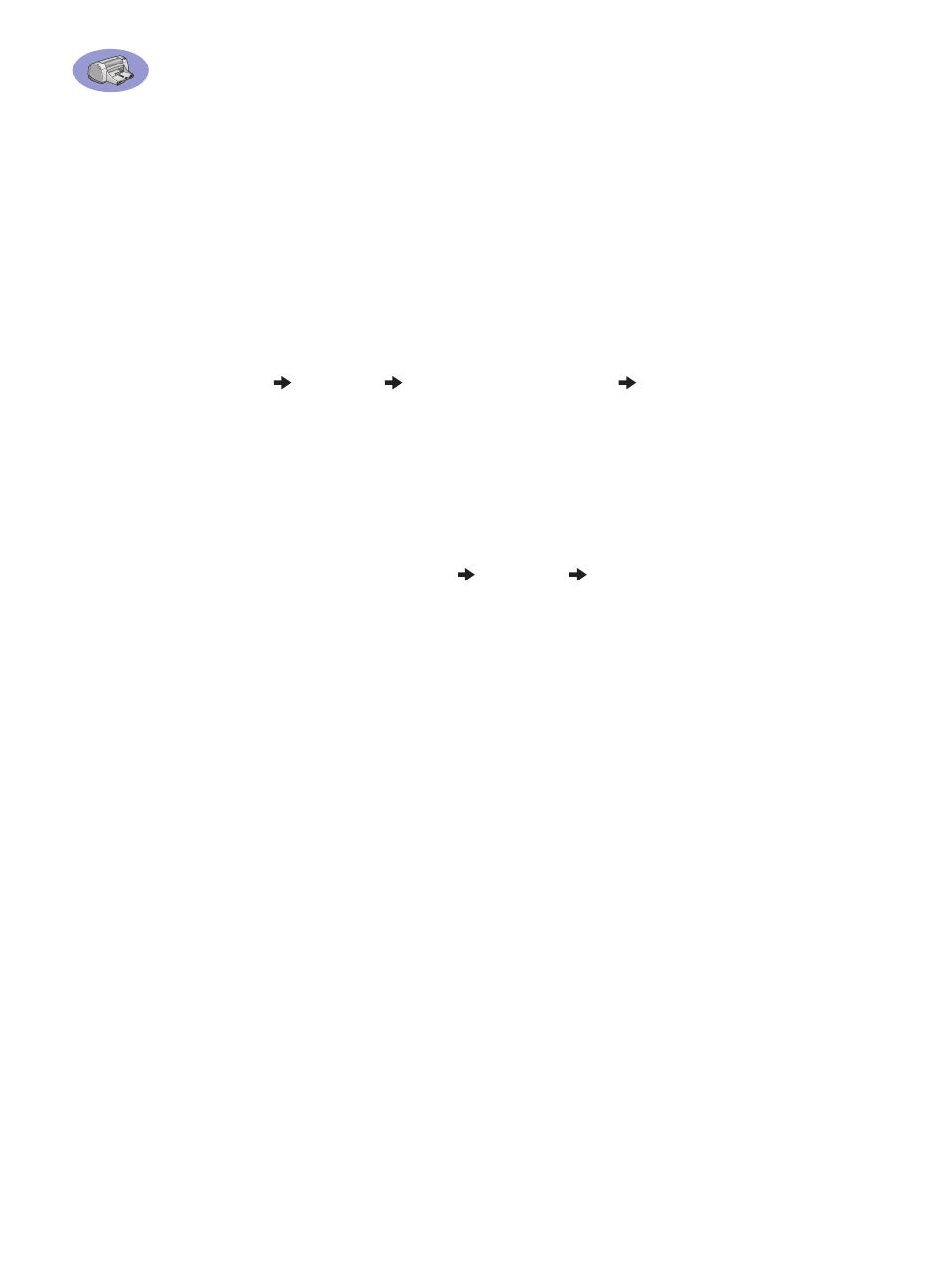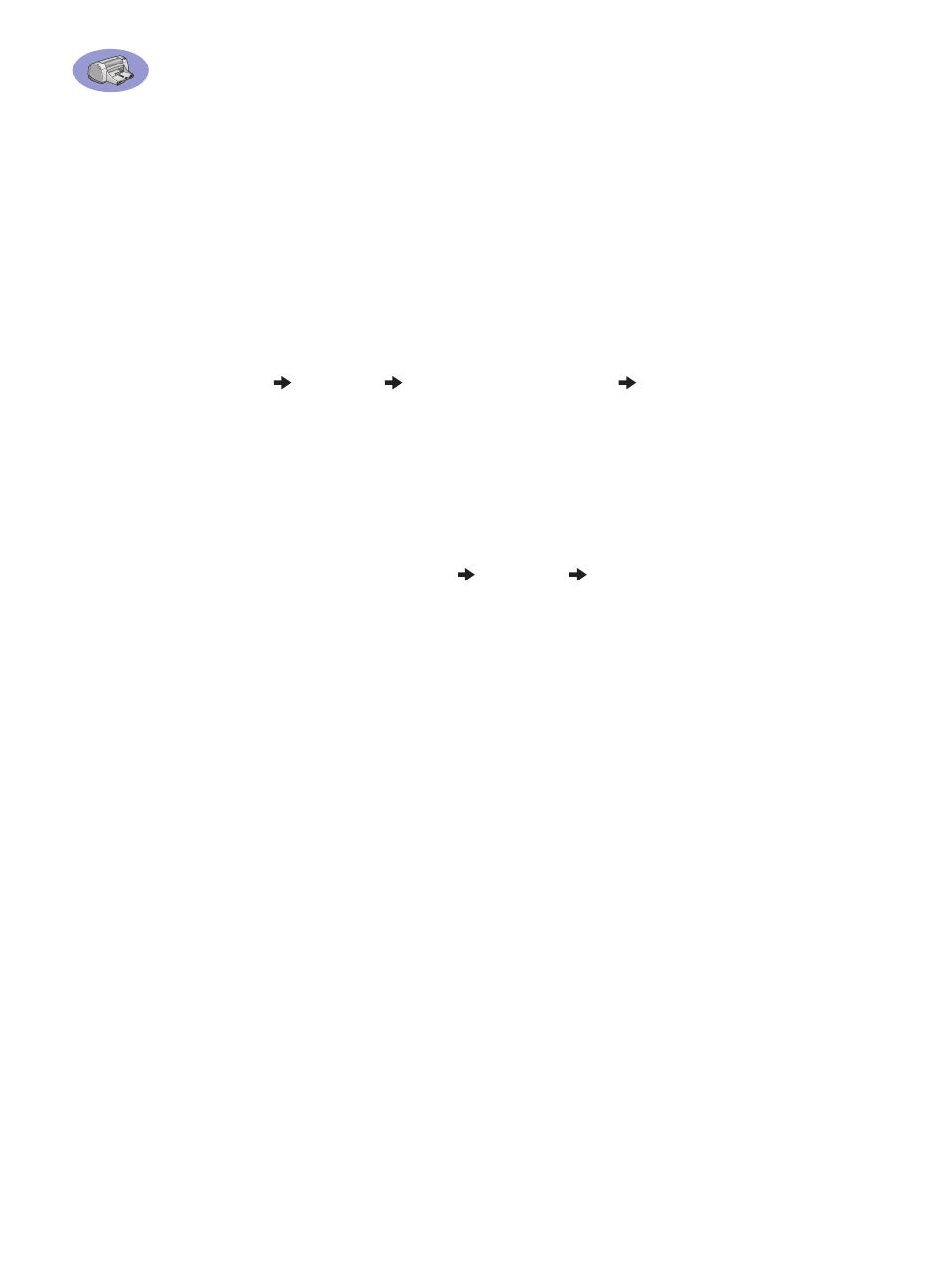
iv
Finding More Information
This
User’s Guide
shows you how to operate your printer. For more information:
• Use the
Quick Start Poster
for installation.
• Visit an HP web site for the latest product information, troubleshooting, and
printer software updates (see page 45 for web site addresses).
• Consult the Electronic Appendix for information about supplies, accessories,
and specifications. The Electronic Appendix is found in the electronic
User’s
Guide
which you can access from the HP DeskJet Toolbox (see page 8), or go to
Start Programs HP DeskJet 950C Series View User’s Guide
. If you
do not have Adobe® Acrobat® Reader on your computer, begin the printer
software installation process, select
View User’s Guide
, then follow on-screen
instructions to install Adobe Acrobat Reader. Begin the printer software
installation again, and select
View User’s Guide
.
• Consult the
Release Notes
file in the HP DeskJet 950C Series program group
for information about hardware and software compatibility. To access the
Release Notes
, click on
Start Programs HP DeskJet 950C Series
.
• If you are using DOS, information can be found in a text document
(
dosread.txt)
. This document is on the printer software CD in the
\<language
code>\djcp\
directory. For example, “enu” is the language code for English, so
dosread.txt
is located in the
\enu\djcp
directory. For a list of language codes,
see page 52. If you have diskettes, the file is located on the HP DeskJet Control
Panel for DOS diskette.
• If you are a Windows 2000 Professional user, visit HP’s web site at
http://www.hp.com/cposupport/eschome.html
for more information.
For Windows 3.1x Users
Windows 3.1
x
specific information is only found in the Electronic Appendix of the
electronic
User’s Guide
.
• If you have Adobe Acrobat Reader on your computer, begin the printer
software installation process and select
View User’s Guide
.
• If you do not have Adobe Acrobat Reader on your computer, begin the printer
software installation process, select
View User’s Guide
, then follow on-screen
instructions to install Adobe Acrobat Reader. Begin the printer software
installation process again, and select
View User’s Guide
.
Whenever you want to view your electronic
User’s Guide
, insert your printer
software CD or diskette, begin the software installation and select
View User’s
Guide
.