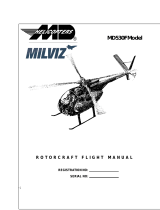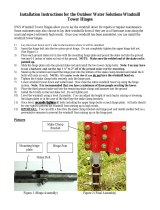© 2014 Garmin Ltd. or its subsidiaries. All rights reserved.
This manual reflects the operation of System Software Version 5.12, or later. Some differences in operation may be
observed when comparing the information in this manual to later software versions.
Garmin International, Inc., 1200 East 151st Street, Olathe, KS 66062, U.S.A.
Tel: 913/397.8200 Fax: 913/397.8282
Garmin AT, Inc., 2345 Turner Road SE, Salem, OR 97302, U.S.A.
Tel: 503/391.3411 Fax 503/364.2138
Garmin (Europe) Ltd., Liberty House, Bulls Copse Road, Hounsdown Business Park, Southampton,
SO40 9LR, U.K.
Tel. +44 (0) 87 0850 1243 Fax +44 (0) 23 8052 4004
Garmin Singapore Pte. Ltd., 46 East Coast Road, #05-06 Eastgate, Singapore 428766
Tel : (65) 63480378 Fax : ( 65 ) 63480278
At Garmin, we value your opinion. For comments about this guide, please e-mail:
www.garmin.com
Except as expressly provided herein, no part of this manual may be reproduced, copied, transmitted, disseminated,
downloaded or stored in any storage medium, for any purpose without the express written permission of Garmin.
Garmin hereby grants permission to download a single copy of this manual and of any revision to this manual onto a
hard drive or other electronic storage medium to be viewed for personal use, provided that such electronic or printed
copy of this manual or revision must contain the complete text of this copyright notice and provided further that any
unauthorized commercial distribution of this manual or any revision hereto is strictly prohibited.
This part shall comply with Garmin Banned and Restricted Substances document, 001-00211-00.
Garmin
®
, FliteCharts
®
, and SafeTaxi
®
are registered trademarks of Garmin Ltd. or its subsidiaries. These trademarks
may not be used without the express permission of Garmin.
NavData
®
is a registered trademark of Jeppesen, Inc.; StormScope
®
and SkyWatch
®
are registered trademarks of L-3
Communications; Sirius and XM are trademarks of SiriusXM Radio Inc.; Iridium
®
is a registered trademark of Iridium
Communications Inc.; United States radar data provided by NOAA; European radar data collected and provided by
Meteo France. SD and SDHC Logos are trademarks of SD-3C, LLC; the
Bluetooth
®
word mark and logos are registered
trademarks owned by Bluetooth SIG, Inc. and any use of such marks by Garmin is under license.
November 2014 Printed in the U.S.A