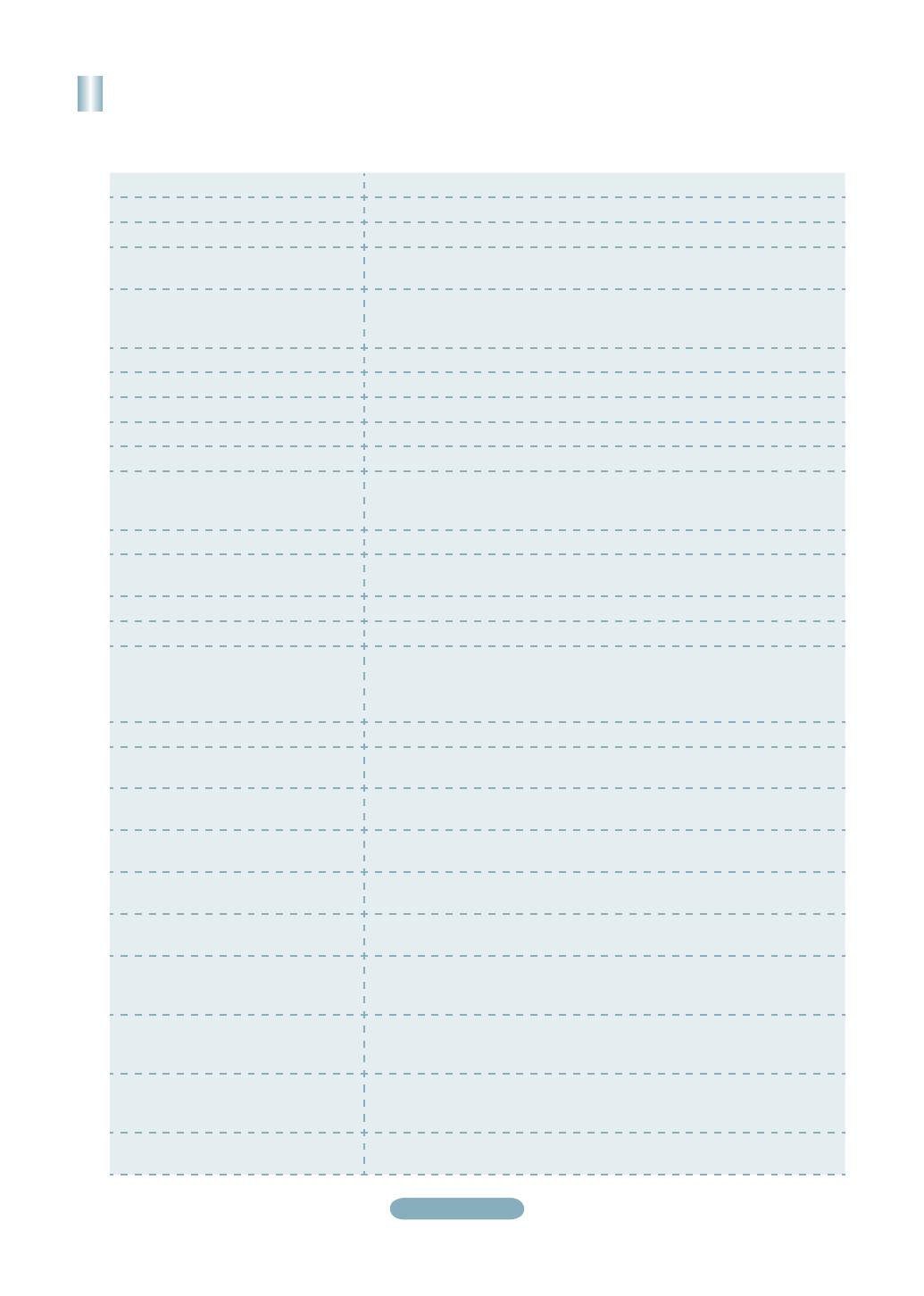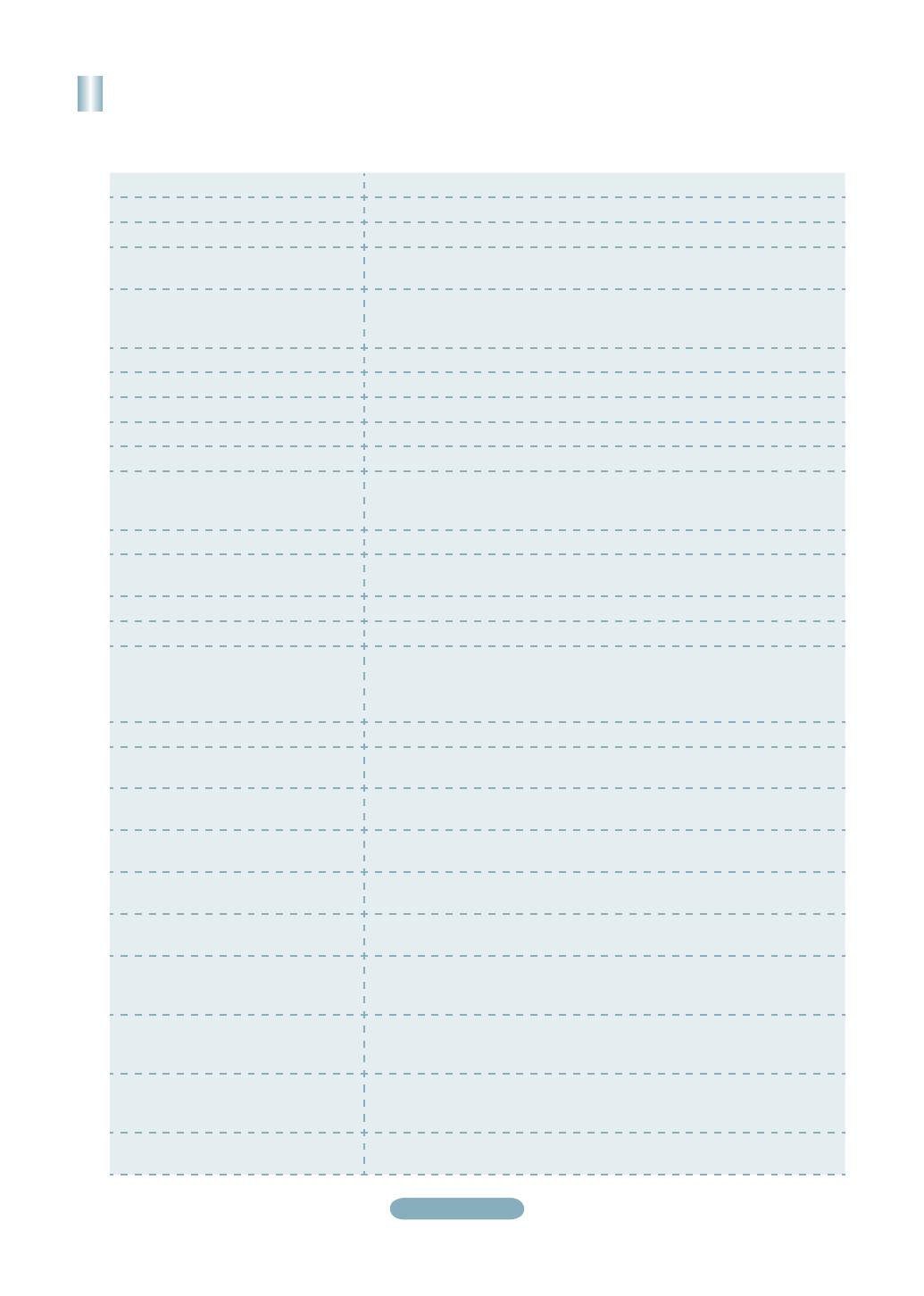
English-19
Troubleshooting
If the TV seems to have a problem, first try this list of possible problems and solutions.
If none of these troubleshooting tips apply, call Samsung customer service at 1-800-SAMSUNG. (726-7864)
Problem Possible Solution
Poor picture Try another channel. / Adjust the antenna. / Check all wire connections.
Poor sound quality. Try another channel. / Adjust the antenna.
No picture or sound. Try another channel. / Press the SOURCE button. /
Make sure the TV is plugged in. / Check the antenna connections.
No sound or sound is too low at maximum
volume.
First, check the volume of units connected to your TV (digital broadcasting
receiver, DVD, cable broadcasting receiver, VCR, etc.). Then, adjust the TV
volume accordingly.
Picture rolls vertically. Check all wire connections.
There is a problem with the picture Run the Picture test in the Self diagnostic menu.
There is a problem with the sound Run the Sound test in the Self diagnostic menu.
The TV operates erratically. Unplug the TV for 30 seconds, then try operating it again.
The TV won’t turn on. Make sure the wall outlet is working.
Remote control malfunctions Replace the remote control batteries.
Clean the upper edge of the remote control (transmission window).
Check the battery terminals.
'Check signal cable' message. Ensure that the signal cable is rmly connected to the PC source.
'Not Supported Mode' message. Check the maximum resolution and connected device’s Video frequency.
Compare these values with the data in the Display Modes.
Digital broadcasting screen problem. Please check the digital signal strength and input antenna.
The image is too light or too dark. Adjust the Brightness and Contrast. / Adjust the Fine tuning.
Black bars on the screen. Make sure the broadcast you’re receiving is High Denition (HD).
HD channels sometimes broadcast Standard Denition (SD) programming, which
can cause black bars.
Set your cable/satellite box to stretch or widescreen mode to eliminate the bars.
Picture has a Red/Green or Pink tint. Make sure the Component cables are connected to the correct jacks.
Closed Captioning not working. If you are using a Cable/Satellite box, you must set Closed Captioning on the box,
not your TV.
Snowy picture. Your cable box may need a rmware upgrade. Please contact your Cable
company.
Ghosting on picture This is sometimes caused by compatibility issues with your cable box.
Try connecting Component cables instead.
Horizontal bars appear to icker, jitter or
shimmer on the image.
Adjust the Coarse tuning and then adjust the Fine tuning.
Vertical bars appear to icker, jitter or
shimmer on the image.
Adjust the Coarse tuning and then adjust the Fine tuning.
Screen is black and power indicator light
blinks steadily.
On your computer check: Power, Signal Cable.
The TV is using its power management system.
Move the computer's mouse or press any key on the keyboard.
Image is not centered on the screen. Adjust the horizontal and vertical position.
The screen position must be adjusted on the output source (i.e. STB) with a
digital signal.
The picture appears distorted in the
corner of the screen.
If "Just Scan" is selected with some external devices, the picture may appear
distorted in the corner of the screen. This symptom is caused by the external
devices, not TV.
The 'Resets all settings to the default
values' message appears.
This appears when you press and hold the EXIT button for a while. The product
settings are reset to the factory defaults.
BN68-01884A-00Eng.indd 19 2009-01-23 �� 6:23:06