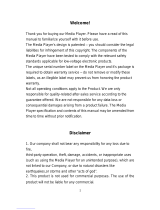3
Transport only in upright position
Panasonic does not guarantee operation and performance
of peripheral devices made by other manufacturers; and we
disclaim any liability or damage arising from operation and/
or performance from usage of such other maker’s peripheral
devices.
The recording and playback of content on this or any
other device may require permission from the owner of the
copyright or other such rights in that content. Panasonic has
no authority to and does not grant you that permission and
explicitly disclaims any right, ability or intention to obtain
such permission on your behalf. It is your responsibility to
ensure that your use of this or any other device complies with
applicable copyright legislation in your country. Please refer
to that legislation for more information on the relevant laws
and regulations involved or contact the owner of the rights in
the content you wish to record or playback.
This product is licensed under the AVC patent portfolio
license for the personal and non-commercial use of a
consumer to (i) encode video in compliance with the AVC
Standard (“AVC Video”) and/or (ii) decode AVC Video that
was encoded by a consumer engaged in a personal and
non-commercial activity and/or was obtained from a video
provider licensed to provide AVC Video. No license is granted
or shall be implied for any other use.
Additional information may be obtained from MPEG LA, LLC.
See http://www.mpegla.com.
Rovi Corporation and/or its subsidiaries and related affiliates
are not in any way liable for the accuracy or availability of the
program schedule information or other data in the Rovi Guide
system and cannot guarantee service availability in your
area. In no event shall Rovi Corporation and/or its related
affiliates be liable for any damages in connection with the
accuracy or availability of the program schedule information
or other data in the Rovi Guide system.
“Full HD 3D Glasses™” Logo indicates compatibility between
TV products and 3D Eyewear which are compliant with the
“Full HD 3D Glasses™” format, and does not indicate picture
quality of TV products.
Contents
Be Sure to Read
Safety Precautions ···············································4
Quick Start Guide
Accessories / Options ···········································7
Identifying Controls ·············································11
Basic Connection················································13
Auto Setup ··························································16
Enjoy your TV!
Basic
Using “VIERA Connect” ······································20
Watching TV ·······················································21
Using TV Guide ··················································25
Viewing Teletext ··················································30
Watching External Inputs ····································33
Viewing 3D images ·············································35
How to Use VIERA TOOLS ································39
How to Use Menu Functions ······························40
Advanced
Retuning from Setup Menu·································52
Tuning and Editing Channels ·····························54
Timer Programming ············································60
Child Lock ···························································62
Shipping Condition ·············································63
Owner ID ····························································64
Using Common Interface ····································65
Updating the TV Software ··································66
Displaying PC Screen on TV ······························67
Advanced Picture Settings ·································68
USB HDD Recording ··········································70
Using Media Player ············································73
Using Network Services
(DLNA / VIERA Connect / freesat) ······················83
Link Functions (Q-Link / VIERA Link) ·················92
External Equipment ··········································100
Others
Technical Information········································103
FAQs································································· 112
On-screen messages ······································· 114
Maintenance ····················································· 117
Glossary ···························································117
Licence ·····························································118
Index ································································· 120
Specifications ···················································121
Notice for DVB / Data broadcasting /
IPTV functions
This TV is designed to meet the standards (as of August,
2011) of digital services.
●
Not all the features are available depending on the
country, area, broadcaster, service provider and network
environment.
●
The compatibility with future services is not guaranteed.
●
Check the latest information on the available services at the
following website.
http://panasonic.jp/support/global/cs/tv/