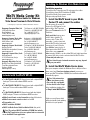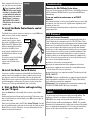Page 1 Page 2
2. Install the WinTV Media Center driver
Start your computer and wait for Windows Vista to fully boot. Once
done, cancel any 'Found new hardware wizards' you may see.
Insert your WinTV Installation CD-ROM, the installation window will
automatically appear.
N
ote: If the autorun does
not start, browse to the
files on the disc, and double
click on the file called 'Setup'.
In the installation window click
on Step 1: Install WinTV Drivers.
WinTV Media Center Kit
Quick Installation Guide for Windows
Vista Home Premium & Vista Ultimate
© 2007 Hauppauge Computer Works · QI-MCKIT-PCIE-V4.0-ENG · 2007/10/12
Hauppauge Computer Works, Ltd.
10 Borough High Street
Bank Chambers
London, UK, SE1 9QQ
www.hauppauge.co.uk
Tech Support: (+44) 0207 378 0202
Telephone: (+44) 0207 378 1997
Fax: (+44) 0207 357 9171
Hauppauge Computer Works, Italia
Viale Giovanni da Cermenate 40
I-20141 Milano, Italia
www.hauppauge.it
Assistenza: (+39) 02 8489 3275
Telephone: (+39) 02 8489 4747
Fax: (+39) 02 8489 4177
Hauppauge Computer Works GmbH
Krefelder Str. 669
D-41066 Mönchengladbach, Germany
www.hauppauge.de
Tel.-Support: (+49) 02161 694 88 40
Telefon: (+49) 02161 694 88 0
Fax: (+49) 02161 694 88 15
Hauppauge Computer Works, Nordic
Holländargatan 22
S-113 59 Stockholm, Sverige
www.hauppauge.se
Tech support: (+46) 851 800 888
Tel: (+46) 851 800 880
Fax: (+46) 851 800 885
Hauppauge Digital Asia, Pte. Ltd.
Blk 1093, Lower Delta Road #04-05
Tiong Bahru Industrial Estate
Singapore 169204
www.hauppauge.com.sg
Tech Support: (+65) 276 4412
Telephone: (+65) 276 9163
Fax: (+65) 276 9167
● The WinTV-HVR-1200 MC PCI-Express board, with a hybrid DVB-T/
Analogue TV tuner with software MPEG encoder
or
● The WinTV-HVR-1700 MC PCI-Express board, with a hybrid DVB-T/
Analogue TV tuner with hardware MPEG encoder
or
● The WinTV-HVR-2200 MC PCI-Express board, with dual hybrid
DVB-T/analogue TV tuners and hardware MPEG encoders
● Media Center Remote control transmitter and two AA batteries
● Media Center remote control receiver box for USB
● IR transmitter cable
● WinTV Installation CD-ROM
● WinTV for Media Center Quick Installation Guide (this guide)
N
ote: The enclosed WinTV Installation CD-ROM also includes
the WinTV applications, these are optional and are not needed
to use the Media Center application.
Included with the WinTV MC-Kit
Installation overview
1. Install the WinTV board in your PC and connect the cables.
2. Install driver from WinTV Installation CD-ROM.
3. Install the Media Center remote control.
4. Begin setting up Media Center.
Installing for Windows Vista Media Center
1. Install the WinTV board in your Media
Center PC and connect the cables
Turn the power off on your PC.
Locate a free PCI-Express 1x slot
and install the WinTV product.
Plug your TV antenna into the TV
Connector.
Audio and video from an exter-
nal A/V device (satellite TV
receiver, cable TV box, VCR,
camcorder...) can be connected
into the WinTV via the back panel
connectors. If your A/V device
uses S-Video, connect to the S-
Video input on the WinTV. If your
video device uses composite
video instead of S-Video, use the yellow RCA jack. Audio input from
an external A/V device can be connected into the WinTV via the
3.5mm mini-jack audio input.
N
ote: Actual Layout of external connectors may vary, depend-
ing on your model.
S-Video input
Audio input
(mini-jack 3.5 mm)
TV Aerial
(preferably con-
nect to a rooftop aerial)
Composite video input
A blue screen will open which
will begin installing and updating
the drivers for your product.

Page 3 Page 4
To install the Media Center
remote control receiver, simply
plug it into any USB port on your
Media Center PC, Windows Vista
will then automatically install the
drivers for the USB receiver.
Insert now the 2 AA batteries into
the Media Center Remote control
transmitter.
To test the receiver, click the Start
button in the middle of the
remote control. Media Center
should open.
3b.Install the Media Center IR blaster
If you have a satellite set top box and would like the Media Center
remote control receiver/blaster to change channels on the set top
box, plug one end of the IR transmitter cable into the back of the
Media Center remote control receiver/blaster and position the other
end (the transmitter end) over the IR receiver on your set top box.
Then run the TV Set up under Media Center (see below).
4. Start up Media Center and begin setting
up your TV signal.
Press the Start button in the middle of the remote to open Media
Center.
On the main menu scroll down until you reach the Tasks menu, once
there scroll left until you reach Settings, press OK on your remote to
activate this menu.
From here scroll down and select 'TV' then 'Setup TV Signal'. You will
then be guided through a wizard to set up the type of signal you wish
Media Center to receive. Follow the on screen instructions for infor-
mation on what to do from here.
Media Center remote control receiver box
Start button
Removing the WinTV Media Center driver
If you ever need to remove the WinTV driver, run HCWClear from the
WinTV Installation CD-ROM. On Vista you must run HCWClear as
Administrator.
If you are unable to receive some or all DVB-T
channels
We recommend using a roof top antenna when trying to receive digi-
tal channels, you may also need a signal booster depending on the
reception in your area.
You can find more information about reception from our forum and
support phone line.
Troubleshooting
3a.Install the Media Center Remote control
receiver
The Media Center remote control receiver box is a small USB device
which receives remote control commands.
Radio Interference Statement:
WinTV have been tested and found to comply with the limits for a
Class B digital device, pursuant to part 15 of the FCC Rules. These
limits are designed to provide reasonable protection against harmful
interference in a residential installation. This equipment generates,
uses, and can radiate radio frequency energy and cause harmful
interference to radio communications. However, there is no guaran-
tee that interference will not occur in a particular installation. If this
equipment does cause harmful interference to radio or television
reception, which can be determined by turning the equipment off
and on, the user is encouraged to try to correct the interference by
one or more of the following measures:
● reorient or relocate the receiving antenna.
● increase the separation between the equipment and receiver.
● connect the equipment into an outlet on a circuit different from
that to which the receiver is connected.
● consult the dealer or an experienced radio/TV technician for help.
FCC ID: H90WINTV
CAUTION: Changes or modifications not expressly approved by the
party responsible for compliance to the FCC Rules could void the
user's authority to operate the equipment.
CE Statement: This equipment has been tested and complies with
EN 55013, EN 55020 and IEC 801-3 part 3 standards.
FCC Statement
The device may not be disposed of with household rubbish. This
appliance is labeled in accordance with European Directive
2002/96/EG concerning used electrical and electronic appliances
(Waste Electrical and Electronic Equipment - WEEE). The guideline
determines the framework for the return and recycling of used appli-
ances as applicable throughout the EU. To return your used device,
please use the return and collection systems available to you.
Waste Electrical and Electronic Equipment
(WEEE)
Once complete click on the bar to
exit, and then close the window.
N
ote: If you have a WinTV-
HVR-1200 you will need to
run Step 2 to install the MCE
encoder which will allow the
analogue tuner to be used in
Media Center. If you have a
WinTV-HVR-1700 or WinTV-
HVR-2200 you do not need to
run this step.
-
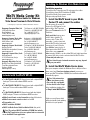 1
1
-
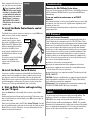 2
2
HAUPPAGE HVR-1200/1700/2200 Owner's manual
- Type
- Owner's manual
- This manual is also suitable for
Ask a question and I''ll find the answer in the document
Finding information in a document is now easier with AI
Other documents
-
Hauppauge WinTV-HVR-1800 Kit Quick Installation Manual
-
Hauppauge WinTV-HVR-2250 Media Center Kit Installation guide
-
Hauppauge 1157 User manual
-
DeLOCK 61642 Datasheet
-
Hauppauge WinTV-HVR-900 Installation guide
-
Hauppauge WinTV-PVR-500 Quick setup guide
-
Hauppauge WinTV-HVR-1265 Quick Install Guide
-
Hauppauge WinTV-HVR-1500 Quick setup guide
-
Hauppauge WinTV-HVR-1500 Quick setup guide
-
Hauppauge WinTV-HVR-1800/1850 Quick setup guide