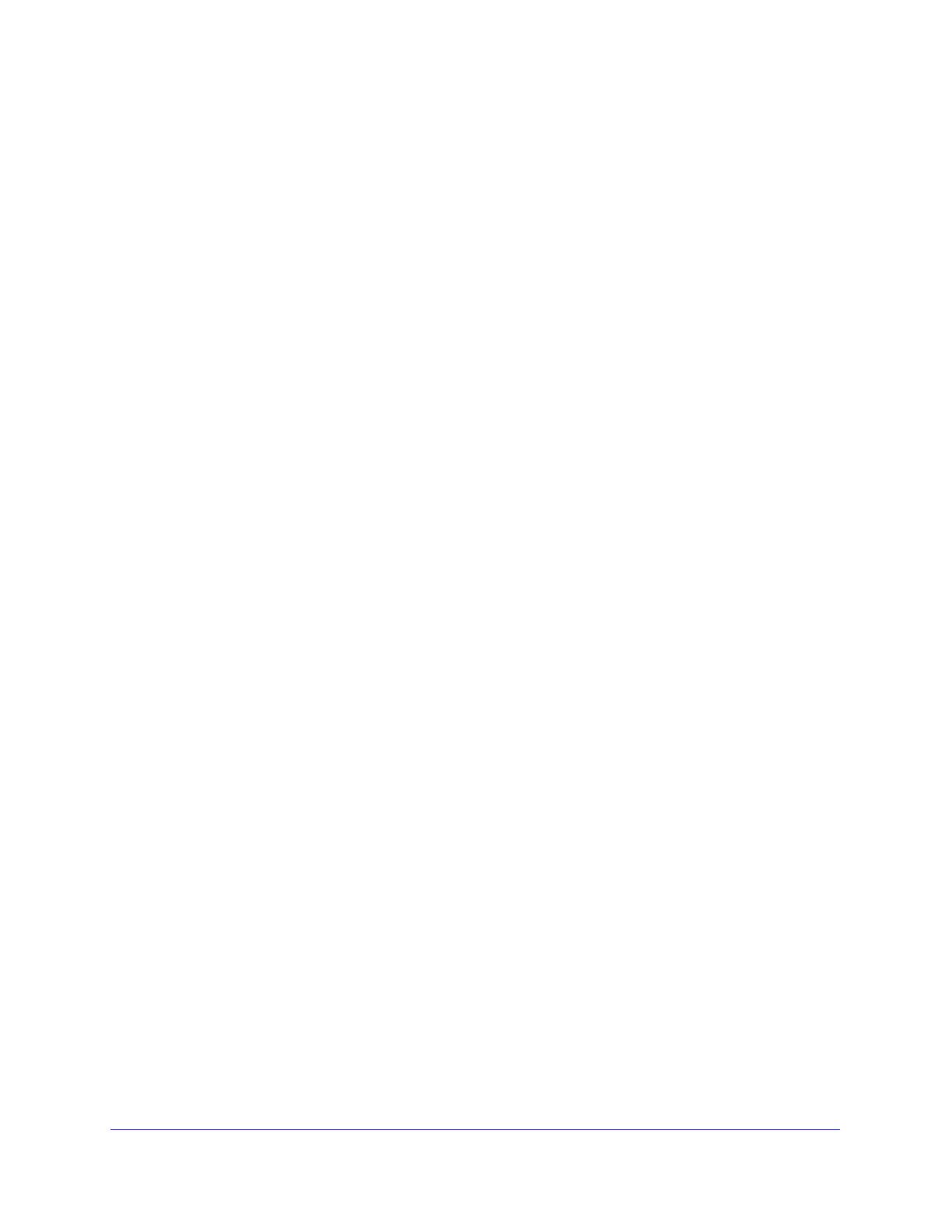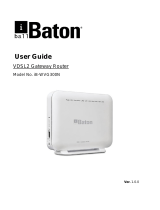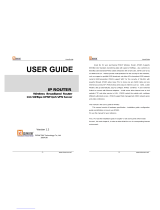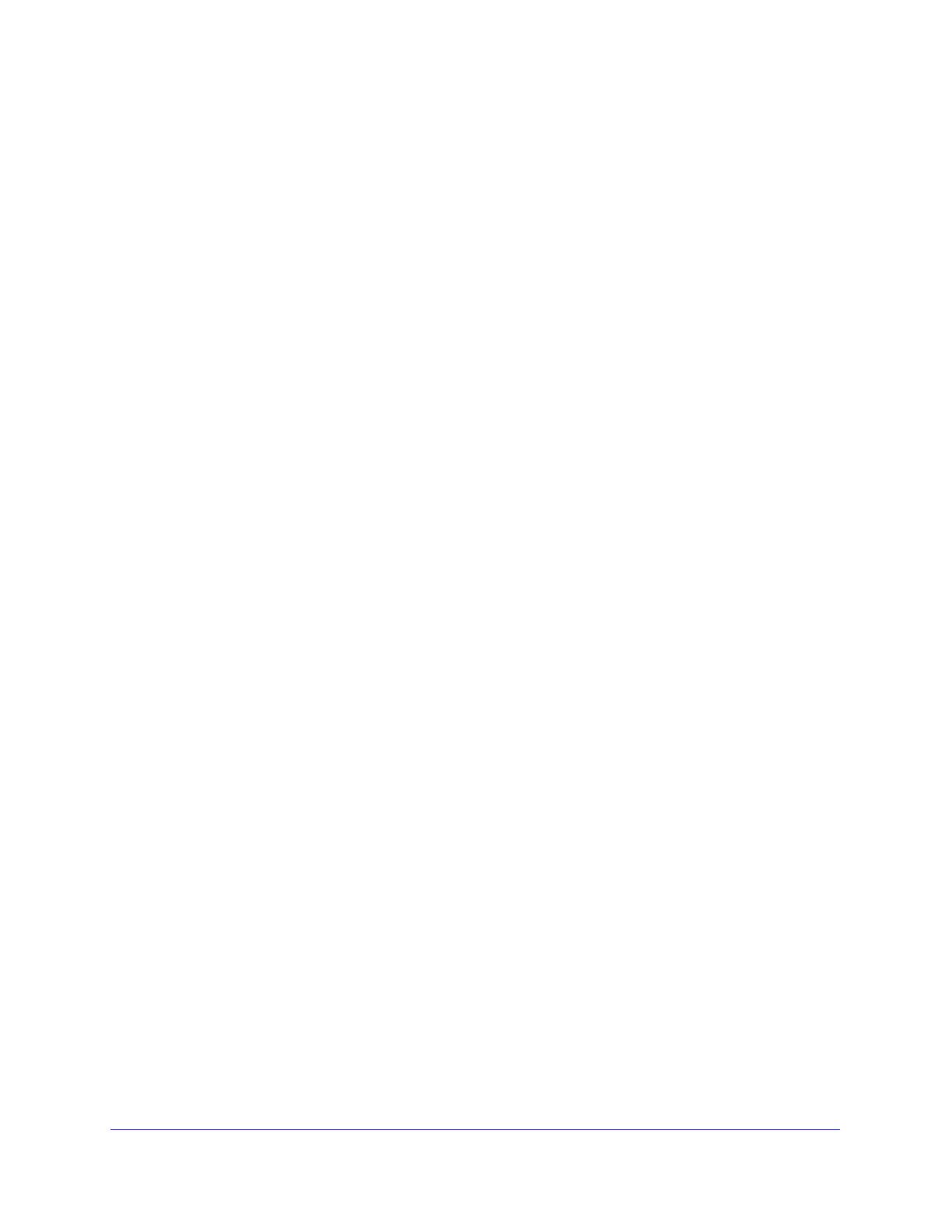
4
N600 Wireless Dual Band Gigabit VDSL2 Modem Router DGND3800B
Parental Controls . . . . . . . . . . . . . . . . . . . . . . . . . . . . . . . . . . . . . . . . . . . . 36
Set Up a Guest Network. . . . . . . . . . . . . . . . . . . . . . . . . . . . . . . . . . . . . . . 39
Chapter 4 NETGEAR genie Advanced Home
NETGEAR genie Advanced Home Screen . . . . . . . . . . . . . . . . . . . . . . . . 41
Setup Wizard . . . . . . . . . . . . . . . . . . . . . . . . . . . . . . . . . . . . . . . . . . . . . . . 41
WPS Wizard . . . . . . . . . . . . . . . . . . . . . . . . . . . . . . . . . . . . . . . . . . . . . . . . 42
ADSL Setup . . . . . . . . . . . . . . . . . . . . . . . . . . . . . . . . . . . . . . . . . . . . . . . . 43
WAN Setup. . . . . . . . . . . . . . . . . . . . . . . . . . . . . . . . . . . . . . . . . . . . . . . . . 45
WAN Setup Screen Fields . . . . . . . . . . . . . . . . . . . . . . . . . . . . . . . . . . . 46
Default DMZ Server . . . . . . . . . . . . . . . . . . . . . . . . . . . . . . . . . . . . . . . . 47
Change the MTU Size . . . . . . . . . . . . . . . . . . . . . . . . . . . . . . . . . . . . . . 48
LAN Setup . . . . . . . . . . . . . . . . . . . . . . . . . . . . . . . . . . . . . . . . . . . . . . . . . 49
LAN Setup Screen Settings . . . . . . . . . . . . . . . . . . . . . . . . . . . . . . . . . . 51
Specify DHCP Server Settings . . . . . . . . . . . . . . . . . . . . . . . . . . . . . . . . 51
Address Reservation . . . . . . . . . . . . . . . . . . . . . . . . . . . . . . . . . . . . . . . 52
Quality of Service (QoS) Setup . . . . . . . . . . . . . . . . . . . . . . . . . . . . . . . . . 53
WMM QoS for Wireless Multimedia Applications . . . . . . . . . . . . . . . . . . 53
Set Up QoS for Internet Access . . . . . . . . . . . . . . . . . . . . . . . . . . . . . . . 53
Chapter 5 USB Storage
USB Drive Requirements . . . . . . . . . . . . . . . . . . . . . . . . . . . . . . . . . . . . . . 59
Connect a USB Storage Device to the Modem Router . . . . . . . . . . . . . . . 59
Access the USB Storage Device . . . . . . . . . . . . . . . . . . . . . . . . . . . . . . . . 60
File-Sharing Scenarios . . . . . . . . . . . . . . . . . . . . . . . . . . . . . . . . . . . . . . . . 61
Share Photos . . . . . . . . . . . . . . . . . . . . . . . . . . . . . . . . . . . . . . . . . . . . . 62
Store Files in a Central Location for Printing . . . . . . . . . . . . . . . . . . . . . 62
Share Large Files over the Internet . . . . . . . . . . . . . . . . . . . . . . . . . . . . 62
View a USB Device Attached to the Modem Router . . . . . . . . . . . . . . . . . 63
USB Storage Device Network and Access Settings. . . . . . . . . . . . . . . . . . 63
Available Network Folders . . . . . . . . . . . . . . . . . . . . . . . . . . . . . . . . . . . . . 64
Media Server Settings . . . . . . . . . . . . . . . . . . . . . . . . . . . . . . . . . . . . . . . . 66
Specify Approved USB Devices . . . . . . . . . . . . . . . . . . . . . . . . . . . . . . . . . 67
Connect to the USB Drive from a Remote Computer. . . . . . . . . . . . . . . . . 68
Connect to the USB Drive with Microsoft Network Settings . . . . . . . . . . . . 68
Enable File and Printer Sharing . . . . . . . . . . . . . . . . . . . . . . . . . . . . . . . . . 69
Configure Windows 98SE and Windows ME . . . . . . . . . . . . . . . . . . . . . 69
Configure Windows 7, Windows XP, Windows 2000 . . . . . . . . . . . . . . . 69
Safely Remove a USB Drive . . . . . . . . . . . . . . . . . . . . . . . . . . . . . . . . . . . 69
Chapter 6 Security
Keyword Blocking of HTTP Traffic . . . . . . . . . . . . . . . . . . . . . . . . . . . . . . . 71
Block Services (Port Filtering) . . . . . . . . . . . . . . . . . . . . . . . . . . . . . . . . . . 72
Set Up Firewall Rules to Control Network Access . . . . . . . . . . . . . . . . . . . 73
Remote Computer Access Basics . . . . . . . . . . . . . . . . . . . . . . . . . . . . . 73
Port Triggering to Open Incoming Ports . . . . . . . . . . . . . . . . . . . . . . . . . 75