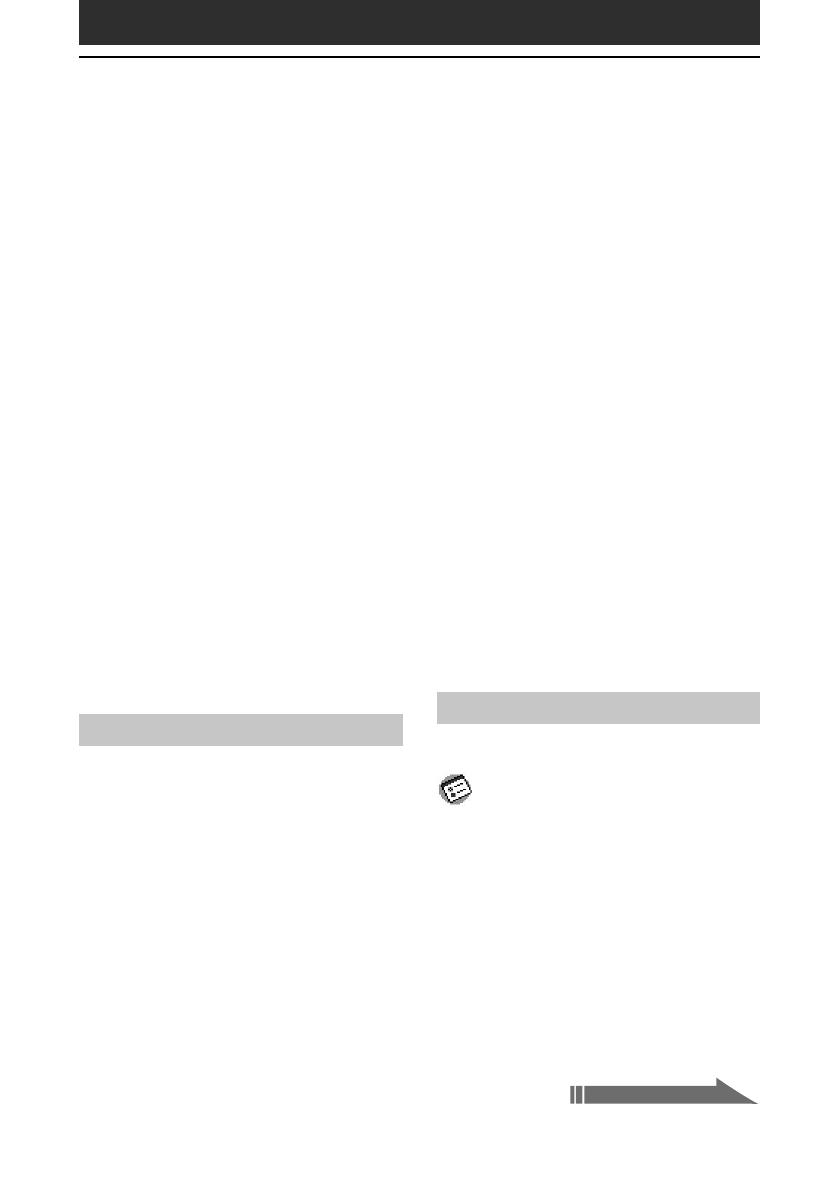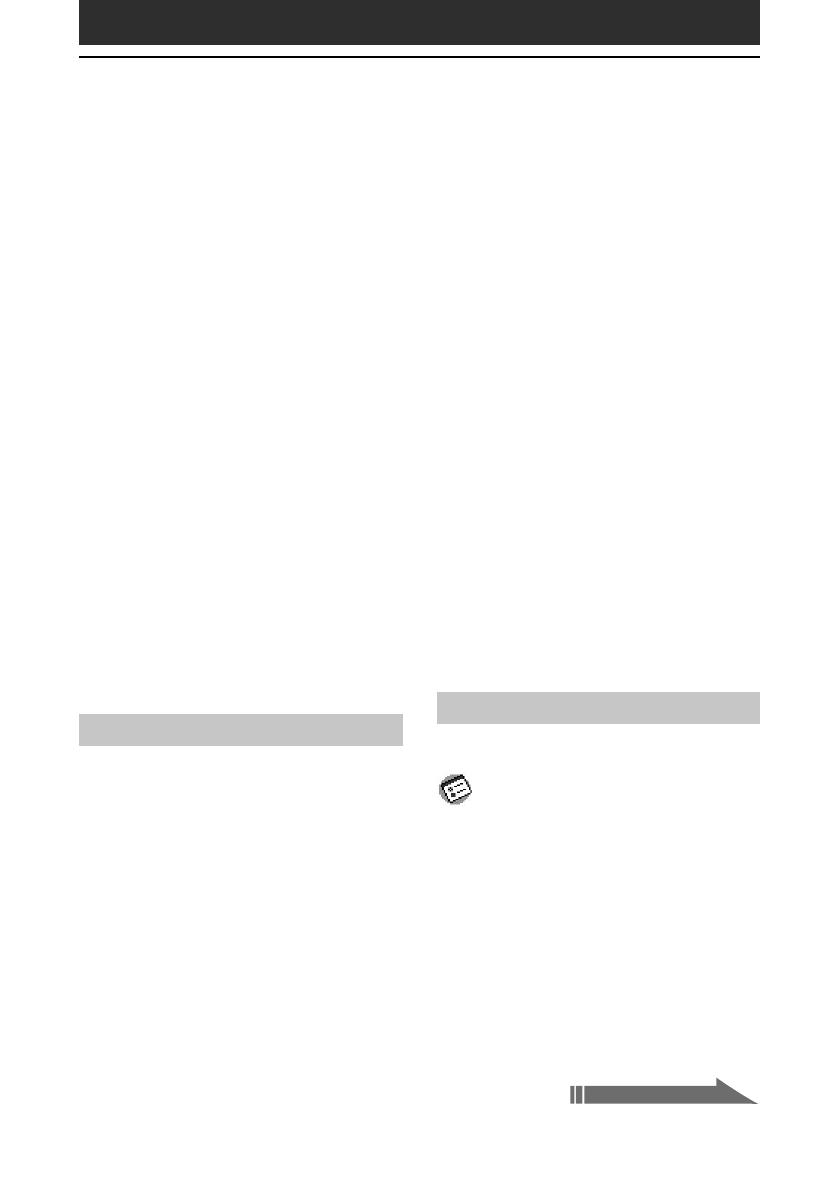
3
Table of contents
Using the Palm™ Desktop for CLIÉ
software ............................................. 110
Starting the Palm™ Desktop for CLIÉ
software .............................................. 110
Basic operations of the Palm Desktop
for CLIÉ software ................................. 110
Locating the Palm Desktop for CLIÉ
components ......................................... 111
Advanced HotSync® operations ........ 112
Setting the HotSync® setup options .... 112
Customizing HotSync application settings
(Conduits) ............................................ 114
Conducting an IR HotSync operation ... 116
Conducting a HotSync operation
via modem........................................... 119
Conducting a HotSync operation
via a network....................................... 125
Importing data from a Windows
application........................................... 130
Synchronizing with external data
(File Link) ............................................. 132
Chapter 4
Communicating using your
Sony CLIÉ Handheld
Beaming between your Sony CLIÉ
Handheld and another Palm OS® PDA134
What you can do with beaming ........... 134
Beaming information ........................... 135
Receiving beamed information ............ 136
Tips on beaming information ............... 136
Using Memory Stick® media.............. 137
What is Memory Stick® media? .......... 137
Inserting and removing Memory Stick
media .................................................. 138
Protecting the data in Memory Stick
media .................................................. 140
Starting an application stored in
Memory Stick media ............................ 141
Starting an application automatically
when Memory Stick media is inserted . 141
Viewing information of the inserted
Memory Stick media (Card Info) .......... 142
Formatting Memory Stick media.......... 143
Exchanging data via
Memory Stick® media........................ 145
Starting the Memory Stick® Gate
(MS Gate) application .......................... 145
Copying your CLIÉ handheld data to
Memory Stick media ............................ 148
Copying data from Memory Stick
media to your CLIÉ handheld............... 150
Deleting data in Memory Stick media .. 153
Using the MS Gate menus ................... 155
Installing applications to/from
Memory Stick media without using
the MS Gate application ...................... 156
Chapter 5
Customizing your Sony
CLIÉ Handheld (Preferences)
What you can do with
Preferences ................................. 159
Changing the Buttons preferences .... 161
Assigning applications to buttons ....... 161
Changing the full-screen pen stroke
activities .............................................. 162
Assigning applications to HotSync®
buttons ................................................ 163
Changing the Jog Dial™ navigator
preferences ........................................ 164