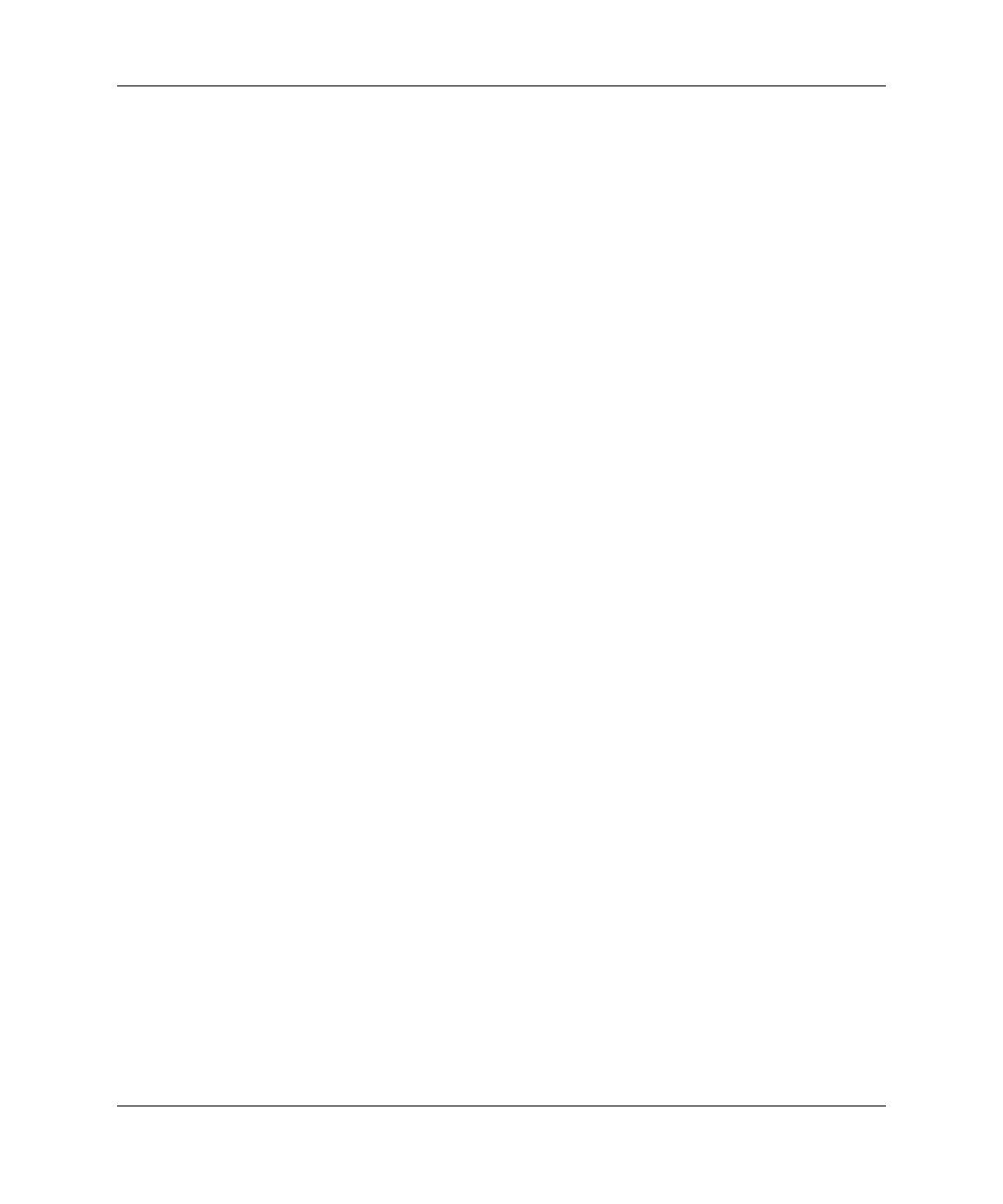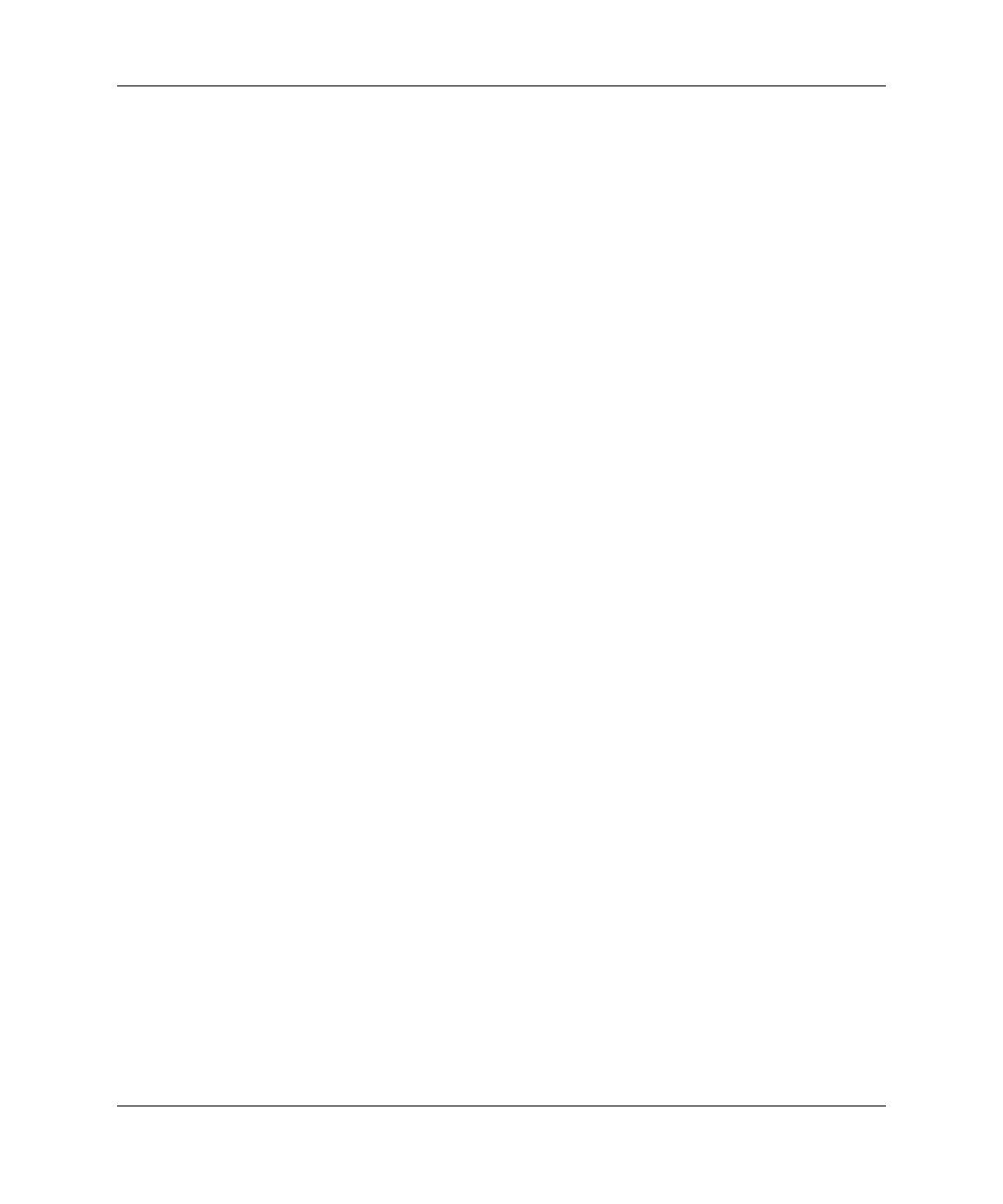
Network & Internet Communications Guide www.hp.com 1–9
Network Communications
Additionally, the wireless Infrastructure can provide access to an
existing wired LAN. This link allows computers on the Infrastructure
wireless LAN to access the other wired LAN’s resources and tools,
including Internet access, email delivery, file transfer, and printer
sharing. HP can provide all of the installation services you need to
extend your wired LAN with a wireless LAN.
In addition to the computers that will connect to a wireless network,
you only need two other kinds of equipment to get your Access Point
wireless network up and running:
■ Access Points: wireless transmitters that connect every user
within range to the wireless LAN. You can install as many access
points on your network as you need, and add new ones easily as
your network grows, so you can cover an entire suite of offices
with a single wireless LAN. Each access point requires two
connections:
❏ A standard outlet for power
❏ An Ethernet connection to your existing wired LAN or
incoming Internet connection
■ Wireless LAN cards: the wireless equivalent of a network
interface card (NIC) that allow a PC to communicate with the
wireless network. Many HP computers come with built-in
wireless LAN cards so they are ready out of the box to connect to
a wireless network. If your PC doesn't have a wireless card, you
can easily add one. Refer to the Hardware Reference Guide on
the Documentation and Diagnostics CD for installation
instructions.
Advantages of Wireless Networking
Wireless local area networking (WLAN) brings new levels of
flexibility and accessibility to your business. The many advantages of
wireless networking include:
■ There is no need to install labor-intensive and expensive wiring in
a workplace.
■ Entire workplaces can be added or moved with minimal
downtime.
■ Workers can rearrange their workplaces without being tied to a
wall jack for network access.