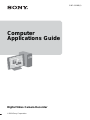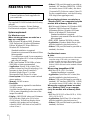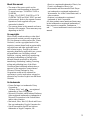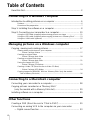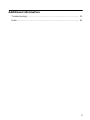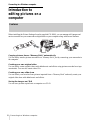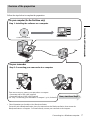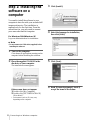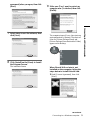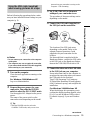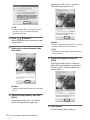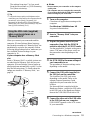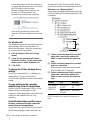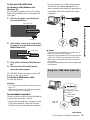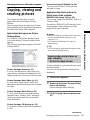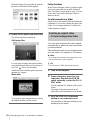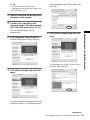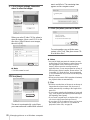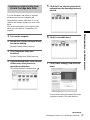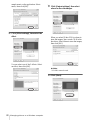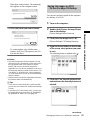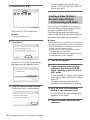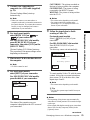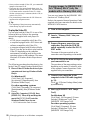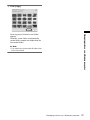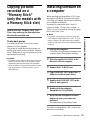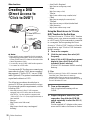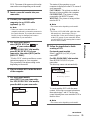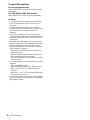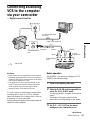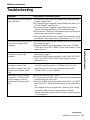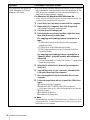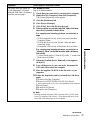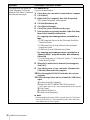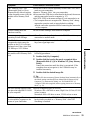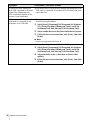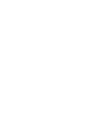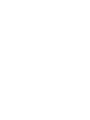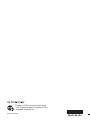3-087-936-13(1)
© 2004 Sony Corporation
Computer
Applications Guide
Digital Video Camera Recorder

2
Read this first
The supplied CD-ROM includes the following
software.
For Windows computer : Picture Package
For Macintosh computer : ImageMixer VCD2
System requirement
For Windows users
When viewing pictures recorded on a
tape on a computer
• OS: Microsoft Windows 98SE, Windows
2000 Professional, Windows Millennium
Edition, Windows XP Home Edition or
Windows XP Professional
Standard installation is required.
Operation is not assured if the above OS has
been upgraded.
You cannot hear sound if your computer is
running Windows 98. You can only transfer
and view still images.
• CPU: Intel Pentium III 500 MHz or faster
(800 MHz or faster recommended)
• Application: DirectX 9.0b or later (This
product is based on DirectX technology. It is
necessary to have DirectX installed.)
Windows Media Player 7.0 or later
Macromedia Flash Player 6.0 or later
• Sound system: 16 bit stereo sound card and
stereo speakers
• Memory: 64 MB or more
• Hard disk:
Available memory required for installation:
200 MB or more
Available free hard disk space recommended:
6 GB or more (depending on the size of the
image files edited)
• Display: 4 MB VRAM video card, Minimum
800 × 600 dots, High color (16 bit color,
65 000 colors), DirectDraw display driver
capability (this product will not operate
correctly at 800 × 600 dots or less, and 256
colors or less.)
• Others: USB port (this must be provided as
standard), DV Interface (IEEE1394, i.LINK)
(to connect via an i.LINK cable), disc drive
(You need a CD-R drive to create a Video CD.
For the compatible drive, visit the following
URL:http://www.ppackage.com/)
When playing pictures recorded on a
“Memory Stick” on a computer (only the
models with a Memory Stick slot)
• OS: Microsoft Windows 98, Windows 98SE,
Windows 2000 Professional, Windows
Millennium Edition, Windows XP Home
Edition or Windows XP Professional
Standard installation is required.
Operation is not assured if the above OS has
been upgraded.
• CPU: MMX Pentium 200 MHz or faster
• Application: Windows Media Player (this
must be installed to play back movies.)
• Others: USB port (this must be provided as
standard), disc drive
For Macintosh users
b Note
• When you connect your camcorder to a Macintosh
computer using a USB cable, you cannot copy
pictures recorded on a tape to the computer. To copy
pictures, connect your camcorder to the computer
with an i.LINK cable and use the standard software
in the OS.
When using ImageMixer VCD2
• OS: Mac OS X (v10.1.5 or later)
Standard installation is required.
• Application: QuickTime 4.0 or later (this
must be installed to play back movies.)
• Others: USB port (this must be provided as
standard), DV Interface (IEEE1394, i.LINK)
(to connect via an i.LINK cable), disc drive
When only copying pictures recorded
on a “Memory Stick” on a computer
(only the models with a Memory Stick
slot)
• OS: Mac OS 9.1/9.2 or Mac OS X (v 10.0/v
10.1/v 10.2/v 10.3)
• Applications: QuickTime 3.0 or later (this
must be installed to play back movies.)
• Others: USB port (this must be provided as
standard), disc drive
• For camera operations, read the separate
Camera Operations Guide supplied with
your camcorder.

3
About this manual
• The name of the power switch on the
camcorder varies depending on the model.
To record on a tape : CAMERA-TAPE or
CAMERA
To play : PLAY/EDIT, PLAYER or VCR
CAMERA-TAPE and PLAY/EDIT are used
in this manual. Refer to the separate Camera
Operations Guide supplied with your
camcorder for details.
• The screens shown in this manual are from a
Windows XP computer. The screens may vary
depending on the OS.
On copyrights
Music works, sound recording or other third
party musical contents you may acquire from
CDs, the Internet or other sources (the “Music
Contents”) are the copyrighted work of the
respective owners thereof and are protected by
copyright laws and other applicable laws of
each country/region. Except to the extent
expressly permitted by applicable laws, you are
not permitted to use (including, without
limitation, copying, modifying, reproducing,
uploading, transmitting or placing to the
external network accessible to the public,
transferring, distributing, lending, licensing,
selling and publishing) any of the Music
Contents without obtaining authorization or
approval of the respective owners thereof.
License of Picture Package by Sony
Corporation would not be construed as
conferring to you by implication, estoppel or
otherwise any license or right to use the Music
Contents.
On trademarks
• Picture Package is a trademark of Sony
Corporation.
• “Memory Stick” and are registered
trademarks of Sony Corporation.
• Microsoft, Windows, and Windows Media are
either registered trademarks or trademarks of
Microsoft Corporation in the United States
and/or other countries.
• Macintosh, iMac, Mac OS, iBook and Power
Mac are trademarks of Apple Computer Inc.
• QuickTime and the QuickTime logo are
trademarks of Apple Computer, Inc.
• Roxio is a registered trademark of Roxio, Inc.
• Toast is a trademark of Roxio, Inc.
• Macromedia and Macromedia Flash Player
are trademarks or registered trademarks of
Macromedia, Inc. in the United States and / or
other countries.
• Pentium is a trademark or registered
trademark of Intel Corporation.
All other product names mentioned herein may
be the trademarks or registered trademarks of
their respective companies. Furthermore, “
”
and “
” are not mentioned in each case in this
manual.

4
Read this first............................................................................................. 2
Connecting to a Windows computer
Introduction to editing pictures on a computer........................................... 6
Features ......................................................................................................................6
Overview of the preparation ........................................................................................7
Step 1: Installing the software on a computer............................................ 8
Step 2: Connecting your camcorder to a computer.................................. 10
Using the USB cable (supplied) when viewing pictures on a tape ............................11
Using the USB cable (supplied) when copying pictures on a “Memory Stick” ...........13
Using the i.LINK cable (optional) ...............................................................................15
Managing pictures on a Windows computer
Copying, viewing and creating pictures.................................................... 17
Viewing video and pictures on your computer
– Picture Package Viewer ...................................................................................17
Creating an original video
– Picture Package Auto Video ............................................................................18
Creating an original slide show
– Picture Package Auto Slide ..............................................................................21
Saving the images on CD-R
– Picture Package CD Backup ............................................................................23
Creating a Video CD (Direct Access to Video CD Burn)
– Picture Package VCD Maker ...........................................................................24
Copying images for MEMORY MIX to a “Memory Stick” (only the models
with a Memory Stick slot) ....................................................................................26
Connecting to a Macintosh computer
Connecting your camcorder to a computer.............................................. 28
Copying pictures recorded on a “Memory Stick”
(only the models with a Memory Stick slot)......................................... 29
Installing software on a computer ............................................................ 29
Other functions
Creating a DVD (Direct Access to “Click to DVD”)................................... 30
Connecting an analog VCR to the computer via your camcorder
— Digital convert function................................................................... 33
Table of Contents

Connecting to a Windows computer
6
Connecting to a Windows computer
Introduction to
editing pictures on a
computer
Features
When installing the Picture Package from the supplied CD-ROM, you can manage still images and
movies recorded on your camcorder as digital data on your computer along with several features.
Copying pictures from a “Memory Stick” automatically
You can easily transfer pictures recorded on a “Memory Stick” just by connecting your camcorder to
the computer.
Creating your own original video
You can easily create original videos with added music and effects using pictures recorded on a tape
as materials. You can also create video CDs.
Creating your own slide show
You can select your favorites from pictures imported from a “Memory Stick” and easily create your
original slide show with added music and effects.
Saving the images on CD-R
You can save pictures copied onto a computer on a CD-R.

Connecting to a Windows computer
Connecting to a Windows computer
7
Overview of the preparation
Follow the steps below to complete the preparation.
* These illustrations are of models with a Handycam Station.
For models with a Handycam Station, place your camcorder on the Handycam Station, then connect the
Handycam Station to a computer. You cannot directly connect your camcorder to the computer.
CD-ROM (supplied)
On your camcorder
Step 2: Connecting your camcorder to a computer
On your computer (for the first time only)
Step 1: Installing the software on a computer
Now, start from Step1 !
There are two ways to connect your camcorder to a computer.
• Connecting with a USB cable (supplied)
• Connecting with an i.LINK cable (optional)
See “Step 2: Connecting your camcorder to a computer” (p. 10) for details.

Connecting to a Windows computer
8
Step 1: Installing the
software on a
computer
You need to install the software to your
computer to have fun with your recorded still
images and movies. The installation is
required only for the first time. From the
second time on, you only need to connect
your camcorder and the computer.
For Windows 2000/Windows XP
Log on as Administrators for installation.
b Note
• Do not connect the USB cable (supplied) before
installing the software.
1 Turn on the computer.
Close down all applications running on the
computer before installing the software.
2 Place the supplied CD-ROM in the
disc drive of your computer.
The installation screen appears.
If the screen does not appear
1 Double-click [My Computer].
2 Double-click [PICTUREPACKAGE]
(Disc drive)*.
* Drive names (such as (E:)) may vary
depending on the computer.
3 Click [Install].
4 Select the language for installation,
then click [Next].
5 Click [Next].
6 Read [License Agreement], check [I
accept the terms of the license

Connecting to a Windows computer
Connecting to a Windows computer
9
agreement] when you agree, then click
[Next].
7 Select where to save the software, then
click [Next].
8 Click [Install] on the [Ready to Install
the Program] screen.
The installation starts.
9 Make sure [Yes, I want to restart my
computer now.] is checked, then click
[Finish].
The computer turns off once, then starts up
again automatically (Restart). The short-cut
icons for [Picture Package Menu] and
[Picture Package Menu destination Folder]
appear on the desktop.
When DirectX 9.0b or later is not
installed on the computer, follow the
steps below to install DirectX 9.0b.
1 Read [License Agreement], then click
[Next].
,continued

Connecting to a Windows computer
10
2 Click [Next].
3 Click [Finish].
The computer restarts automatically, then a
short-cut icon for [Picture Package Menu]
appears on the desktop.
10Remove the CD-ROM from the disc
drive of your computer.
If you have any questions about Picture
Package
For details, refer to the operating instructions
supplied on the CD-ROM supplied with your
camcorder, or on-line help.
Step 2: Connecting
your camcorder to a
computer
About connection
There are two ways to connect your camcorder
to a computer:
– USB cable (supplied)
– i.LINK cable (optional)
Connecting with the USB cable
(supplied)
This method is good for copying pictures and
sound recorded on a tape to the computer,
copying files from a “Memory Stick” to a
computer, and copying files to a “Memory
Stick.”
• When connecting the camcorder to a computer
with a USB cable (supplied), the computer and
camcorder must be recognized beforehand.
Follow the steps below.
– Using the USB cable (supplied) when
viewing pictures on a tape (p. 11)
– Using the USB cable (supplied) when
copying pictures on a “Memory Stick”
(p. 13)
Connecting with an i.LINK cable
(optional)
• This method is good for copying pictures and
sound recorded on a tape.
Image data is transferred with more precision
than with a USB cable.
b Notes
• When you are using a USB cable or an i.LINK cable
to connect your camcorder to a computer, make sure
you insert the connector in the correct direction. If
you insert the connector forcibly, it may be
damaged, and causes a malfunction of your
camcorder.
• You cannot copy pictures from a “Memory Stick” to
a computer with an i.LINK cable.
• You cannot connect with an i.LINK cable when you
use Windows 98/Windows 98SE.

Connecting to a Windows computer
Connecting to a Windows computer
11
Using the USB cable (supplied)
when viewing pictures on a tape
Before following the procedures below, make
sure you have installed Picture Package on your
computer (p. 8).
b Notes
• Do not connect your camcorder to the computer
at this point.
• The computer may not recognize the camcorder
if you connect them with the USB cable (supplied)
before turning on your camcorder.
1 Turn on the computer.
Close down all applications running on the
computer.
For Windows 2000/Windows XP
Log on as Administrators.
2 Prepare the power source for your
camcorder, then slide the POWER
switch to select the PLAY/EDIT mode.
Use the supplied AC Adaptor as the power
source.
The name of the power switch on the
camcorder varies depending on the model.
z Tip
• Slide the POWER switch to select the
CAMERA-TAPE mode, and you can view
pictures that your camcorder is seeing on the
computer - USB Streaming.
3 Set [USB STREAM] in the menu
settings of your camcorder to on.
The procedure of the menu settings varies
depending on the model.
4 Connect the USB cable (supplied) to
the USB jack on the camcorder.
The location of the USB jack varies
depending on the model. Refer to the
separate Camera Operations Guide
supplied with your camcorder for the
location.
For the model that is supplied with the
Handycam Station, connect the USB cable
to the USB jack on the Handycam Station,
then set the USB ON/OFF switch to ON.
5 Connect the other end of the USB cable
to the USB jack on your computer.
It may take some time for the computer to
recognize the camcorder when you connect
the USB cable for the first time.
Then [USB Streaming Tool] starts up.
If [Found New Hardware Wizard] appears,
click [Continue Anyway] and complete the
installation.
For Windows 2000/Windows XP
When the dialogue box prompting you to
confirm the digital signature appears, select
[Yes] if you use Windows 2000 or select
[Continue Anyway] if you use Windows
XP.
to USB jack
USB cable
(supplied)
to USB jack
Fully insert.
,continued

Connecting to a Windows computer
12
z Tip
• You can confirm there is no problem even if
you select [Yes] or [Continue Anyway]
depending on the OS.
6 Click (Playback).
Make sure that the movie recorded on a tape
is played back.
7 Make sure you hear the sound, then
click [Next].
b Note
• When you cannot hear the sound, select another
device.
8 Adjust the image quality, then click
[Next].
Adjusting the slider in the (+) direction
makes the image quality higher and
adjusting the slider in the (-) direction
makes the image quality lower.
b Note
• When you adjust the image quality, the picture
and the sound break off for a moment.
z
Tip
• If the movie is not smooth, adjust the slider in
the (-) direction.
9 Adjust the brightness, then click
[Next].
Adjusting the slider in the (+) direction
makes the picture brighter, and adjusting
the slider in the (-) direction makes the
picture darker.
10Click [Done].
[Picture Package Menu] starts up.

Connecting to a Windows computer
Connecting to a Windows computer
13
The settings from steps 7 to 9 are saved.
From the second time on, [USB Streaming
Tool] does not start up.
z Tip
• To adjust the image quality and brightness when
connecting your camcorder to the computer after the
second time, select [Start], [Programs] ([All
Programs] for Windows XP), [Picture Package],
[Handycam Tools], and [USB Streaming Tool], then
start up [USB Streaming Tool].
Using the USB cable (supplied)
when copying pictures on a
“Memory Stick”
When you connect your camcorder and the
computer, [Picture Package Menu] starts up,
then pictures recorded on a “Memory Stick” are
automatically copied to the computer. Before
following the procedures below, make sure you
have installed Picture Package on your
computer (p. 8).
If your computer has a Memory Stick
slot
Insert a “Memory Stick” on which pictures are
recorded into the Memory Stick slot on your
computer. [Picture Package Viewer] starts up
after pictures are automatically copied. You can
skip the following steps. To check where the
images are stored on a “Memory Stick,” see
page 14.
b Notes
• Do not connect your camcorder to the computer
at this point.
• The computer may not recognize the camcorder
if you connect them with the USB cable (supplied)
before turning on your camcorder.
1 Turn on the computer.
Close down all applications running on the
computer.
For Windows 2000/Windows XP
Log on as Administrators.
2 Insert a “Memory Stick” into your
camcorder.
3 Prepare the power source for your
camcorder, then slide the POWER
switch to select the PLAY/EDIT mode.
Use the supplied AC Adaptor as the power
source. The name of the power switch on
the camcorder varies depending on the
model.
4 Set [STD-USB] in the menu settings of
your camcorder to on.
The procedure of the menu settings varies
depending on the model.
5 Connect the USB cable (supplied) to
the USB jack on the camcorder.
The location of the USB jack varies
depending on the model. Refer to the
separate Camera Operations Guide
supplied with your camcorder for the
location.
For the model that is supplied with the
Handycam Station, connect the USB cable
to the USB jack on the Handycam Station,
then set the USB ON/OFF switch to ON.
6 Connect the other end of the USB cable
to the USB jack on your computer.
[USB MODE] appears on the LCD screen
of your camcorder.
to USB jack
USB cable
(supplied)
to USB jack
,continued

Connecting to a Windows computer
14
It may take some time for the computer to
recognize the camcorder when you connect
the USB cable for the first time.
[Picture Package Menu] starts up, and
pictures in a “Memory Stick” are
automatically copied to the computer.
.
After all the pictures are copied to the
computer, [Picture Package Viewer] starts
up.
For Windows XP
The automatic playback wizard starts up at the
default setting. Follow the steps below to
deactivate this setting. (From the second time
on, you can skip this procedure.)
1 Click [Settings] of [Picture Package
Menu].
2 Check [Do not automatically launch
Windows AutoPlay.] (Only when using
memory device under Windows XP).
3 Click [OK].
To change the Picture Package Menu
settings
Click [Copy automatically] t [Settings] to
change [Basic], [Copy], and [Delete].
Click [Restore defaults] to return to the default
setting.
To copy pictures to the computer
without using Picture Package Menu
Double-click the [Removable Disk] or [Sony
MemoryStick] icon displayed in [My
Computer]. Then, drag and drop a picture in the
folder onto the hard disk drive of your
computer.
On destination folders and file names
Pictures transferred to the computer
using Picture Package Menu
The pictures are copied to the [Date] folders in
the [Picture Package] created inside the [My
Documents] or [My Pictures] folder. Where
pictures are saved varies depending on the OS.
Pictures on a “Memory Stick”
The pictures are stored in the [Removable Disk]
or [Sony MemoryStick] folder displayed in [My
Computer].
A Folder containing image files recorded
using other camcorders without the
folder creation function (for playback
only)
B Folder containing image files recorded
with your camcorder
When no new folders have been created,
only [101MSDCF] is displayed.
C Folder containing movie data recorded
using other camcorders without the
folder creation function (for playback
only)
ssss stands for any number between 0001 to
9999.
Folder File Meaning
101 MSDCF
(up to 999
MSDCF)
DSC0sss
s.JPG
Still image
file
MOV0sss
s.MPG
Movie file
A
B
C

Connecting to a Windows computer
Connecting to a Windows computer
15
To disconnect the USB cable
For Windows 2000/Windows Me/
Windows XP
If [USB MODE] appears on the LCD screen,
follow the procedure below to disconnect the
USB cable.
1 Click the [Unplug or eject hardware]
icon on the task tray.
2 Click [Safely remove Sony Camcorder]
([Unplug or eject hardware] in Windows
2000/Windows Me).
3 Click [OK] in Windows 2000/Windows
Me.
4 Disconnect the USB cable from the
camcorder and computer.
If [USB MODE] does not appear on the LCD
screen, do only step 4 above.
For Windows 98/Windows 98SE
Do only step 4 above.
b Notes
• Do not disconnect the USB cable while the access
lamp is lit.
• Make sure to disconnect the USB cable (supplied)
before turning off your camcorder.
Recommended connection
Connect as shown in the following illustrations
to operate the camcorder correctly.
• Connect the camcorder to a computer via the
USB cable (supplied). Make sure no other
USB devices are connected to the computer.
• If your computer has a USB keyboard and a
USB mouse as standard equipment, leave
them connected and connect the camcorder to
an available USB jack with the USB cable
(supplied).
b Notes
• Operation is not guaranteed if you connect two or
more USB devices to the computer.
• Operation is not guaranteed if you connect the USB
cable to the USB jack on a keyboard or USB hub.
• Make sure to connect the cable to the USB jack on
the computer.
• Operation is not guaranteed on all the recommended
environments.
Using the i.LINK cable (optional)
Click this icon.
task tray
Click here.
to i.LINK (IEEE1394)
connector
i.LINK cable
(optional)
to DV
Interface
,continued

Connecting to a Windows computer
16
The location of the DV Interface varies
depending on the model. Refer to the separate
Camera Operations Guide supplied with your
camcorder for the location.
For the model that is supplied with the
Handycam Station, connect the i.LINK cable to
the DV Interface on the Handycam Station.
z Tip
• You can use other image editing software that can
read video signals to edit the recorded pictures. For
details on the operation of other software, refer to the
help files or the operating instructions of that
software.
To disconnect the i.LINK cable
Turn off the power of the camcorder and
disconnect the i.LINK cable from the
camcorder and computer.

Managing pictures on a Windows computer
Managing pictures on a Windows computer
17
Managing pictures on a Windows computer
Copying, viewing and
creating pictures
This chapter describes how to use the
applications that are included in Picture
Package.
There are applications that appear on [Picture
Package Menu] and an application that starts up
from the [Start] menu of the computer.
Applications that appear on Picture
Package Menu
If you double-click [Picture Package Menu]
icon on the desktop, [Picture Package Menu]
appears.
The following applications appear on [Picture
Package Menu].
Picture Package Viewer (p. 17)
You can view the pictures copied from your
camcorder by selecting from thumbnails. Still
images and movies are saved in folders by date.
Picture Package Auto Video (p. 18)
You can easily create original videos with
added music and effects using pictures recorded
on a tape.
Picture Package Auto Slide (p. 21)
You can select your favorites from pictures
imported from a “Memory Stick” and easily
create your original slide show with added
music and effects.
Picture Package CD Backup (p. 23)
You can save pictures copied onto a computer to
a CD-R.
Picture Package VCD Maker (p. 24)
You can create a Video CD from pictures
recorded on a tape.
Application that starts up from the
[Start] menu of the computer
MEMORY MIX Image Tool (p. 26)
You can copy images for MEMORY MIX to a
“Memory Stick.”
For details of MEMORY MIX functions, refer
to the separate Camera Operations Guide
supplied with your camcorder.
b Notes
• Before following the procedures below, make sure
you have installed Picture Package on your
computer (p. 8).
• For Windows 2000/Windows XP, log on as
Administrators.
z
Tip
• You can change the applications that appear on the
menu with the [Settings] screen.
Viewing video and pictures on
your computer
– Picture Package Viewer
Pictures copied from your camcorder are saved
in folders by date.
You can view the pictures by selecting from
thumbnails.
1 Turn on the computer.
2 Double-click [Picture Package Menu]
icon on the desktop.
[Picture Package Menu] starts up.
3 Click [Viewing video and pictures on
PC].
,continued

Managing pictures on a Windows computer
18
[Picture Package Viewer] starts up, then the
pictures in the newest folder appears.
4 Double-click a picture you want to see.
The selected picture is displayed.
Still image files
You can print, expand, and rotate pictures
using the buttons at the top of the screen. If
you click (Exif), the recording
conditions such as shutter speed, exposure,
aperture, etc. appear.
Movie files
You can play, stop, and pause movies using
the buttons at the top of the screen.
Folder functions
With [Picture Package Viewer], pictures copied
from your camcorder are saved in folders by
date. The folders are grouped by year. You can
select and view pictures from any folder or
memory device.
To add comments to a folder
Right-click on the desired folder and insert the
comments. You can also change the date of the
folder. If you change the date of a folder, the
folder sequence changes.
Creating an original video
– Picture Package Auto Video
You can create original video that is edited
automatically to match the music and effects
you have selected.
The maximum length of your original movies
you can create on a computer is 10 minutes.
b Note
• You cannot save pictures from a tape directly onto
the hard disk drive of your computer.
z
Tip
• You can use an i.LINK cable for this function.
1 Turn on the computer.
2 Prepare the power source for your
camcorder, then slide the POWER
switch repeatedly to select the PLAY/
EDIT mode.
Use the supplied AC Adaptor as the power
source.
The name of the power switch on the
camcorder varies depending on the model.
3 Set [USB STREAM] in the menu
settings of your camcorder to on.
The procedure of the menu settings varies
depending on the model.

Managing pictures on a Windows computer
Managing pictures on a Windows computer
19
z Tip
• This operation is not necessary when
connecting the camcorder to the computer via
an i.LINK cable (p. 15).
4 Search for the point on the tape where
you want to start copying.
5 Connect your camcorder to the
computer using a USB cable (supplied)
or i.LINK cable (optional) (p. 11, 15).
[Picture Package Menu] starts up
automatically.
6 Click [Automatic Video Producer].
[Picture Package Auto Video] starts up.
.
7 Click [Music settings], then select the
music
You can select music from music files in the
computer or music CDs other than sample
music on the application. Select music, then
click [OK].
.
8 Click [Effect settings], then select the
effect.
You can select one of the 5 effects. Select
an effect, then click [OK].
.
,continued

Managing pictures on a Windows computer
20
9 Click [Output settings], then select
where to store the images.
When you select [Video CD] for where to
store the images, place a new CD-R in the
disc drive. Select where to save images,
then click [OK].
.
b Note
• CD-RWs cannot be used.
10Click [Start].
The movie is automatically copied from
your camcorder and is edited with selected
music and effects. The remaining time
appears on the computer screen.
.
11Click [No] when you want to finish.
.
To create another copy with the same
content, click [Yes], then place a new CD-
R in the disc drive.
b Notes
• Any and all third party musical contents you may
acquire from CDs, the Internet or other sources are
the copyrighted work of the respective owners
thereof, and except to the extent protected by
applicable laws, you are not permitted to use any of
the third party musical contents. Please refer to “On
Copyrights” of “Read this first” above-mentioned
(p. 3) for further note on your use of such third party
musical contents.
• When you select a music file longer than 10 minutes,
the playback fades out automatically.
z
Tips
• When the recorded time of the movie on the tape is
longer than the selected music file, the movie is
edited automatically according to the length of the
music file.
• If you want to rewind to the beginning of a tape and
copy, click [Options] and check [Rewind the tape to
the beginning, then capture].
• If you saved a created movie on the hard disk, you
can view it with [Picture Package Viewer].
• If you select CD-R for where to save, you can view
the created video as a video CD. For details on
playback of video CDs, see page 26.
Page is loading ...
Page is loading ...
Page is loading ...
Page is loading ...
Page is loading ...
Page is loading ...
Page is loading ...
Page is loading ...
Page is loading ...
Page is loading ...
Page is loading ...
Page is loading ...
Page is loading ...
Page is loading ...
Page is loading ...
Page is loading ...
Page is loading ...
Page is loading ...
Page is loading ...
Page is loading ...
Page is loading ...
Page is loading ...
Page is loading ...
Page is loading ...
-
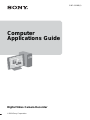 1
1
-
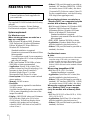 2
2
-
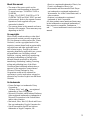 3
3
-
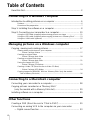 4
4
-
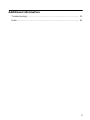 5
5
-
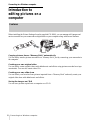 6
6
-
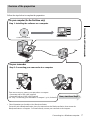 7
7
-
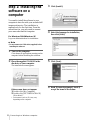 8
8
-
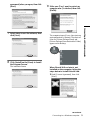 9
9
-
 10
10
-
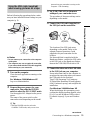 11
11
-
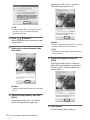 12
12
-
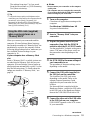 13
13
-
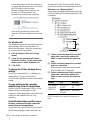 14
14
-
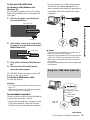 15
15
-
 16
16
-
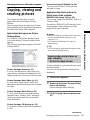 17
17
-
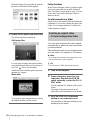 18
18
-
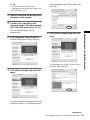 19
19
-
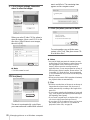 20
20
-
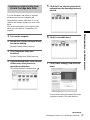 21
21
-
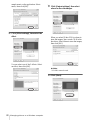 22
22
-
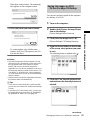 23
23
-
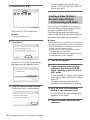 24
24
-
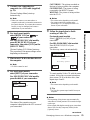 25
25
-
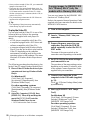 26
26
-
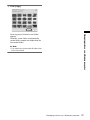 27
27
-
 28
28
-
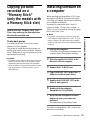 29
29
-
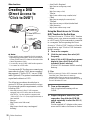 30
30
-
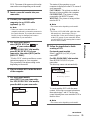 31
31
-
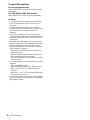 32
32
-
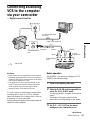 33
33
-
 34
34
-
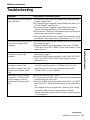 35
35
-
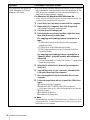 36
36
-
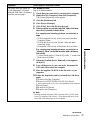 37
37
-
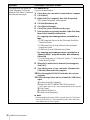 38
38
-
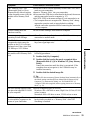 39
39
-
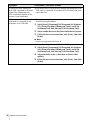 40
40
-
 41
41
-
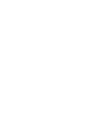 42
42
-
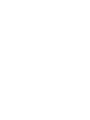 43
43
-
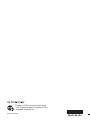 44
44
Ask a question and I''ll find the answer in the document
Finding information in a document is now easier with AI
Related papers
Other documents
-
media-tech MT4169 User manual
-
Panasonic DMCF1 Operating instructions
-
JVC LYT1085-001A User manual
-
JVC GR-D230US Specification
-
JVC LYT1155-001A User manual
-
Panasonic VDRM30EG Operating instructions
-
Roxio Easy VHS to DVD for Mac Owner's manual
-
Panasonic VDRM30EB Operating instructions
-
Roxio Toast 7 Titanium Quick start guide