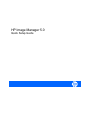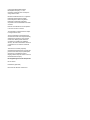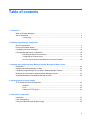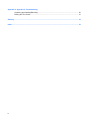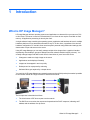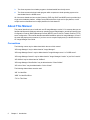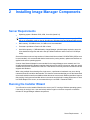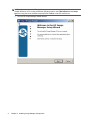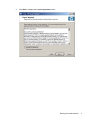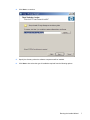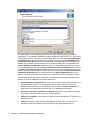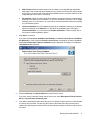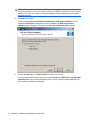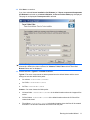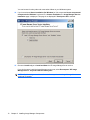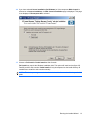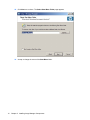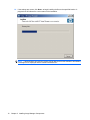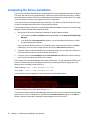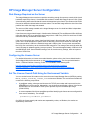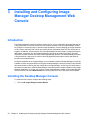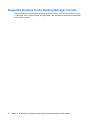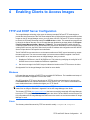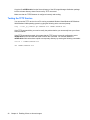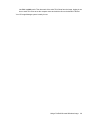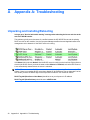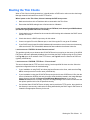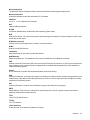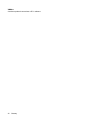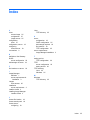Compaq t5710 - Thin Client Quick Setup Manual
- Type
- Quick Setup Manual

HP Image Manager 5.0
Quick Setup Guide

© Copyright 2009 Hewlett-Packard
Development Company, L.P. The
information contained herein is subject to
change without notice.
Microsoft and Windows are U.S. registered
trademarks of Microsoft Corporation.
Internet Explorer is either a registered
trademark or trademark of Microsoft
Corporation in the United States and/or other
countries.
Pentium is a trademark of Intel Corporation
in the U.S. and other countries.
The information contained herein is subject
to change without notice.
The only warranties for HP products and
services are set forth in the express warranty
statements accompanying such products
and services. Nothing herein should be
construed as constituting an additional
warranty. HP shall not be liable for technical
or editorial errors or omissions contained
herein.
This document contains proprietary
information that is protected by copyright. No
part of this document may be photocopied,
reproduced, or translated to another
language without the prior written consent of
Hewlett-Packard Company.
HP Image Manager 5.0 Quick Setup Guide
HP thin clients
First Edition (April 2009)
Document Part Number: 578372–001

Table of contents
1 Introduction
What is HP Image Manager? ............................................................................................................... 1
About This Manual ............................................................................................................................... 2
Conventions ......................................................................................................................... 2
2 Installing Image Manager Components
Server Requirements ........................................................................................................................... 3
Running the Installer Wizard ................................................................................................................ 3
Completing the Server Installation ..................................................................................................... 18
HP Image Manager Server Configuration .......................................................................................... 19
Disk Storage Required on the Server ................................................................................ 19
Configuring the License Server ......................................................................................... 19
Set The License Search Path Using An Environment Variable ......................................... 19
3 Installing and Configuring Image Manager Desktop Management Web Console
Introduction ......................................................................................................................................... 20
Installing the Desktop Manager Console ............................................................................................ 20
Configuring Image Manager for use with the Desktop Manager Console .......................................... 22
Modifying the client image to support Desktop Manager Console ..................................................... 23
Supported browsers for the Desktop Manager Console .................................................................... 24
4 Enabling Clients to Access Images
TFTP and DHCP Server Configuration .............................................................................................. 25
Windows ............................................................................................................................ 25
Linux .................................................................................................................................. 25
Testing the TFTP Service .................................................................................................. 26
5 Initial Client Configuration
Introduction ......................................................................................................................................... 27
Client Configuration ............................................................................................................................ 27
Using a Pre-Built Microsoft Windows Image ...................................................................................... 28
iii

Appendix A Appendix A: Troubleshooting
Unpacking and Installing/Rebooting ................................................................................................... 30
Booting the Thin Clients ..................................................................................................................... 31
Glossary ............................................................................................................................................................. 32
Index ................................................................................................................................................................... 35
iv

1 Introduction
What is HP Image Manager?
HP Image Manager delivers operating systems and applications on-demand from your server to PCs
or thin clients. The server is used as a virtual disk drive, so clients do not require a hard disk or flash
memory. All application processing is done by the client.
A single software image containing the operating system, application and hardware drivers for multiple
hardware platforms can be streamed on-demand to any PC or thin client—regardless of the device’s
hardware configuration. PC and thin client users keep their personal configurations and settings; their
data remains unique and secure on the server.
Using HP Image Manager you can easily manage multiple client images from a graphical interface
representing client desktops, groups of desktops and their related hard disk images (volumes). You
centrally manage images and define each client’s virtual drives in just a few mouse clicks.
●
Changes are made to a single image on the server
●
Applications can be deployed instantly
●
Images can be swapped in and out quickly
●
Desktops can be re-purposed by rebooting
●
Software failure gets repaired by a simple reboot
You can think of HP Image Manager as a network storage product (a SAN product) that makes it possible
to boot several clients off a single virtual drive hosted on the server.
The boot process is described as follows:
1. The client issues a PXE boot request over the network.
2. The DHCP server receives the request and responds with a DHCP response, indicating an IP
address and the address of a tftp server.
What is HP Image Manager? 1

3. The client requests a boot loader program to be downloaded from the tftp server.
4. The client executes the boot loader program which requests an virtual operating system to be
downloaded from the NVDD server.
All of the server-based services required (licensing, PXE, tftp, DHCP and NVDD) can be provided by a
single server hardware platform, multiple server platforms with a single service per platform, or with
multiple services distributed over multiple platforms for fault tolerance.
About This Manual
This manual describes how to install and use HP Image Manager version 5.0. It assumes that you are
familiar with Microsoft
®
Windows
®
and server operating system administration, as well as Dynamic Host
Configuration Protocol (DHCP)/Bootstrap Protocol (BOOTP) and Trivial File Transfer Protocol (TFTP)
server configuration. This manual describes standard installation options for Image Manager, for use in
the most likely deployment scenarios. If you have a more complex deployment you should refer to the
HP Image Manager User Guide.
Conventions
The following names may be abbreviated within the text of this manual:
“HP Image Manager” may be abbreviated to "Image Manager".
“HP Image Manager Server” may be abbreviated to "Image Manager server" or "NVDD server".
“HP Image Manager Console” may be abbreviated to "Image Manager Console" or just "the Console".
“HP UbiBoot” may be abbreviated to "UbiBoot".
“HP Image Manager Client Builder” may be abbreviated to "Client Builder".
“HP Active Cloner” may be abbreviated to "Active Cloner".
The following abbreviations are also used:
“HD” for Hard Disk.
“HDD” for Hard Disk Drive.
“TC” for Thin Client.
2 Chapter 1 Introduction

2 Installing Image Manager Components
Server Requirements
●
Operating system: Windows 2003, 2008, Linux x86 (kernel 2.6)
NOTE: Only the x86/32–bit versions of Windows server-based components are provided. They
will run in compatibility mode on the 64–bit editions of Windows 2003 and Windows 2008 servers.
●
Main memory: 128 MB minimum, 512 MB or more recommended
●
Processor: equivalent to Pentium III 800 or faster
●
Hard drive capacity: 1.5 MB dedicated to Image Manager, plus disk space required to store the
client hard disk image files and cache files (the default maximum cache file size is 512 MB per
client)
Servers that have to serve a large number of clients should have at least 512 MB of RAM (2GB or more
is recommended). It is recommended that the latest service packs, patches, updates and hotfixes are
applied to the server operating system.
A server class Network Adapter is recommended for the Image Manager server network card. You
should install the latest NIC (Network Interface Card) drivers for the NICs in the server, which are usually
available from the NIC manufacturer's web site. These drivers are usually more efficient than the drivers
shipped with Windows.
When using multiple clients booting off a single server, a performance bottleneck may occur during
network and server hard drive data transfers. It is therefore recommended that you use the fastest hard
drives and hard disk controllers available and that the server have as much RAM as possible to improve
disk caching. Having several hard disk drives in the server can also help increase performance. If there
is a RAID adapter in the server, we recommend that you use RAID 1 instead of RAID 5.
Running the Installer Wizard
You will need to run the Installer Wizard on the server (or a PC running a Windows operating system,
if the server is running Linux—see note below) and then again on the client computer to install the
relevant HP Image Manager software components.
Server Requirements 3

NOTE: If you want to install HP Image Manager on a server running Linux, you will need to run the
Installer Wizard on a PC running a Windows operating system, select Decompress as the Setup
type, then copy the server software component files installed on the PC to the server.
1. Run the HP Image Manager Installer Wizard.
4 Chapter 2 Installing Image Manager Components

2. Click Next > to display the License Agreement screen.
Running the Installer Wizard 5

3. Read the License Agreement and, if you agree to the terms, select the I accept the agreement
option then click Next >.
This dialog box provides instructions on how to install the software.
6 Chapter 2 Installing Image Manager Components

4. Click Next > to continue.
5. Specify the directory where the software components will be installed.
6. Click Next > then select the type of installation required from the following options:
Running the Installer Wizard 7

You might need to run the installation wizard several times, depending upon your network
configuration. The most basic installation is a single machine serving the PXE, TFTP, and Flexnet
License server services. To perform this kind of installation, you would select Server Installation
(for Windows) and follow the prompts. Where prompted, check the box to install PXE server,
the Flexnet License Server and all other components. If the Image Manager server were to be
installed on one machine but the license server on another machine, then you would follow the
Server Installation (for Windows) installation options on the machine upon which you want to
run the Image Manager and on the Flexnet License Server Service Installation panel, uncheck
the Install “Flexnet License Server” Service checkbox. Then run the installation package on the
machine where you want to install the license server, this time selecting Flexnet License Server
installation (for Windows) from the drop-down box in the Select Components panel of the
installer. The same can be done for the PXE server, using the "PXE Server installation" option.
The drop-down box for selecting the installation type determines subsequent installation wizard
defaults. For a server installation, the relevant options are:
●
Server Installation (for Windows) This option will set the defaults for a full installation on a
Windows operating system. To exclude specific items, either unselect them from the
options window (at which time the installation type will switch to Custom installation), or
page through the wizard, and deselect the item on its individual installer panel.
●
Flexnet License Server installation (for Windows) This option can be used to install only
the Acresso FLEXnet License server on a Windows platform.
●
PXE Server installation Use this option to install only the HP IM PXE and TFTP server on a
Windows platform
●
Console This option installs only the Image Manager console, which can execute on a
Windows machine other than the server machine running Image Manager server
8 Chapter 2 Installing Image Manager Components

●
Web Console Allows the web-console to be retro-fitted to an Image Manager installation.
Although the web-console can be accessed from any machine connected to the same network
as the server, the server side of the web-console must execute on the same machine as the
Image Manager server that it is controlling
●
Decompress Unpack (but don't install) all the software components from the Image manager
distribution to a folder on your hard drive. You can use this option if you plan to run HP Image
Manager server on a Linux server, or if you want to manually install and configure everything
on your Windows system
●
Custom installation Any of the installation types can be modified by checking or unchecking
specific components in the details box. In this case, the installation type will change to
Custom installation. You could also select Custom installation in order to modify any of
the pre-built scripted installation options.
7. Click Next > to continue.
If you have selected Server installation (for Windows) or Flexnet License Server installation
(for Windows) or if the component Flexnet License Server is selected on a Custom installation,
the Flexnet License Server Service Installation page is displayed. This page is not displayed
if Decompress All is selected.
8. Choose Install only or Install and Start the License Server service.
If you don’t want to install the Flexnet license server now, select Decompress”Flexnet License
Server” only and install it manually later.
9. If you want to install the Flexnet License Server service, browse for the license file to enter the path
to a license file in the field. This will copy the license to the folder where the license server is
installed. By default logs are redirected into the same directory where the Flexnet License Server
is located.
Running the Installer Wizard 9

NOTE: To have the installer install the FLEXnet License server service, you must have the
license file available on your server. This can either be the IMTRIAL license file in order to trial the
software for 90 days, or it could be the full Image Manager license obtained during the product
download sequence.
10. Click Next > to continue.
If you have selected Server installation (for Windows) or PXE Server installation or if the
component PXE Server is selected on a Custom installation, the PXE Server Service
Installation page is displayed. This page is not displayed if Decompress All is selected.
11. Choose to Install only or to Install and start the PXE Server service.
If you don’t want to install the PXE server now, select Decompress “PXE Server” only and install
it manually later. See the section Enabling Clients to Access Images to explain better why you
would chose one selection over the other.
10 Chapter 2 Installing Image Manager Components

12. Click Next > to continue.
If you have selected Server installation (for Windows) or if Server components/Components
for Windows is selected on a Custom installation, the Server Folders Paths page is displayed.
This page is not displayed if Decompress All is selected.
NOTE: The figure shows the dialog with the Custom option selected. If the Typical option is
selected (the default) the three text boxes for Volumes, CVols, Files and their associated
Browse buttons are not displayed.
13. Choose between a Typical or a Custom installation.
Typical—The server components are decompressed onto the default folders and the server
settings are set with default folder paths:
●
for volumes: <installdir>\volumes
●
for CVOLs: <installdir>\cvols
●
for Files: <installdir>\files
Custom—You must choose the folder paths:
●
Volumes folder: <installdir>\volumes is the default location where the images will be
stored
●
CVOLs folders: <installdir>\cvols is the default location where the CVOLs will be
created and stored
●
Files folders: <installdir>\files is the default location where the files will be created
and stored. The domain credentials are stored under this path.
Running the Installer Wizard 11

You can browse for other paths and create other folders on your Windows system.
14. If you have selected Server installation (for Windows) or if the component Server components/
Components for Windows is selected on a Custom installation, the Image Manager Service
Installation page is displayed. This page is not displayed if Decompress All is selected.
15. Choose to Install only or to Install and Start the HP Image Manager Server service.
If you don’t want to install the Image Manager server now, select Decompress “HP Image
Manager Server” only and install it manually later.
NOTE: By default, logs are redirected into the directory where the Image Manager Server
(nvdd.exe) is located.
12 Chapter 2 Installing Image Manager Components

16. If you have selected Server installation (for Windows) or if the component Web Console is
selected on a Custom installation, the Web Console Installation page is displayed. This page
is not displayed if Decompress All is selected.
17. Choose to Full install or Partial install the Web Console.
Full install may require the Windows installation disk. This option will install and configure IIS,
FastCGI, and the web console. Partial install will only decompress into the install directory all
needed files to install the web console manually.
NOTE: The desktop manager console installation is described in more detail in chapter 3 of this
guide.
Running the Installer Wizard 13

18. Click Next > to continue. The Select Start Menu Folder page appears.
19. Accept or change the name of the Start Menu folder.
14 Chapter 2 Installing Image Manager Components

20. Click Next > to review the settings before continuing.
Running the Installer Wizard 15

21. If the settings are correct, click Next > to begin installing the files to the specified location. A
progress bar will indicate the current status of the installation.
NOTE: If the destination device does not have enough disk space for the software to be installed,
a message will be displayed and the Installer Wizard will fail.
16 Chapter 2 Installing Image Manager Components
Page is loading ...
Page is loading ...
Page is loading ...
Page is loading ...
Page is loading ...
Page is loading ...
Page is loading ...
Page is loading ...
Page is loading ...
Page is loading ...
Page is loading ...
Page is loading ...
Page is loading ...
Page is loading ...
Page is loading ...
Page is loading ...
Page is loading ...
Page is loading ...
Page is loading ...
-
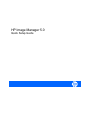 1
1
-
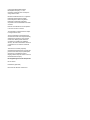 2
2
-
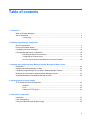 3
3
-
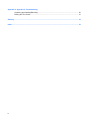 4
4
-
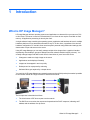 5
5
-
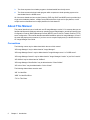 6
6
-
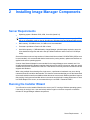 7
7
-
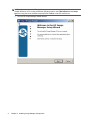 8
8
-
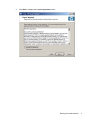 9
9
-
 10
10
-
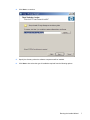 11
11
-
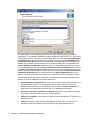 12
12
-
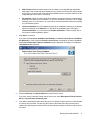 13
13
-
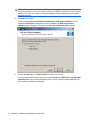 14
14
-
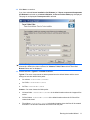 15
15
-
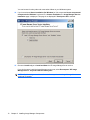 16
16
-
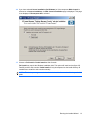 17
17
-
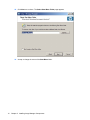 18
18
-
 19
19
-
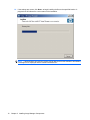 20
20
-
 21
21
-
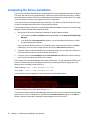 22
22
-
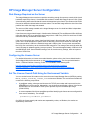 23
23
-
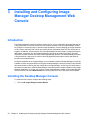 24
24
-
 25
25
-
 26
26
-
 27
27
-
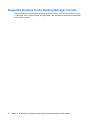 28
28
-
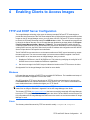 29
29
-
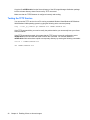 30
30
-
 31
31
-
 32
32
-
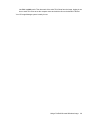 33
33
-
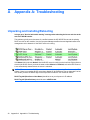 34
34
-
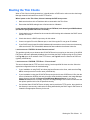 35
35
-
 36
36
-
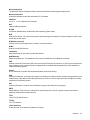 37
37
-
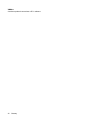 38
38
-
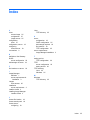 39
39
Compaq t5710 - Thin Client Quick Setup Manual
- Type
- Quick Setup Manual
Ask a question and I''ll find the answer in the document
Finding information in a document is now easier with AI
Other documents
-
Boss GT-1000 Owner's manual
-
Autodesk Navisworks 2014 Installation guide
-
Autodesk Maya 2011 User guide
-
Autodesk COMBUSTION-4 - Acad Full-seat Windows Version Installation guide
-
Novell ZENworks 11 SP2 Operating instructions
-
Autodesk AutoCAD LT 2011 Installation guide
-
Autodesk Maya 2010 User guide
-
Autodesk Vault 2011 User guide
-
Sybase Replication Server 15.0 User manual
-
Symantec DEPLOYMENT SOLUTION 6.9 SP4 User manual