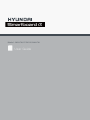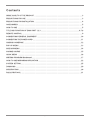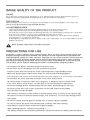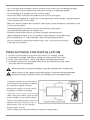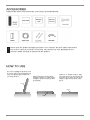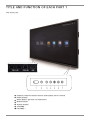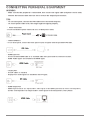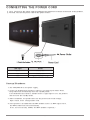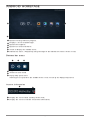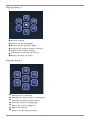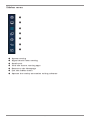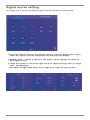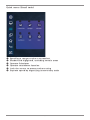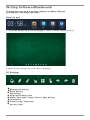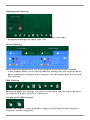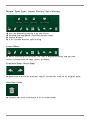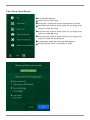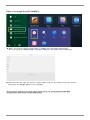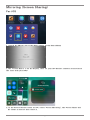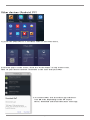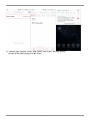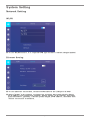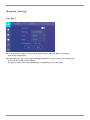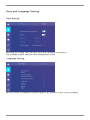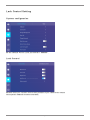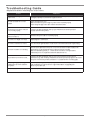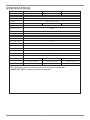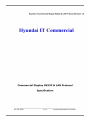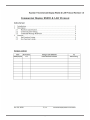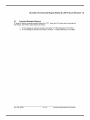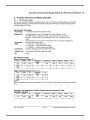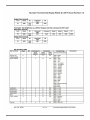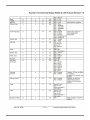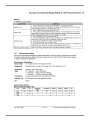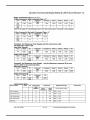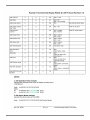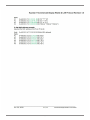Hyundai Smartboard A S75UCAI is a multi-purpose device that combines the functionality of a computer, a whiteboard, and a projector. It features a 75-inch interactive touchscreen display, allowing for intuitive control and collaboration. With its Android operating system, the Smartboard provides access to a wide range of applications and tools, including web browsing, video conferencing, and document editing. Additionally, it supports various input and output options, such as HDMI, USB, and VGA, making it easy to connect to external devices and share content.
Hyundai Smartboard A S75UCAI is a multi-purpose device that combines the functionality of a computer, a whiteboard, and a projector. It features a 75-inch interactive touchscreen display, allowing for intuitive control and collaboration. With its Android operating system, the Smartboard provides access to a wide range of applications and tools, including web browsing, video conferencing, and document editing. Additionally, it supports various input and output options, such as HDMI, USB, and VGA, making it easy to connect to external devices and share content.




















-
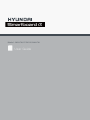 1
1
-
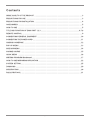 2
2
-
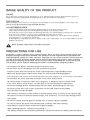 3
3
-
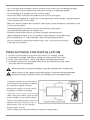 4
4
-
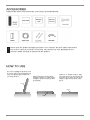 5
5
-
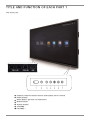 6
6
-
 7
7
-
 8
8
-
 9
9
-
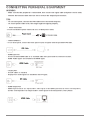 10
10
-
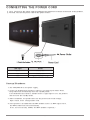 11
11
-
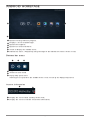 12
12
-
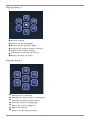 13
13
-
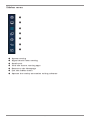 14
14
-
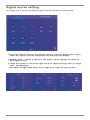 15
15
-
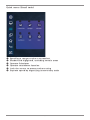 16
16
-
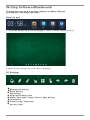 17
17
-
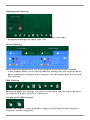 18
18
-
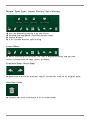 19
19
-
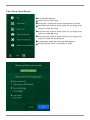 20
20
-
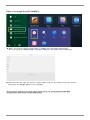 21
21
-
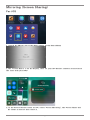 22
22
-
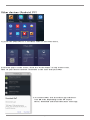 23
23
-
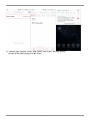 24
24
-
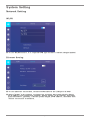 25
25
-
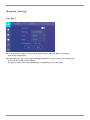 26
26
-
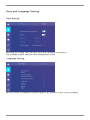 27
27
-
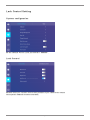 28
28
-
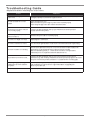 29
29
-
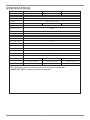 30
30
-
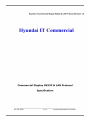 31
31
-
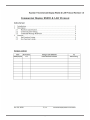 32
32
-
 33
33
-
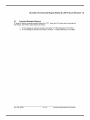 34
34
-
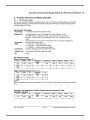 35
35
-
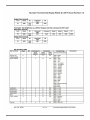 36
36
-
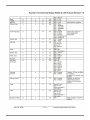 37
37
-
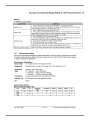 38
38
-
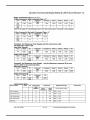 39
39
-
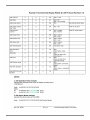 40
40
-
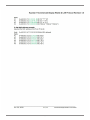 41
41
Hyundai Smartboard A S75UCAI User manual
- Type
- User manual
- This manual is also suitable for
Hyundai Smartboard A S75UCAI is a multi-purpose device that combines the functionality of a computer, a whiteboard, and a projector. It features a 75-inch interactive touchscreen display, allowing for intuitive control and collaboration. With its Android operating system, the Smartboard provides access to a wide range of applications and tools, including web browsing, video conferencing, and document editing. Additionally, it supports various input and output options, such as HDMI, USB, and VGA, making it easy to connect to external devices and share content.
Ask a question and I''ll find the answer in the document
Finding information in a document is now easier with AI
Other documents
-
NewLine MEETCAM-SET User guide
-
Advantech XDS32-860 User manual
-
Hitachi HILS65204 User manual
-
LG 55TR3DK-B User manual
-
Merlin Cube HD Quick start guide
-
Optoma Creative User guide
-
 TRIUMPH BOARD INTERACTIVE FLAT PANEL Series User manual
TRIUMPH BOARD INTERACTIVE FLAT PANEL Series User manual
-
Pixxie Portable Mini Cinema Pocket Projector User manual
-
 TRIUMPH BOARD INTERACTIVE FLAT PANEL Series User manual
TRIUMPH BOARD INTERACTIVE FLAT PANEL Series User manual
-
Keystone KSTRC26BBP User manual