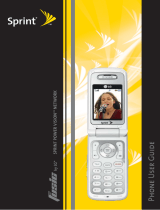Page is loading ...

SCP-4900
Operating Guide
(Draft)
Dual Band

Table of Contents
Getting to Know your Phone
................................................
6
Front View of Phone................................................................................. 6
Viewing the Display Screen.............................................................. ...... 8
Turning your Phone ON and OFF ......................................................... 9
Unlocking the Phone................................................................................ 9
Using the Battery..................................................................................... 10
Understanding Roaming .............................................. 12
Understanding How Roaming Works..................................................... 12
Setting Your Phone’s Roam Mode........................................................... 13
Setting an Alert When Roam Charges Apply(Call Guard)................... 13
Making and Answering Calls ....................................... 15
Making Calls............................................................................................. 15
Answering Calls....................................................................................... 15
Missed Call Notification.......................................................................... 15
Dialing Options ........................................................................................ 16
In-Call Options......................................................................................... 17
Incoming Call Notification...................................................................... 17
End-of-Call Options ................................................................................. 18
Saving a Phone Number.......................................................................... 19
Finding a Phone Number ........................................................................ 19
Dialing and Saving Phone Numbers With Pauses................................ 20
Four-Digit Dialing.................................................................................... 20
Calling Emergency Numbers.................................................................. 21
Using One-Touch Speed Dialing............................................................. 21
Displaying your Phone Number.............................................................. 21
Using Any Key Answer............................................................................ 21
Using Auto Answer.................................................................................. 22
Navigating Through Menus and Entering Text ........... 23
Menu Navigation...................................................................................... 23
Working Within the Menu Structure..................................................... 23
Viewing the Menus .................................................................................. 24
Selecting a Character Input Mode.......................................................... 26
Entering Characters by Tapping the Keypad........................................ 26
Entering Characters Using T9 Text Input............................................. 27
Adding a Word to the T9 Database......................................................... 27

Using Smart Punctuation........................................................................ 28
Entering Symbols and Numbers............................................................. 28
Entering SMILEYS.................................................................................. 29
Adjusting Volume ........................................................ 30
Changing Ringer/Key Volume ................................................................ 30
Silencing the Ringer ................................................................................ 30
Adjusting Volume During a Conversation............................................. 31
Muting a Call............................................................................................ 31
Managing Messaging..................................................... 32
Setting Up Your Voicemail....................................................................... 32
Knowing When You Have Messages....................................................... 32
New Voicemail Message Alerts ............................................................... 32
Retrieving Your Voicemail Message........................................................ 33
Clearing the Voicemail Message Count.................................................. 33
New Web Messages.................................................................................. 33
Web Message Storage.............................................................................. 33
Displaying Web Messages ....................................................................... 34
Web Message Options.............................................................................. 35
Prepending a Phone Number From a Web Message............................. 36
Extracting Phone Numbers or E-mail/Web Address From a Web Message36
Adding a Folder To the Web Message .................................................... 38
Moving a Web Message Into the Other Folder...................................... 38
Changing the Displaying Font Size of a Web Message......................... 39
Erasing Individual, All or All Old Web Messages................................. 39
Classifying Web Messages....................................................................... 40
Managing Call History .................................................. 42
Viewing the Call History list (Incoming, Outgoing and Missed) ......... 42
Call History Options................................................................................ 42
Making a Call from the Call History List.............................................. 42
Prepending a Phone Number From Call History.................................. 43
Saving a Phone Number From Call History ........................................ 43
Erasing Call History................................................................................ 44
Using your Internal Phone Book ................................... 45
Adding a New Internal Phone Book Entry............................................ 45
Finding Internal Phone Book Entries.................................................... 46
Internal Phone Book Entry Options....................................................... 47

Adding a Phone Number or Address to an Internal Phone Book Entry47
Adding a Call Alarm From the Internal Phone Book ........................... 48
Call Alarm Alerts..................................................................................... 48
Call Alarm Menu...................................................................................... 48
Editing an Internal Phone Book Entry.................................................. 49
Selecting a Ringer/Image Type for an Entry......................................... 50
Secret Internal Phone Book Entries....................................................... 50
Storing Special Numbers in the Phone Book......................................... 51
Using Different Dialing Methods............................................................ 52
My Sprint PCS Phone Number............................................................... 53
Changing your Phone’s Setting ..................................... 54
Adjusting the Ringer/Key Volume.......................................................... 54
Adjusting Volume During a Conversation............................................. 54
Ringer Types............................................................................................. 55
Selecting Ringer Types for Voice Calls................................................... 55
Selecting Ringer Types for Voicemail..................................................... 55
Selecting Ringer Types for Page/Text Messages.................................... 56
Setting Alerts............................................................................................ 56
Setting Tone Length or Start-up/Power-off Tone................................... 57
Changing the Backlight Time Length.................................................... 57
Changing the Greeting............................................................................ 58
Setting Font Size...................................................................................... 58
Changing the Display Color.................................................................... 58
Changing the Contrast............................................................................ 59
Setting the Animation.............................................................................. 59
Setting the Display for Incoming Calls.................................................. 59
Setting the Display for the Standby Mode............................................. 60
Setting Sleep Mode .................................................................................. 61
Setting Main Menu Design ..................................................................... 61
Using Location Service............................................................................ 61
Setting Pop-up Message .......................................................................... 62
Setting Airplane Mode............................................................................. 62
Setting Any Key Answer.......................................................................... 62
Setting Auto Answer................................................................................ 62
Abbreviated Dialing................................................................................. 63
Setting Headset Mode.............................................................................. 63
Setting My Shortcut................................................................................. 63

Changing the Menu Language................................................................ 64
Setting TTY Mode.................................................................................... 64
Setting Your Phone’s Security....................................... 65
Accessing the Security Menu.................................................................. 65
Locking Your Phone ................................................................................. 65
Unlocking Your Phone ............................................................................. 65
Locking the Keypad ................................................................................. 66
Unlocking the Keypad ............................................................................. 66
Changing the Lock Code.......................................................................... 66
Erasing the Internal Phone Book........................................................... 66
Erasing the Downloads............................................................................ 66
Resetting Your Phone............................................................................... 67
Restricting Calls....................................................................................... 67
Unrestricting Calls .................................................................................. 67
Using Special Numbers........................................................................... 67
Resetting and Locking Your Phone through SMS................................. 68
Changing the Passcode............................................................................ 69
Personal Information Management ............................... 70
Checking My Profile ................................................................................ 70
Display the Phone’s Information............................................................. 71
Display the Version Information............................................................. 71
Managing Schedules................................................................................ 72
Adding an Event to the Scheduler.......................................................... 73
Event Alerts.............................................................................................. 73
Event Alert Menu..................................................................................... 73
Adding a Call Alarm to the Schedular ................................................... 74
Call Alarm Alerts ..................................................................................... 74
Call Alarm Menu...................................................................................... 74
Viewing Events and Call Alarms............................................................ 75
Editing Events.......................................................................................... 75
Editing Call Alarms................................................................................. 75
Adding To Do Items.................................................................................. 76
Deleting To Do from the List................................................................... 76
Viewing To Do Items................................................................................ 76
Editing To Do Items................................................................................. 76
Viewing and Clearing Memory............................................................... 77
Playing Games.......................................................................................... 78

Using the Calculator................................................................................ 78
Using World Clock.................................................................................... 78
Using the Voice Services of Your Phone ........................ 79
Using Voice-Activated Dialing................................................................79
Programming Voice Dial Tag to Your Phone..........................................79
Using Voice Memo....................................................................................80
Setting Up Screen Call............................................................................ 82
Knowing Performance and Safety Guidelines................ 85
Getting the Most Out of your Reception ................................................ 85
Maintaining Safe Use of and Access to Your Phone ............................. 86
Caring for the Battery............................................................................. 87
Acknowledging Special Precautions and the FCC Notice .......................88

Sprint PCS
Jul 24, 02(Mon)
12:30pm
Email
3. Antenna
17. LED
(green/red lamp)
16. Earpiece
1. Volume key
2. Memo key
14. LCD (display)
13. Soft key
(right)
11. END/POWER
12. BACK
4. Soft key
(left)
5. Navigation
key
7. TALK
6. WEB
8. Menu/OK
9. SPEAKER
10. Microphone
15. Headset
Jack

1. Volume key
: Lets you adjust the receiver volume during a call, or ringer volume in
Standby mode. Lets you off the ringer while ringing.
2. Memo key
: Long press for Memo recording, and short press for Memo playing when
the clamshell is open. When receiving incoming calls, long press for Screen Call start,
and short press for ringer off.
3. Antenna
: The voice on the other end sounds clearest when the antenna is all the way
up.
4. Soft key (left)
: Lets you select the menu corresponding to the bottom left line on the
LCD.
5. Navigation key
: Lets you navigate quickly and easily through the menu options.
When ringing, press up or down key to off the ringer. It takes a short cut to the menu
by pressing, right key =Phone Book and left key=Page/Text.
6. Web:
Lets you launch the Browser.
7. TALK
: Lets you place a call, receive a call, answer Call Waiting, use Three-Way
Calling and Voice Dial.
8. Menu/OK
: Lets you see the phone’s menus, select menu options and long press for
Key Guard setting is on.
9. SPEAKER
: Lets you set the Speaker Phone Mode to on and off, use Voice Dial and
long press for Memo recording.
Microphone
: You should speak into this microphone.
END/POWER
: Lets you disconnect a call and return to Standby mode. Lets you mute
ringer when receiving incoming calls. Or turns the phone ON and OFF.
10. Back
: Allows you to clear characters from the screen, mute ringer when receiving
incoming calls, back up menu levels or display Time/Date while the phone is in use.
11. Soft key (right)
: Lets you select the menu corresponding to the bottom right line on
the LCD.
12. LCD (display)
: Displays the phone’s main menus, features, mode, etc.
13. Headset Jack
: Insert the plug of the headset (must be purchased separately) for
hands-free listening.
14. Earpiece
: Let’s you hear the caller’s voice.
15. LED (green/red lamp)
: Incoming Call = Green blinks / Notification (Message,
Voicemail, Web Alert, etc.) = Red blinks.

Viewing the Display Screen
This list identifies some of the more common symbols you’ll see on your display screen.
l
shows your current signal strength. The more lines you have, the stronger your
signal.
l
means your phone cannot find a signal.
l
tells you a call is in progress.
l
indicates the 3G data access is dormant.
l indicates the 3G data access is enabled.
l indicates the 3G data access is disabled.
l
indicates you have new Messages ( Page Text/Instant Message/ SI Message).
l
indicates you have new Voicemail.
l
indicates you have new Text Message and Voicemail.
l
indicates the phone is on another service provider’s network.
l
shows the level of your battery charge. The more black you see, the more power
you have left. It turns
while charging.
l
indicates you have menus to scroll (in four directions).
l
indicates the vibrate feature is set to ON.
l
indicates the Location Service of your phone is enabled.
l
indicates the Location Service of your phone is disabled.
l
indicates you have new caller’s message.
l
indicates the Screen Call Auto setting is ON.
l
indicates you have new downloaded data.
l indicates the Speaker Phone mode is set to ON

Soft Keys
You can select the menus, which are described at the bottom line of the display by
pressing the corresponding soft keys (left/right). In this User Manual, the explanation
for selecting such menus are as shown below:
Press MSG.
(Press the soft key corresponding to MSG.)
Turning your Phone ON and OFF
Turning your Phone ON:
To turn your phone on, press and hold END/.
Once your phone is ON, it displays “Looking for service...” indicating that your phone is
searching for a signal. When your phone finds a signal, it automatically enters Standby
mode – the phone’s idle state. At this point, you are ready to begin making and receiving
calls. If your phone is unable to find a signal after 15 minutes of searching, a Power
Save feature is automatically activated. When a signal is found, your phone
automatically returns to Standby mode. In power save mode, your phone searches for a
signal periodically without your intervention. You can also initiate a search for Sprint
PCS service by pressing any key (when your phone is turned ON).
Tip:
The Power Save feature helps to conserve your battery power when you are in an area where there
is no signal.
Turning the Phone Off:
Press END/ for one second until you see “Powering off” on the display. Your screen
remains blank while your phone is off.
Unlocking the Phone
1. Press and hold END/ to turn the phone on.
2. When “Locked” is shown on the display, press Unlock(left softkey).
3. Enter your four-digit lock code. For security purposes, the code is not visible as you
type.

Using the Battery
Installing the Battery
Your Sprint PCS Phone comes with a Lithium Ion battery. Follow these steps to install
it:
1. Place the battery into the space beneath the antenna with the metal contacts at the
bottom, facing downward.
2. Gently press down until it’s in place and the battery release latch snaps.
Removing the Battery
To remove your battery for charging or for another reason, follow these easy steps:
1. Make sure the power is off so that you don’t lose any stored numbers or messages.
2. Press up the battery release latch and hold the battery, then pull it up and out at a
45-degree angle.
Charging the Battery
Your Sprint PCS Phone comes with a rechargeable battery. You should charge the
battery as soon as possible so you can begin using your phone.
Keeping track of your battery’s charge is important. If your battery level becomes too
low, your phone automatically turns off and you’ll lose everything you were just working
on. For a quick check of your phone’s battery level, glance at the battery charge
indicator located on your phone’s display screen. If the battery charge gets too low, the
blank battery icon appears and the phone sounds a warning tone.
Always use a Sprint PCS-approved Desktop Charger, Travel Charger or Vehicle Power
Adapter to charge your battery.
Warning!
Using the wrong battery charger could cause damage to your phone and void
the warranty.

Using the Travel Charger
Use only an approved charger with your phone.
1. Plug the Travel Charger into a wall outlet.
2. Plug the other end into the Travel Charger into the bottom of your phone, with the
battery installed.
l Charging when your phone is turned on:
The battery icon appears on the display while charging.
The battery icon turns to when charging is complete.
l Charging when your phone is turned off:
The battery icon appears, and the message “BATTERY CHARGING-Power Off-” is
shown on the display while charging. When the battery is completely discharged, you
may wait for several minutes until the message is shown on the display. The battery
icon turns to , and message changes to “CHARGING COMPLETE-Power Off-” when
charging complete.

Understanding Roaming
Understanding How Roaming Works
Recognizing Icons on the Display Screen
Your phone’s display screen always lets you know when you’re off the Sprint PCS
Network and whether your phone is operating in analog or digital mode. The following
chart indicates what you’ll see depending on where you’re using your phone.
Roaming Indicator
Sprint PCS Nationwide
Network
Other/Analog Networks
Tip:
Remember, when you are using your phone off the Sprint PCS Network, always dial numbers
using 11 digits (1 + area code + number).
Note:
You will pay a higher per-minute rate for roaming calls.
Roaming on Other Networks
When you’re roaming on other networks, your call quality and security will be similar to
the quality you receive when making calls while on the Sprint PCS Network. You may
not be able to access certain calling features, such as Sprint PCS Wireless Web.
Roaming on Analog Networks
When you roam on analog networks, you will experience a similar quality provided by
other analog carriers today. Although some calling features, such as Sprint PCS
Wireless Web, may be unavailable, you can still make and receive calls. You will
experience a few differences including:
l You are more likely to experience static, cross-talk, fade-out and dropped calls.
l Some calling features which are standard on the Sprint PCS Network, such as Call
Waiting, Sprint PCS Wireless Web and direct international dialing, are
unavailable.
l There are security and privacy risks (eavesdropping and cloning) that exist with
conventional analog services today.
l Your battery needs recharging sooner when you use your phone for analog roaming.

Setting Your Phone’s Roam Mode
Your Sprint PCS Phone allows you to control your ability to roam. By using the
Roaming
menu option, you determine which signals your phone accepts.
Set Mode
Choose from three different settings on your dual-band phone to control your roaming
experience:
1.
From the Standby mode, press Menu to display the main menu.
2.
Highlight
Roaming
and press OK.
3.
Highlight
Set Mode
and press OK.
4.
Select your desired one from the following options.
l
Sprint PCS:
This setting allows you to select the Sprint PCS Nationwide Network
only and prevents roaming on other networks.
l
Automatic:
This setting seeks Sprint PCS Service. When Sprint PCS Service is
unavailable, it searches for an alternative system.
l
Analog:
This setting forces the phone to seek an analog roaming system. The
previous setting is restored the next time the phone is turned on.
Setting an Alert When Roam Charges Apply (Call Guard)
In addition to the roaming icon, Call Guard alerts you when roaming charges apply.
This feature makes it easy to manage your roaming charges by reminding you when you
make or receive roaming calls. It also requires you to take additional steps before
placing or answering a roaming call. These additional steps are not required when you
make or receive calls while on the Sprint PCS Nationwide Network.
To Turn the Call Guard Feature On or Off:
1.
From the Standby mode, press Menu to display the main menu.
2.
Highlight
Roaming
and press OK.
3.
Highlight
Call Guard
and press OK.
5.
Click
On
or
Off
and press OK.
l Go to Info. and press OK to see the call guard explanation.

To Place Roaming Calls With Call Guard On:
1.
From the Standby mode, dial 1 + area code + the seven-digit number. (You can also
initiate a call from the Internal Phone Book, Call History or Sprint PCS Web Messages.)
2.
Press TALK or SPEAKERor press Menu, highlight
Call
or
Call:Speaker
and press
OK).
3.
Press 1 to proceed while the pop-up message is displayed.
or
Press any key to erase the pop-up message, then press Menu, highlight
Roam Call
or
Roam:Speaker
and press OK.
To Answer Incoming Roaming Calls With Call Guard On:
1.
Press TALK or SPEAKER.
2.
Press 1 to proceed while the pop-up message is displayed.
OR
1.
Press Menu, highlight
Answer
or
Answer:Speaker
and press OK.
l Remember if the Call Guard feature is set to
On
, you need to take extra steps to
make and receive roaming calls even if you have selected the
Analog
setting.

Making and Answering Calls
Making Calls
1.
Make sure your phone is On.
2.
Enter a phone number. (If you make a mistake while dialing, press Back to erase one
digit at a time. Press and hold Back to erase the entire number.)
3.
Press TALK or SPEAKER (or press Menu, highlight
Call
or
Call: Speaker On
and
press OK.)
4.
When you’re finished, press END/ .
Tip:
To redial your last outgoing call, press TALK or SPEAKERtwice.
Answering Calls
1.
Make sure your phone is on. If your phone is off, incoming calls go to voicemail.
2.
When your phone rings, press TALK or SPEAKER.
or
Press Menu, highlight
Answer
or
Answer :Speaker
and press OK.
4.
To disconnect the call press END/.
Adjusting Volume During a Conversation
Whether you need to hear more or less of a conversation, adjust up or down of the side
volume key during a call (It’s also applicable for Headset Earpiece volume while the
headset is in use.) You can also adjust this volume setting in between calls.
To adjust volume in between calls.
1. From the Standby mode, press Menu to display the main menu.
2. Highlight
Settings
and press OK.
3. Highlight
Sounds
and press OK.
4. Highlight
Receiver Volume
and press OK.
5. Select the menu under the
Earpiece
and press OK.
6. Select your desired volume level.
Missed Call Notification
When an incoming call is not answered, the Missed Call log is displayed on your screen.
To display the Missed Call entry:
l Press View (left softkey).
If the phone is locked, you need to press Unlock (left softkey), then enter the lock
code and press View.
To dial the Missed Call entry’s phone number:
l Highlight the entry and press TALK or SPEAKER

Using the Speakerphone
The speakerphone feature lets you hear audio through the speaker and talk without
holding the phone. When the speakerphone is activated, use the volume control keys on
the side of the phone to adjust the volume.
To activate the speakerphone during a call:
l Press SPEAKER.
OR
Press Menu, highlight
Speaker On
and press OK.
To turn the speakerphone off:
l Press SPEAKER.
OR
Press Menu, highlight
Speaker Off
and press OK.
Dialing Options
Dialing options are displayed when you press Menu after entering numbers in the
Standby mode.
To select an option, highlight it and press OK.
l
Call
to dial the phone number. (If you are roaming and have the Call Guard feature
activated, you need take extra step. See “Call Guard” on pages 13-14.)
l
Call:Speaker On
to dial the phone number with Speaker Phone mode.( If you are
roaming and have the Call Guard feature activated, You need take extra step. See
the “Call Guard” on pages 13-14.)
l
Save Phone#
to save the phone number in your Internal Phone Book. (See “Saving a
Phone Number” on 19.)
l
Find
to display Internal Phone Book entries that contain the entered numbers. (See
“Finding a Phone Number” on page 19.)
l
H Hard Pause
to insert a hard pause. (See “Dialing and Saving Phone Numbers
With Pauses” on page 20.)
l
T 2-Second Pause
to insert a 2-second pause. (See “Dialing and Saving Phone
Numbers With Pauses” on page 20.)
l
Hyphen
to insert a hyphen manually where you like, however they are mainly for
show. (See “Dialing and Saving Phone Numbers With Pauses” on page 20.)
This option appears when you press after entering 4-digit number.
l
Abbrev. Dial
to dial the phone number in your Internal Phone Book that ends with
the four digits you enter. (See “Four-Digit Dialing” on page 20.)

In-Call Options
During a call, your phone displays menu options by pressing Menu.
To select an option, highlight it and press OK.
l
Mute
or
Unmute
Select
Mute
to mute your phone’s microphone. Select
Unmute
to reactivate the
microphone.
l
Speaker On
or
Speaker Off
to route the phone’s audio through the speaker. You can
adjust the speakerphone volume using the volume keys on the side of the phone.
l
Three -Way Call
to call a third party.
l
Flash
to answer an incoming Call Waiting call or connect a third party during
Three-Way Calling.
l
Call History
to use like a main menu. (See “Managing Call History” on pages
42-44.)
l
Messages
to use like a main menu. (See “Managing Messages” on pages 32-40.)
l
Phone Book
to use like a main menu. (See “Using Your Internal Phone Book” on
pages 45-53).
l
Calendar
to use like a main menu. (See “Calendar” menu instructions on pages
72-77)
l
Voice Memo
to use like a main menu. (See pages 80-82.)
l
Settings
to use like a main menu. (See “Changing your Phone’s Setting” on pages
54-64.)
l
My Profile
to use like a main menu. (See page 71.)
Note:
Three-Way Call Menu does not appear in Roaming area.
Incoming Call Notification
Depending on your settings, your Sprint PCS Phone notifies you of incoming calls in the
following ways:
l The phone rings and/or vibrates.
l The LED flashes.
l The backlight illuminates on the LCD.
l If the phone number is available, the phone number of the caller is displayed on the
LCD.
l If the phone number is in your Internal Phone Book, the Phone Book entry’s name
is displayed on LCD.
l The picture is displayed when you have set the downloaded picture to “Incoming
Calls”.
The following options are also displayed by pressing Menu. To select an option,

highlight it and press OK.
Options
l
Call Guard
to answer the call when you are in roaming.( This feature appears when
you are in digital area and analog service area.) See “Call Guard” on pages 13-14.
l
Answer
to answer the call.
l
Answer:Speaker
to answer the call whei Speakerphone mode.
l
Skip
to hang up the incoming call and return to Web. (This feature appears when
you receive the call while you are in the Web operation.)
l
Screen Call
to answer the call by using pre-recorded announcement. (This feature
appears when you are in Sprint PCS Service area or digital roaming area.) See page
82 for setting up.
l
Quiet Ringer
to mute the ringer. (This feature appears when the ringer is set.)
l
Exit
to return to the previous display. (This feature appears when there is only one
choice in the options.)
Note:
You can also mute the ringer by pressing up or down of the Navigation Key, up or down of the
side volume key, Memo key (side of the phone), Back or END/ .
End-of-Call Options
After receiving a call from or making a call to a phone number that is not in your
Internal Phone Book, the phone number, the duration of the call is displayed. You can
display the following menu options by pressing Menu in 10 seconds after disconnecting
the call.
To select an option, highlight it and press OK.
l
Call Again
to dial the phone number.
l
Call: Speaker On
to dial the phone number with Speaker Phone mode.
l
Save Phone#
to save the phone number in your Internal Phone Book. (See “Saving a
Phone Number” on page 19.)
After receiving a call from or making a call to a phone number that is in your Internal
Phone Book, the Phone Book entry name and phone number, the duration of the call are
displayed. You can display the following menu options by pressing Menu in 10 seconds
after disconnecting the call.
To select an option, highlight it and press OK.
l
Call Again
to dial the phone number.
l
Call: Speaker On
to dial the phone number with Speaker Phone mode.
l
Alternate
to save the other phone number into the same entry in your Internal
Phone Book.
Note:
The End-of-Call options are not displayed for calls identified as No ID or Restricted.

Saving a Phone Number
Your Sprint PCS Phone can store up to 300 Internal Phone Book entries.
Phone Book entries can store up to a total of 500 phone numbers and the entry’s name
can contain 16 characters.
To save a number from the main menu:
1.
Enter a phone number.
2.
Press Menu.
3.
Highlight
Save Phone#
and press OK.
4.
Select a label by highlighting
Home
,
Work
,
Mobile
,
Pager
,
Data
,
Fax
or
No Label
and
press OK.
5.
Enter a Name, and press OK. Or you can also save the phone number without a name
by pressing OK from the name entry display, highlighting
Yes
and then pressing OK.
If you have any already stored entries in the Phone Book, you are prompted to
select the following entry modes:
l
New Name
to enter a name directly.
l
From Phone Book
to select a name from Phone Book entry list.
6.
Press Save(left softkey).
Note:
Data or Fax can only be dialed through a personal computer.
Finding a Phone Number
You can search for Internal Phone Book entries with phone numbers that contain a
specific string of numbers.
To find a phone number:
Enter four or more digits and press Menu. The more numbers you enter, the more
specific the search becomes.
2.
Highlight
Find
and press OK.
3.
To display the Internal Phone Book entry that contains the phone number, highlight
the entry and press OK. To dial the number, highlight the number you want to dial,
and press TALK or SPEAKER
/