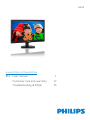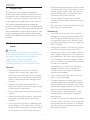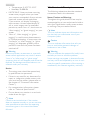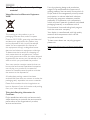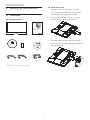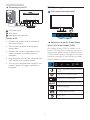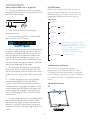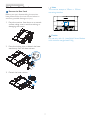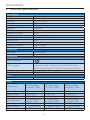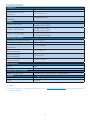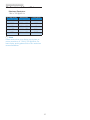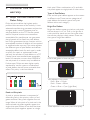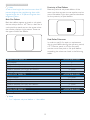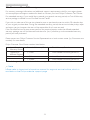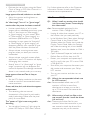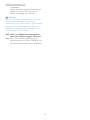Philips 163V5LSB23/94 User manual
- Category
- LED displays
- Type
- User manual
This manual is also suitable for
Philips 163V5LSB23/94 is a computer monitor with advanced technological features, designed to offer versatility and enhance your working, gaming, or entertainment experience. Its sleek design and user-friendly interface make it a suitable choice for various settings, including homes and offices. The monitor features a high-resolution display that delivers crisp and vivid visuals, ensuring an immersive viewing experience. With its fast refresh rate, it can keep up with the demands of fast-paced games or videos without lagging or ghosting.
Philips 163V5LSB23/94 is a computer monitor with advanced technological features, designed to offer versatility and enhance your working, gaming, or entertainment experience. Its sleek design and user-friendly interface make it a suitable choice for various settings, including homes and offices. The monitor features a high-resolution display that delivers crisp and vivid visuals, ensuring an immersive viewing experience. With its fast refresh rate, it can keep up with the demands of fast-paced games or videos without lagging or ghosting.



















-
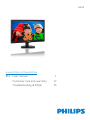 1
1
-
 2
2
-
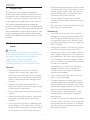 3
3
-
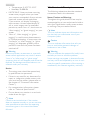 4
4
-
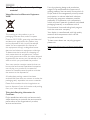 5
5
-
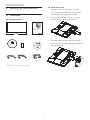 6
6
-
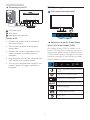 7
7
-
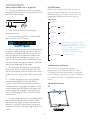 8
8
-
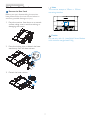 9
9
-
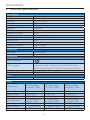 10
10
-
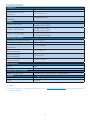 11
11
-
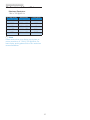 12
12
-
 13
13
-
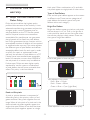 14
14
-
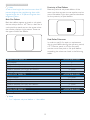 15
15
-
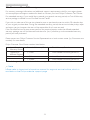 16
16
-
 17
17
-
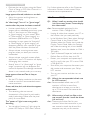 18
18
-
 19
19
-
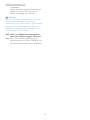 20
20
-
 21
21
Philips 163V5LSB23/94 User manual
- Category
- LED displays
- Type
- User manual
- This manual is also suitable for
Philips 163V5LSB23/94 is a computer monitor with advanced technological features, designed to offer versatility and enhance your working, gaming, or entertainment experience. Its sleek design and user-friendly interface make it a suitable choice for various settings, including homes and offices. The monitor features a high-resolution display that delivers crisp and vivid visuals, ensuring an immersive viewing experience. With its fast refresh rate, it can keep up with the demands of fast-paced games or videos without lagging or ghosting.
Ask a question and I''ll find the answer in the document
Finding information in a document is now easier with AI
Related papers
-
Philips 163V5LSB23/57 Quick start guide
-
Philips 193V5LSB2/62 User manual
-
Philips 163V5LSB23 User manual
-
Philips 273E3LSS/75 User manual
-
Philips 201B2CS User manual
-
Philips 241P3LYES User manual
-
Philips 172B9TN/00 User manual
-
Philips 191S8LHSB2/69 User manual
-
Philips 328P6AUBREB/69 User manual
-
Philips 271B8QJEB/69 User manual