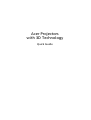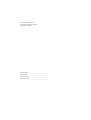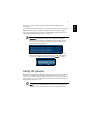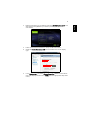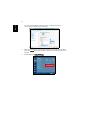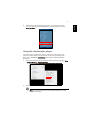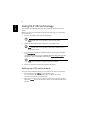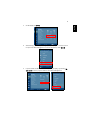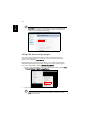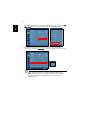Acer Projectors
with 3D Technology
Quick Guide

Model number: __________________________________
Serial number: ___________________________________
Date of purchase: ________________________________
Place of purchase: ________________________________
© 2011 All Rights Reserved.
Acer Projector Series Quick Guide
Original Issue: 02/2011

3
English
The Acer projector you have bought has integrated DLP and NVIDIA 3D
technology.
If you have connected your projector to a computer, please read sections "Using
NVIDIA 3D technology" on page 4 or "Using DLP 3D technology" on page 7.
If you have connected your projector to a DVD or Blu-ray player, please read
"Watching 3D DVD or Blu-ray content" on page 10.
Important: When you turn the 3D technology on, you will be
shown a reminder that 3D is enabled. If you do not wish to view
3D content, you should turn it off, otherwise the image may not
be projected at full brightness.
If you are using an HDMI 1.4 connection and Blu-ray 3D content or
above you will also be prompted to select the type of 3D glasses
you are using. Make your selection and press Menu to confirm.
Using 3D glasses
NVIDIA 3D Vision and DLP 3D glasses are powered. In order to enhance battery
life, they turn off after a few minutes of inactivity. Before you can view 3D
content, you need to ensure the glasses are turned on. In many cases, there is a
power switch on one of the arms that you can press, and an LED that indicates if
the glasses are turned on or not.
Note: Refer to the documentation that came with your glasses for
instructions how to turn them on and how to change the battery.

4
English
Using NVIDIA 3D Vision technology
Only available with NVIDIA 3D Vision certified projectors when using NVIDIA 3D
glasses.
Before you can enjoy the benefits of the NVIDIA 3D technology, you will need
to do the following.
1 Ensure your graphics card is supported. Please visit www.nvidia.com/object/
3D_Vision_Requirements.html to see if your graphics card is listed. If you
are unsure, there is an automatic tool at the top of the page that may help
you.
Important: Only NVIDIA graphics cards are supported.
2 Download and install the 3D drivers and 3D player from
www.nvidia.com/object/3D_Drivers_Downloads.html.
3 You should also download a suitable 3D player such as the one available
from www.3dtv.at.
Note: You may need to purchase additional software.
4 Ensure you have the NVIDIA 3D glasses and IR-transmitter.
Setting up a 3D environment
Once you have installed the drivers, you will need to set up the environment.
1 Position the infra-red transmitter so that it has maximum coverage. The
transmitter controls the 3D glasses and is necessary to view 3D content.
Plug the USB cable in to an available USB port on your computer.

5
English
2 Right-click anywhere on the desktop and select NVIDIA Control Panel. This
will open the setup Wizard if you haven’t previously set up the 3D
environment.
3 Follow the onscreen instructions to set up the 3D environment.
4Check the Enable Stereoscopic 3D option and select the correct display
type.
5In the Select a task... list, select Change Resolution. Make sure the refresh
rate of the display has been set to 120Hz (from the appropriate drop-down
menu).

6
English
If you are viewing Blu-ray 3D content over an HDMI 1.4a or later
connection, this will be set automatically.
6 Press the menu button on the projector remote control to open the OSD.
Select the Image section (second menu option) on the left-hand side of the
window.
7 Set 3D Glasses to Nvidia 3D Vision.

7
English
8 Alternatively, press the Empowering Key on your projector’s remote
control to open Acer eView Management. From the 3D options, select
Nvidia 3D Vision.
Using the stereoscopic player
You need to have a stereoscopic player in order to view 3D content. The
instructions below explain how to view 3D content using the Stereoscopic
player that is available at www.3dtv.at. Other players may have different
procedures.
1 Open the stereoscopic player and set the viewing method by going to View
> Viewing Method > NVIDIA 3D Vision.
2 Open the 3D content in the player.
Note: You need to view content at fullscreen resolution in order
to get the 3D effects.

8
English
Using DLP 3D technology
Also available with NVIDIA 3DTV Play ready projectors when using DLP 3D
glasses.
Before you can enjoy the benefits of the DLP 3D technology, you will need to
do the following.
1 Ensure your graphics card supports 3D playback.
Note: Please refer to your graphics card’s documentation.
2 Download and install the latest drivers for your graphics card.
Note: Please refer to your graphics card vendor’s website for the
latest driver version.
3 You should also download a suitable 3D player such as the one available
from www.3dtv.at.
To download software and use an NVIDIA 3DTV Play ready projector with
DLP glasses, refer to the NVIDIA 3DTV website: www.nvidia.com/3dtv.
Note: You may need to purchase additional software.
4 Ensure you have the correct DLP-compatible 3D glasses.
Setting up a 3D environment
Once you have installed the drivers, you will need to set up the environment.
1 Set the refresh rate to 120 Hz on your graphics card.
If you are viewing Blu-ray 3D content over an HDMI 1.4a or later
connection, this will be set automatically.
2 Press the menu button on the projector remote control to open the OSD.
Select the Image section (second menu option) on the left-hand side of the
window.

9
English
3 Set 3D Glasses to DLP 3D.
4 Alternatively, press the Empowering Key on your projector’s remote control
to open Acer eView Management. From the 3D options, select
DLP 3D
.
5 If you find that the 3D content is not displaying properly, try selecting 3D
Sync Invert from the projector OSD or Acer eView Management.

10
English
Important: If you have an NVIDIA graphics card and the NVIDIA 3D
Vision drivers installed, you may need to disable the Stereoscopic
feature to use the DLP 3D technology.
Using the stereoscopic player
You need to have a stereoscopic player in order to view 3D content. The
instructions below explain how to view 3D content using the Stereoscopic
player that is available at www.3dtv.at.
Other players may have different procedures, e.g. to download and use the
NVIDIA 3DTV Play software (including a free photo viewer) with DLP glasses,
refer to the NVIDIA 3DTV website: www.nvidia.com/3dtv.
1 Open the stereoscopic player and set the viewing method by going to View
> Viewing Method > Software pageflipping.
2 Open the 3D content in the player.
Note: You need to view content at fullscreen resolution in order
to get the 3D effects.

11
English
Watching 3D DVD or Blu-ray
content
If you have a DVD or Blu-ray player that supports 3D playback, you can watch
3D DVD contant using your Acer 3D-enabled projector. Connect your DVD or
Blu-ray player to the projector using any of the available input formats.
Note: If your DVD or Blu-ray player supports 3D over HDMI 1.4a,
check that 3D options are on and the video uses 24p before
turning on your projector.
Older connections should check the resolution is set to 480i or
576i.
1 Press the menu button on the projector remote control to open the OSD.
Select the Image section (second menu option) on the left-hand side of the
window.
2 Set 3D to DLP 3D.
3 Alternatively, press the Empowering Key on your projector’s remote control
to open Acer eView Management. From the 3D options, select
DLP 3D
.

12
English
4 If you find that the 3D content is not displaying properly, try selecting 3D
Sync Invert from the projector OSD or Acer eView Management.
5 If this does not improve the image, and you are using an HDMI 1.4
connection, change the 3D Format to match the signal sent by your player.
Note: The 3D Format option is only available for HDMI 1.4 or
above connections. Some older Blu-ray players and most DVD
players use HDMI 1.3 or earlier, please check your player’s
specifications.
-
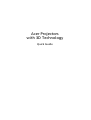 1
1
-
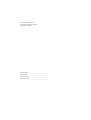 2
2
-
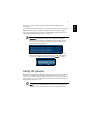 3
3
-
 4
4
-
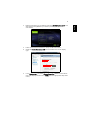 5
5
-
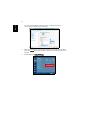 6
6
-
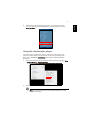 7
7
-
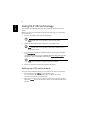 8
8
-
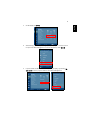 9
9
-
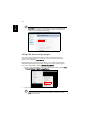 10
10
-
 11
11
-
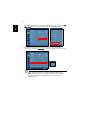 12
12
Ask a question and I''ll find the answer in the document
Finding information in a document is now easier with AI
Related papers
Other documents
-
Nvidia 3D Vision Pro User manual
-
PNY 3D Vision Pro User guide
-
eMachines V700 Series User manual
-
Dell XPS 17 L701X Quick start guide
-
Dell XPS 17 L701X Quick start guide
-
Dell XPS 15 L501X Quick start guide
-
Dell XPS 14 L401X Quick start guide
-
Dell XPS 15 L501X Quick start guide
-
Dell XPS 14 L401X Quick start guide
-
Nvidia 3D Vision Pro User manual