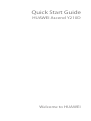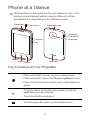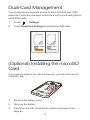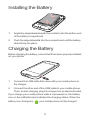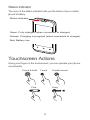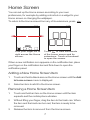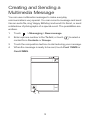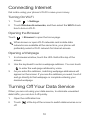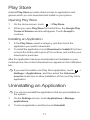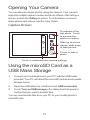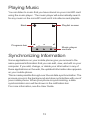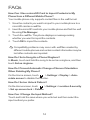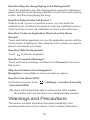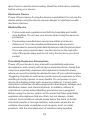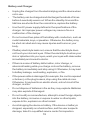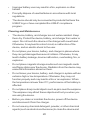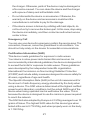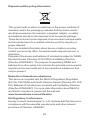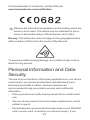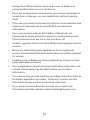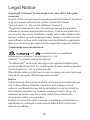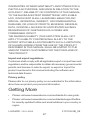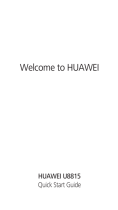Huawei Y210 Quick start guide
- Category
- Mobile phones
- Type
- Quick start guide
This manual is also suitable for
Huawei Ascend Y210: A feature-packed smartphone with dual-SIM dual-standby capability, expandable memory, and multimedia functionality. Capture special moments with its camera, browse the web with its Wi-Fi, and enjoy your favorite music on its music player. Store your contacts, photos, and apps on its microSD card, and stay connected with friends and family using its messaging and calling features.
Huawei Ascend Y210: A feature-packed smartphone with dual-SIM dual-standby capability, expandable memory, and multimedia functionality. Capture special moments with its camera, browse the web with its Wi-Fi, and enjoy your favorite music on its music player. Store your contacts, photos, and apps on its microSD card, and stay connected with friends and family using its messaging and calling features.



















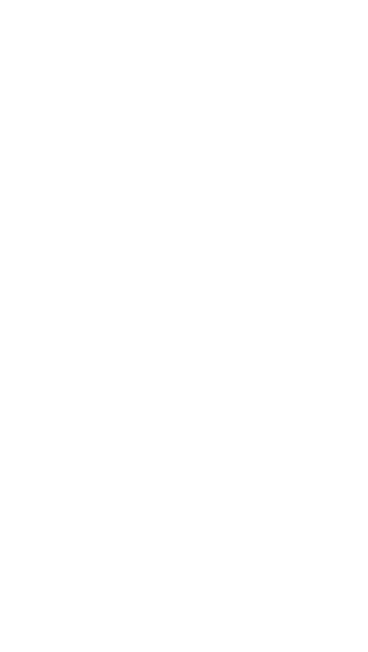
-
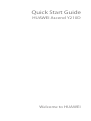 1
1
-
 2
2
-
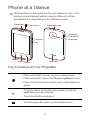 3
3
-
 4
4
-
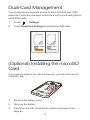 5
5
-
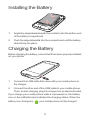 6
6
-
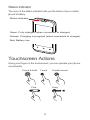 7
7
-
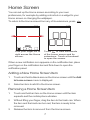 8
8
-
 9
9
-
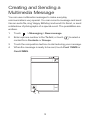 10
10
-
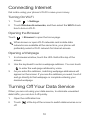 11
11
-
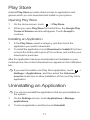 12
12
-
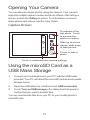 13
13
-
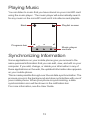 14
14
-
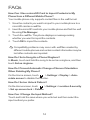 15
15
-
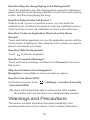 16
16
-
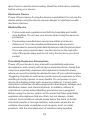 17
17
-
 18
18
-
 19
19
-
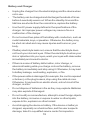 20
20
-
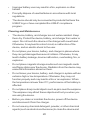 21
21
-
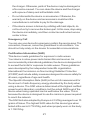 22
22
-
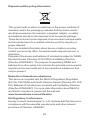 23
23
-
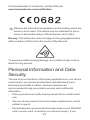 24
24
-
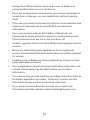 25
25
-
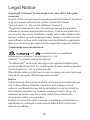 26
26
-
 27
27
-
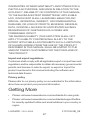 28
28
Huawei Y210 Quick start guide
- Category
- Mobile phones
- Type
- Quick start guide
- This manual is also suitable for
Huawei Ascend Y210: A feature-packed smartphone with dual-SIM dual-standby capability, expandable memory, and multimedia functionality. Capture special moments with its camera, browse the web with its Wi-Fi, and enjoy your favorite music on its music player. Store your contacts, photos, and apps on its microSD card, and stay connected with friends and family using its messaging and calling features.
Ask a question and I''ll find the answer in the document
Finding information in a document is now easier with AI
Related papers
-
Huawei Ascend G330 Quick start guide
-
Huawei Technologies Y300 User manual
-
 Huawei U U8950-N Owner's manual
Huawei U U8950-N Owner's manual
-
 Huawei U U8655-1 User manual
Huawei U U8655-1 User manual
-
Huawei U QISU8666-51 User manual
-
Huawei Ascend Y200 Quick start guide
-
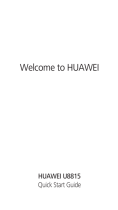 Huawei U U8815 Quick start guide
Huawei U U8815 Quick start guide
-
Huawei Ascend Y210 Quick start guide
-
Huawei Cell Phone U8510-1 User manual
-
Huawei Honor U8860 User manual
Other documents
-
AT&T Fusion 2 User manual
-
AT&T Fusion User manual
-
Honor honor holly User guide
-
T-Mobile myTouch U8680 User manual
-
T-Mobile U8680 User manual
-
Huawei Technologies QISE303S-6 User manual
-
Huawei Technologies QISE303S-63 User manual
-
Huawei Technologies QISE303S-65 User manual
-
Huawei Technologies QISE303CS-6 User manual
-
 GPCT Mid Tablet Owner's manual
GPCT Mid Tablet Owner's manual