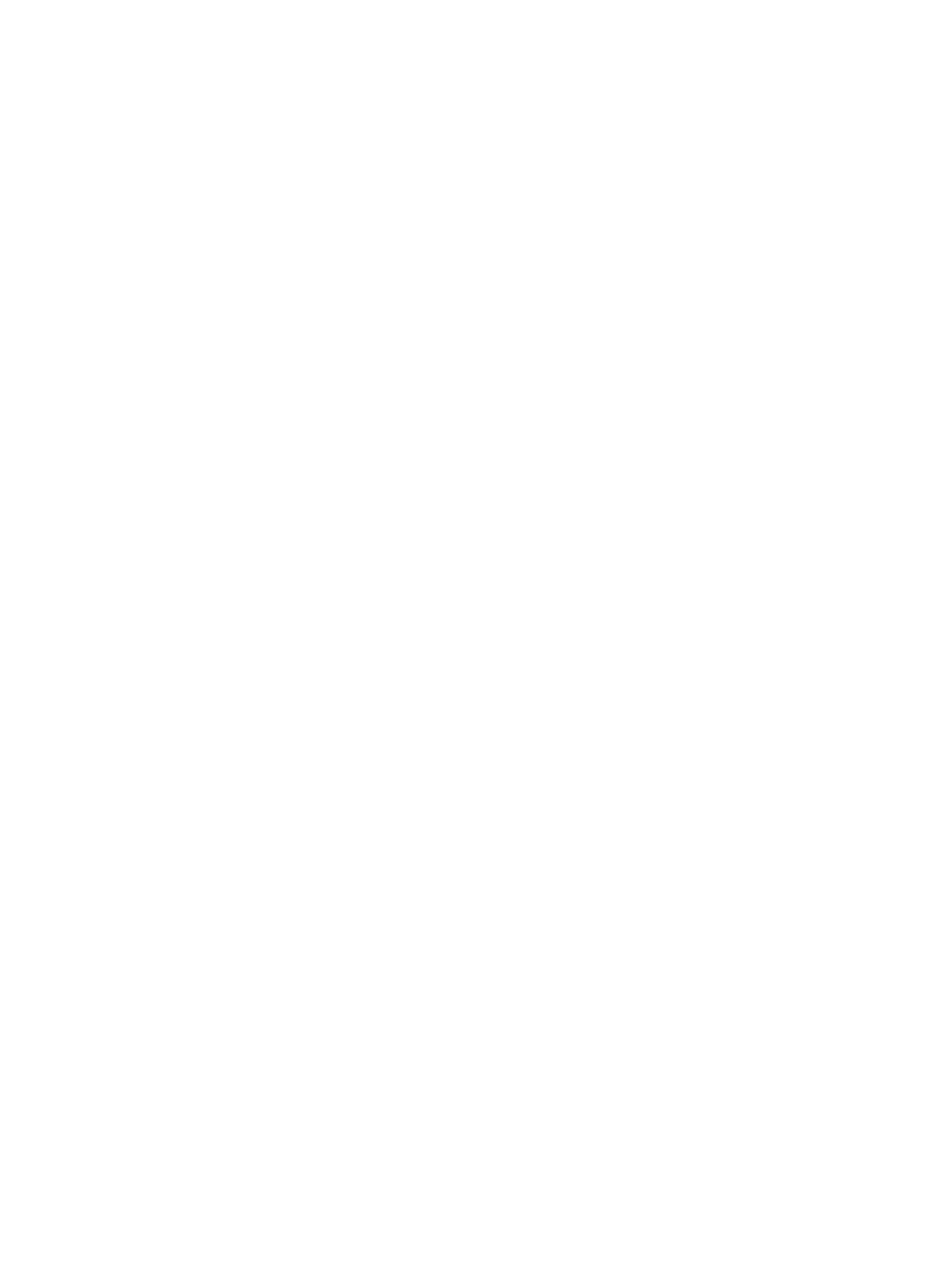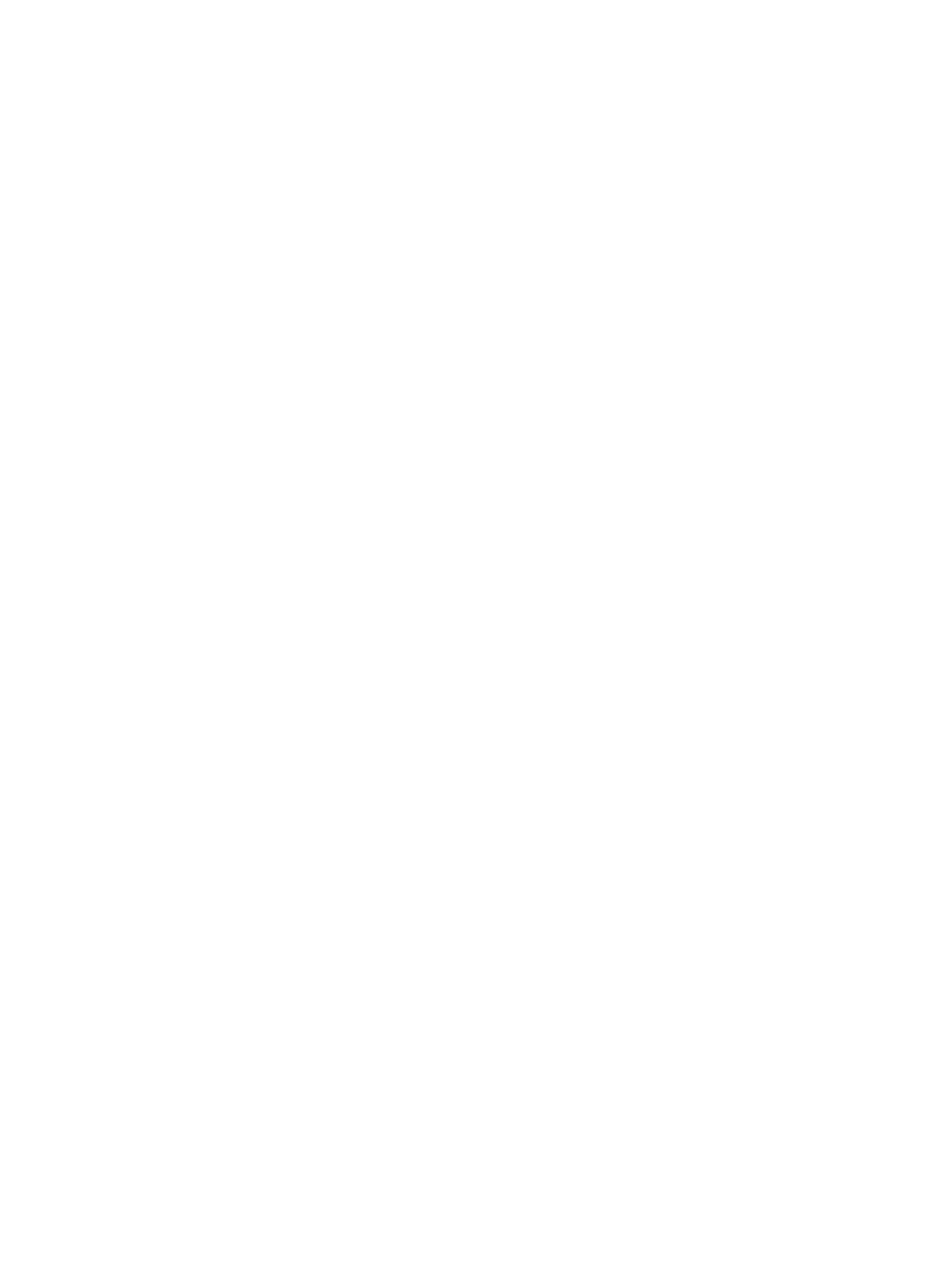
5 Removal and replacement procedures for Customer Self-Repair parts ............................................................. 35
Component replacement procedures .................................................................................................................. 35
Bottom cover ..................................................................................................................................... 35
Battery ............................................................................................................................................... 40
Hard drive .......................................................................................................................................... 41
SSD ..................................................................................................................................................... 43
Memory modules ............................................................................................................................... 44
WLAN/Bluetooth combo card ............................................................................................................ 46
WWAN module ................................................................................................................................... 48
Keyboard ........................................................................................................................................... 50
6 Removal and replacement procedures for Authorized Service Provider parts ................................................... 54
Component replacement procedures .................................................................................................................. 54
RTC battery ........................................................................................................................................ 55
Internal base plate ............................................................................................................................ 56
Heat sink/fan assembly .................................................................................................................... 59
Fingerprint reader assembly ............................................................................................................. 62
Power button board .......................................................................................................................... 63
Touchpad button board ..................................................................................................................... 66
NFC module ....................................................................................................................................... 68
Smart card reader board ................................................................................................................... 69
USB/audio board ................................................................................................................................ 71
System board .................................................................................................................................... 72
Speaker assembly ............................................................................................................................. 75
Display assembly ............................................................................................................................... 76
Top cover ........................................................................................................................................... 81
7 Computer Setup (BIOS), TPM, and HP Sure Start in Windows 10 ........................................................................ 82
Using Computer Setup ......................................................................................................................................... 82
Starting Computer Setup .................................................................................................................. 82
Navigating and selecting in Computer Setup ................................................................................... 82
Restoring factory settings in Computer Setup ................................................................................. 83
Updating the BIOS ............................................................................................................................. 84
Determining the BIOS version ......................................................................................... 84
Downloading a BIOS update ........................................................................................... 84
Changing the boot order using the f9 prompt .................................................................................. 85
TPM BIOS settings (select products only) ........................................................................................................... 85
Using HP Sure Start (select products only) ......................................................................................................... 86
viii