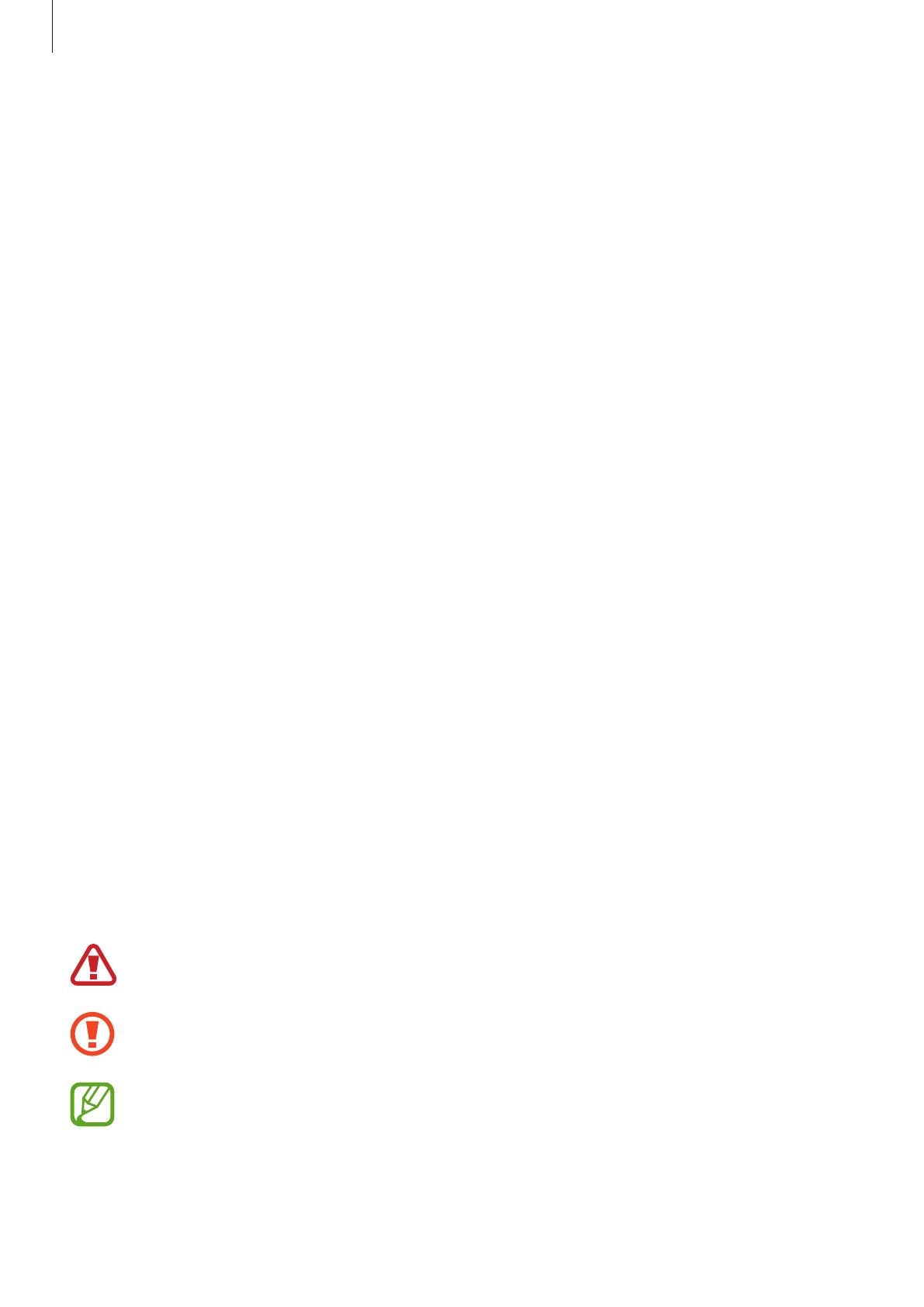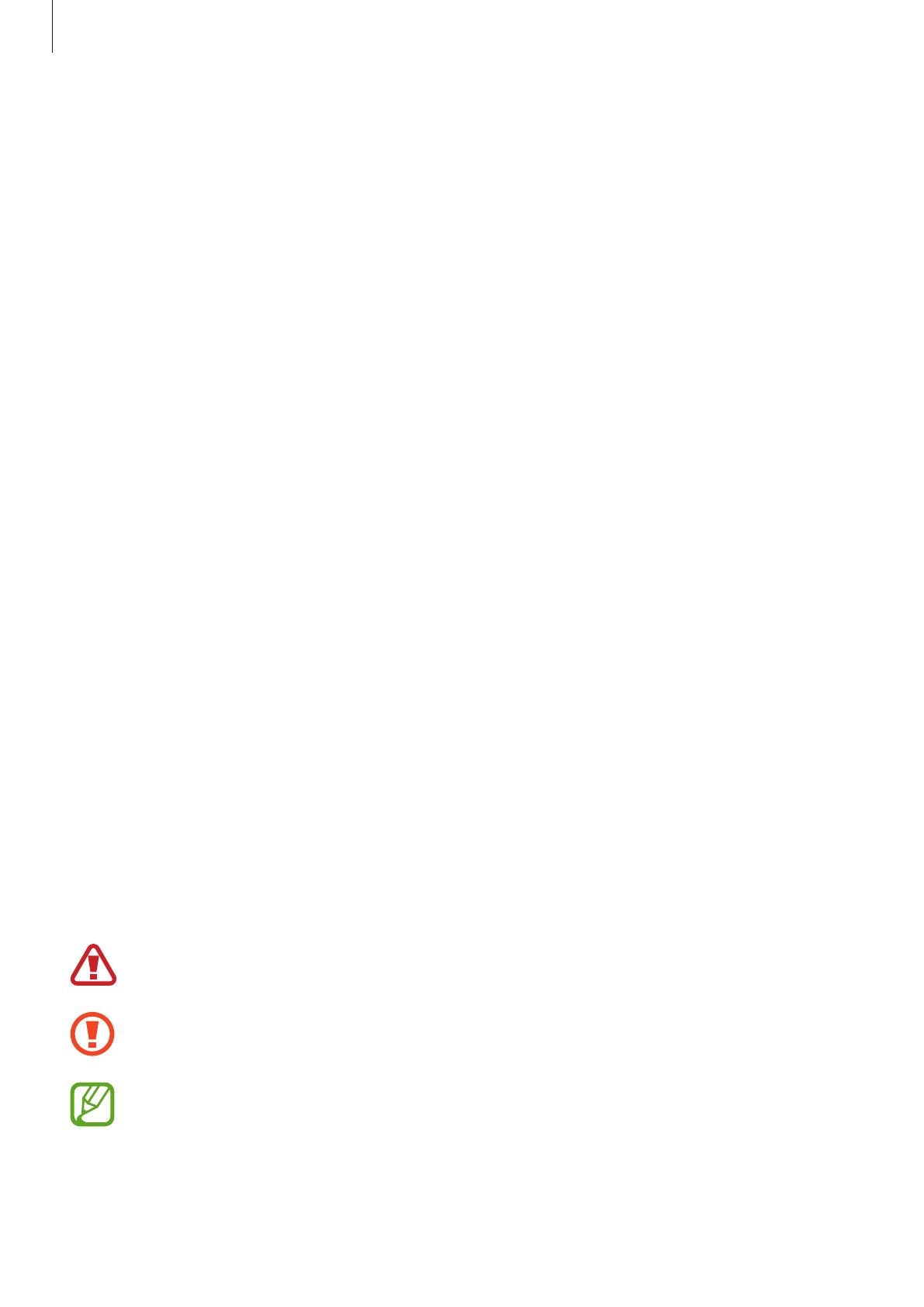
Basics
6
Maintaining water and dust resistance
Your device supports water- and dust-resistance. Follow these tips carefully to maintain the
water- and dust-resistance of your device. Failure to do so may result in damage to your
device.
•
Do not immerse the device in fresh water deeper than 1.5 m or keep it submerged for
more than 30 minutes. If you immerse the device in any liquid other than fresh water,
such as salt water, ionized water, or alcoholic beverage, liquid will enter the device faster.
•
Do not expose the device to water moving with force.
•
If the device is exposed to fresh water, dry it thoroughly with a clean, soft cloth. If the
device is exposed to other liquids, such as salt water, swimming pool water, soapy water,
oil, perfume, sunscreen, hand cleaner, or chemical products such as cosmetics, rinse it
with fresh water and dry it thoroughly with a clean, soft cloth. If you do not follow these
instructions, the device’s performance and appearance may be affected.
•
If the device has been immersed in water or the microphone or speaker is wet, sound
may not be heard clearly during a call. After wiping the device with a dry cloth, dry it
thoroughly before using it.
•
The touchscreen and other features may not work properly if the device is used in water.
•
If the device is dropped or receives an impact, the water- and dust-resistant features of
the device may be damaged.
•
Your device has been tested in a controlled environment and certified to be water-
and dust-resistant in specific situations (meets requirements of classification IP68 as
described by the international standard IEC 60529-Degrees of Protection provided by
Enclosures [IP Code]; test conditions: 15-35 °C, 86-106 kPa, fresh water, 1.5 meter, 30
minutes). Despite this classification, it is still possible for your device to be damaged in
certain situations.
Instructional icons
Warning: situations that could cause injury to yourself or others
Caution: situations that could cause damage to your device or other equipment
Notice: notes, usage tips, or additional information