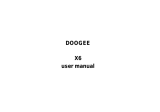6
Water Hazard
Your phone is not waterproof. Keep your phone away from water or liquid to avoid damage
Emergency Calls
Make sure your mobile phone is switched on and in a service area. In home screen, tap the phone key
and dial the emergency number.
Accessories and Batteries
Use only Blu authorized batteries and accessories. Avoid using charger around liquids. Unplug if exposed.
Information Backup
Remember to keep a written record of important information.
Battery Safety and Precautions
> For better performance and longer battery life, it is recommended that you charge the battery fully before
using the mobile phone for the first time.
> The optimum performance of a new battery is typically achieved after two or three complete charge
cycles. Note: Keep in mind that continuous overcharging will affect long-term battery life.
> While charging, keep the mobile phone out the reach of children.
> Store the battery in a cool and dry place away from direct sunlight and water.
> Do not expose batteries to extreme temperatures (below -8°C (18°F) or above 43°C (110°F).
> STOP using battery if it produces odor, cracks, leaks, overheats, distorts or has other type of damage.