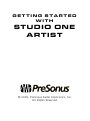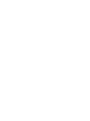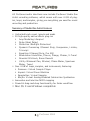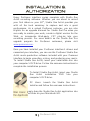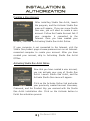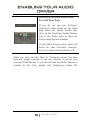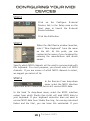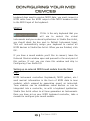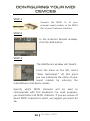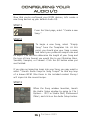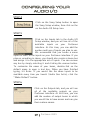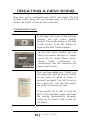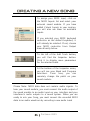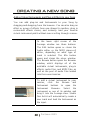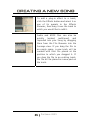PRESONUS STUDIO ONE ARTIST User guide
- Category
- Musical Equipment
- Type
- User guide
This manual is also suitable for
PRESONUS STUDIO ONE ARTIST is a powerful and versatile music production software that provides you with everything you need to record, edit, mix, and master your music. With unlimited track count, inserts, and sends, as well as a wide range of high-quality native effects plug-ins, you can create professional-sounding recordings with ease.
Whether you're a beginner or a seasoned pro, STUDIO ONE ARTIST has the features you need to take your music production to the next level.
PRESONUS STUDIO ONE ARTIST is a powerful and versatile music production software that provides you with everything you need to record, edit, mix, and master your music. With unlimited track count, inserts, and sends, as well as a wide range of high-quality native effects plug-ins, you can create professional-sounding recordings with ease.
Whether you're a beginner or a seasoned pro, STUDIO ONE ARTIST has the features you need to take your music production to the next level.




















-
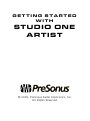 1
1
-
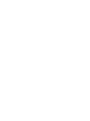 2
2
-
 3
3
-
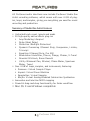 4
4
-
 5
5
-
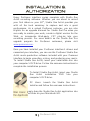 6
6
-
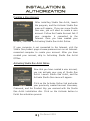 7
7
-
 8
8
-
 9
9
-
 10
10
-
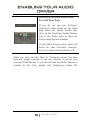 11
11
-
 12
12
-
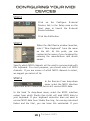 13
13
-
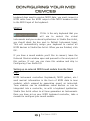 14
14
-
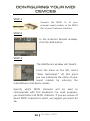 15
15
-
 16
16
-
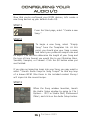 17
17
-
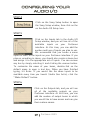 18
18
-
 19
19
-
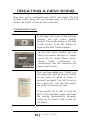 20
20
-
 21
21
-
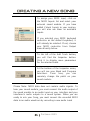 22
22
-
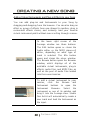 23
23
-
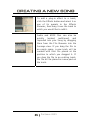 24
24
PRESONUS STUDIO ONE ARTIST User guide
- Category
- Musical Equipment
- Type
- User guide
- This manual is also suitable for
PRESONUS STUDIO ONE ARTIST is a powerful and versatile music production software that provides you with everything you need to record, edit, mix, and master your music. With unlimited track count, inserts, and sends, as well as a wide range of high-quality native effects plug-ins, you can create professional-sounding recordings with ease.
Whether you're a beginner or a seasoned pro, STUDIO ONE ARTIST has the features you need to take your music production to the next level.
Ask a question and I''ll find the answer in the document
Finding information in a document is now easier with AI
Related papers
-
PRESONUS FireStudio Project User manual
-
PRESONUS FireStudio Lightpipe Owner's manual
-
PRESONUS FIRESTUDIO TUBE Owner's manual
-
PRESONUS FireStudio Owner's manual
-
PRESONUS Studio 68 Owner's manual
-
PRESONUS Studio 68c Owner's manual
-
PRESONUS Studio 24c Owner's manual
-
PRESONUS Studio 24 Owner's manual
-
PRESONUS AudioBox USB 96 Owner's manual
-
PRESONUS FireStudio Mobile Owner's manual
Other documents
-
Novation Launch Control User guide
-
Behringer LX1200H/LX210 User manual
-
Behringer V-amp pro User manual
-
Mesa/Boogie V-AMP2 User manual
-
Ampire OHV185-HD Owner's manual
-
Ampire OHV156-HD Owner's manual
-
Ampire KC903 Owner's manual
-
Behringer V-AMPIRE LX1200H User manual
-
Ampire KC403-70 Operating instructions
-
Ampire KC502 Installation Instructions Manual