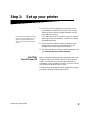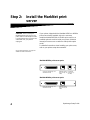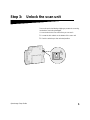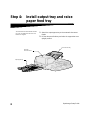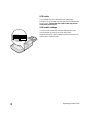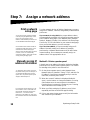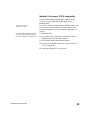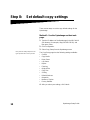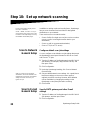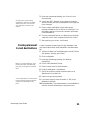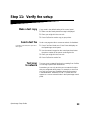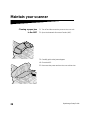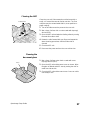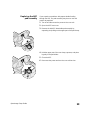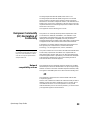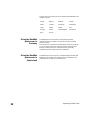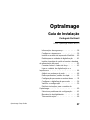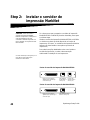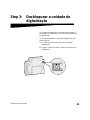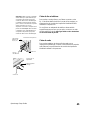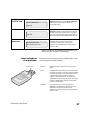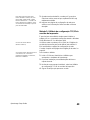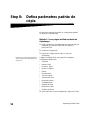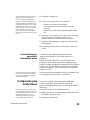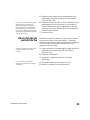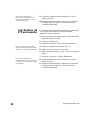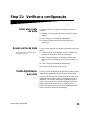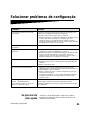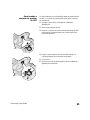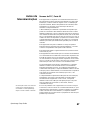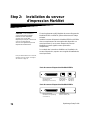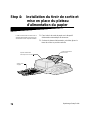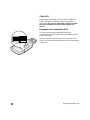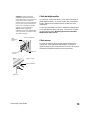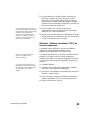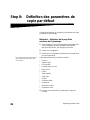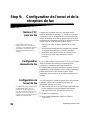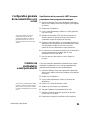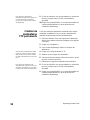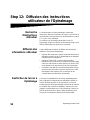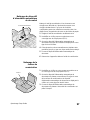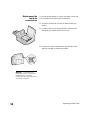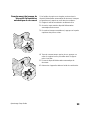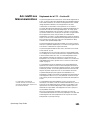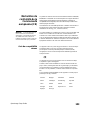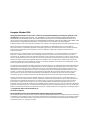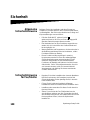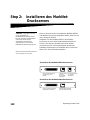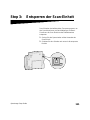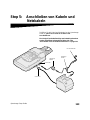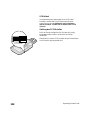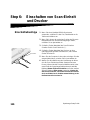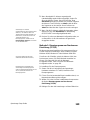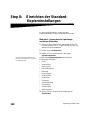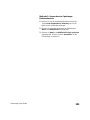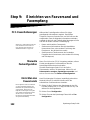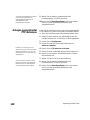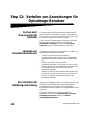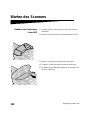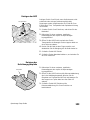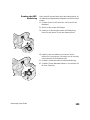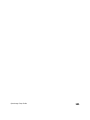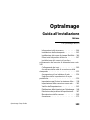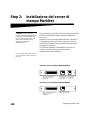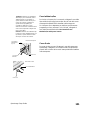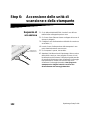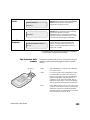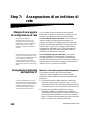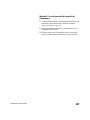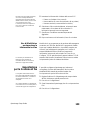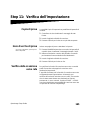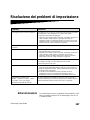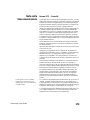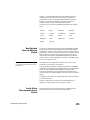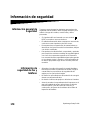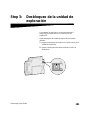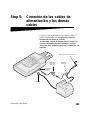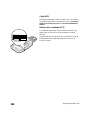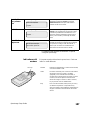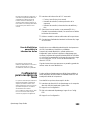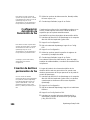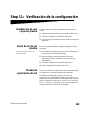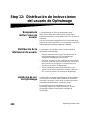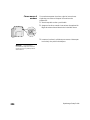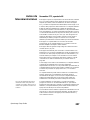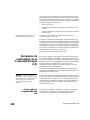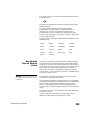Edition: November 2000
The following paragraph does not apply to any country where such provisions are inconsistent with local law: LEXMARK INTERNATIONAL, INC.,
PROVIDES THIS PUBLICATION “AS IS” WITHOUT WARRANTY OF ANY KIND, EITHER EXPRESS OR IMPLIED, INCLUDING, BUT NOT LIMITED TO, THE
IMPLIED WARRANTIES OF MERCHANTABILITY OR FITNESS FOR A PARTICULAR PURPOSE. Some states do not allow disclaimer of express or implied
warranties in certain transactions; therefore, this statement may not apply to you.
This publication could include technical inaccuracies or typographical errors. Changes are periodically made to the information herein; these changes will be
incorporated in later editions. Improvements or changes in the products or the programs described may be made at any time.
Comments may be addressed to Lexmark International, Inc., Department F95/032-2, 740 West New Circle Road, Lexington, Kentucky 40550, U.S.A. In the
United Kingdom and Eire, send to Lexmark International Ltd., Marketing and Services Department, Westhorpe House, Westhorpe, Marlow Bucks SL7 3RQ.
Lexmark may use or distribute any of the information you supply in any way it believes appropriate without incurring any obligation to you. You can purchase
additional copies of publications related to this product by calling 1-800-553-9727. In the United Kingdom and Eire, call 0628-481500. In other countries,
contact your point of purchase.
References in this publication to products, programs, or services do not imply that the manufacturer intends to make these available in all countries in which it
operates. Any reference to a product, program, or service is not intended to state or imply that only that product, program, or service may be used. Any
functionally equivalent product, program, or service that does not infringe any existing intellectual property right may be used instead. Evaluation and
verification of operation in conjunction with other products, programs, or services, except those expressly designated by the manufacturer, are the user’s
responsibility.
Lexmark and Lexmark with diamond design, MarkNet, MarkVision, and Optra are trademarks of Lexmark International, Inc., registered in the United States
and/or other countries. OptraImage and MarkTrack are trademarks of Lexmark International, Inc. PostScript® is a registered trademark of Adobe Systems
Incorporated. PostScript Level 2 or PostScript 3 is Adobe Systems’ designation of a set of printer commands (language) and functions included in its software
products. This printer is intended to be compatible with the PostScript Level 2 or PostScript 3 language. This means the printer recognizes PostScript Level 2 or
PostScript 3 commands used in various application programs, and that the printer emulates the functions corresponding to the commands. Other trademarks
are the property of their respective owners.
© Copyright 1999, 2000 Lexmark International, Inc.
All rights reserved.
UNITED STATES GOVERNMENT RESTRICTED RIGHTS
This software and documentation are provided with RESTRICTED RIGHTS. Use, duplication or disclosure by the Government is subject to restrictions as set
forth in subparagraph (c)(1)(ii) of the Rights in Technical Data and Computer Software clause at DFARS 252.227-7013 and in applicable FAR provisions:
Lexmark International, Inc., Lexington, KY 40550.

OptraImage Setup Guide
1
OptraImage
Setup Guide
English
For OptraImage model 443/433
Safety information - - - - - - - - - - - - - - 2
Set up your printer - - - - - - - - - - - - - - 3
Install the MarkNet print server - - - - - - - - 4
Unlock the scan unit - - - - - - - - - - - - - 5
Install output tray and raise paper feed tray - - 6
Attach cables and power cords - - - - - - - - 7
Turn on scan unit and printer - - - - - - - - 10
Assign a network address - - - - - - - - - 12
Set default copy settings - - - - - - - - - - 14
Set up to send and receive faxes - - - - - - 16
Set up network scanning - - - - - - - - - - 20
Verify the setup - - - - - - - - - - - - - - 23
Distribute OptraImage user instructions- - - 24
Solve setup problems - - - - - - - - - - - 25
Maintain your scanner - - - - - - - - - - - 26
Notices - - - - - - - - - - - - - - - - - - 30

2
OptraImage Setup Guide
Safety information
General safety
information
Always follow all safety precautions when installing or using
telephone equipment to reduce the risk of fire, electric shock
and injury to persons, including the following:
• If your product is NOT marked with this symbol , it
MUST be connected to a properly grounded electrical
outlet.
• The power cord must be connected to an electrical outlet
near the product and easily accessible.
• Refer service or repairs, other than those described in the
operating instructions, to a professional service person.
• This product is designed, tested, and approved to meet
strict global safety standards with the use of specific
Lexmark components. The safety features of some
parts may not always be obvious. Lexmark is not
responsible for damages resulting from the use of other
replacement parts.
Fax and telephone
safety information
• When installing the Lexmark MarkNet N2501e print
server containing the fax modem port, follow all safety
precautions of any equipment into which the card is being
installed.
• Do not perform the setup procedures in this guide during
a lightning storm.
• Never install or use this equipment in wet locations.
• Before attempting to access the printer compartment
where the option card is installed, you must remove the
fax phone line cable first from the wall outlet, and then
from the fax modem port of the MarkNet print server.

OptraImage Setup Guide
3
Step 1: Set up your printer
1 Set up the printer according to the instructions in the
documentation shipped with your printer. This includes
setting up all bins and trays, duplex hardware, and any
other options purchased.
You may have received more than one
copy of the Drivers, MarkVision, and
Utilities CD. When installing printer
drivers, make sure you use the latest
version.
If you attach the printer to a network, save your network
setup page to use the information contained on it during
the OptraImage setup.
2 Verify the printer hardware setup by printing the menu
settings page. Instructions for printing this page are
included in your printer setup documentation.
3 Turn the printer power off before continuing with the next
step.
Read the following caution statement.
CAUTION:
Turn All Power Off
Before and during OptraImage setup, unplug all power cords,
fax/phone cables, and network cables from their electrical
outlets. This includes all cords and cables attached to a
workstation, printer, MarkNet print server, scan unit, and any
other peripherals powered from an outlet.
Following setup, all equipment may be plugged into properly
grounded or fax/phone outlets and turned on.

4
OptraImage Setup Guide
Step 2: Install the MarkNet print
server
CAUTION! Before installing the
MarkNet N2501e print server in your
printer, make sure the fax/phone cable
is not plugged into the card or the wall
outlet. Make sure your printer is
unplugged.
If your printer shipped with the MarkNet N2501e or N2401e
print server already installed, skip to the next step.
Install the MarkNet N2501e or N2401e print server in an
available optional card slot inside your printer. (MarkNet
internal print servers are sometimes called printer option
cards.)
For detailed instructions about installing your print server,
refer to your printer setup documentation.
See “Safety information” on page 2 for
additional caution information.
MarkNet N2501e print server ports
SCSI port (OptraImage scan
unit attaches here)
Ethernet 10/100
port (uses RJ-45
cable)
Fax Modem
port (uses RJ-
11 cable)
MarkNet N2401e print server ports
SCSI port (OptraImage scan
unit attaches here)
Ethernet 10/100
port (uses RJ-45
cable)

OptraImage Setup Guide
5
Step 3: Unlock the scan unit
Scan units are locked during shipping to protect the scanning
mechanism from being damaged.
You must unlock the scan unit before you can use it.
1 Locate the lock switch on the bottom of the scan unit.
2 Push the switch up to the unlocked position.

6
OptraImage Setup Guide
Step 4: Install output tray and raise
paper feed tray
The automatic document feeder and the
top cover are attached to the scan unit
before it is shipped.
1 Attach the output paper tray to the automatic document
feeder.
2 Lift the document feed tray and raise the support bar to an
upright position.
Document feed tray
Output paper tray
Automatic
document feeder

OptraImage Setup Guide
7
Step 5: Attach cables and power cords
Attach all the cables and power cords to the OptraImage
hardware, but
do not plug the power cords into electrical
outlets.
It is important to turn the power on in the correct sequence.
See “Turn on scan unit and printer” on page 10 for detailed
information.
Printer power cord
OptraImage
power adapter
OptraImage
Y line cord
SCSI cable
On/off switch

8
OptraImage Setup Guide
SCSI cable
You received one SCSI cable with your OptraImage
purchase.The SCSI cable connects your scan unit and printer
to each other.
Connect the SCSI cable in this step, but do
not turn the power on yet.
SCSI switch settings
Your scan unit contains dip switches that must be in the
correct position in order for the scan unit to work.
Make sure the SCSI switch settings on the back of the scan
unit are in the correct position
Correct SCSI
switch settings

OptraImage Setup Guide
9
Germany: Use only the German TAE
type F adapter (P/N 14B5123) shipped
with this product because it contains a
billing tone filter. The adapter is
designed only for the F connector of the
German wall outlet. This must be the
only device attached to the NFN wall
receptacle.
Switzerland: Use only the
Swiss adapter (P/N 14B5109) shipped
with this product because it contains a
billing tone filter.
Telephone fax cable
To send or receive faxes, you must plug the RJ-11 telephone
fax line cable into the fax modem port of the back on the
MarkNet N2501e print server installed in your printer.
If you received a telephone adapter specifically designed for
use in your country, attach the telephone adapter to the
telephone fax line cable.
Do not plug the fax telephone cable
into the outlet yet.
Network cable
If you want to be able to send network print jobs to your
OptraImage printer, plug the Ethernet cable into the Ethernet
network port on the back of the MarkNet print server installed
in your printer.
SCSI cable
Ethernet
network cable
Telephone fax
line cable
(RJ-11)
Back of printer
Power adapter cable
SCSI cable
Back of scanner

10
OptraImage Setup Guide
Step 6: Turn on scan unit and printer
Power up
sequence
1 If you are using a MarkNet N2501e, plug the telephone
fax line cable into the phone line outlet.
2 If you disconnected the Ethernet network cable from the
print server in a previous step, reconnect it.
3 Plug in the scan unit power cord. Turn on the scan unit
( I ).
4 Plug the printer power cord into a properly grounded
outlet and turn on the printer.
5 If you turned off the power to your computer in a previous
step, turn the power back on.
6 Wait for OptraImage to initialize. When the scan unit
comes on, there is a short wait cycle while the firmware is
initialized. “Please Set Date/Time” displays on the first line
of the OptraImage control panel and “Please Wait...”
displays on the second line.
Do not turn off the printer or
unplug the scan unit
until the “Please Wait...” message
disappears from the control panel
.
Hardware setup is now complete. You are ready to
configure OptraImage.
On/off switch
First time
setup
OptraImage panel: When initialization is completed, the Please Wait
message disappears. The
Please Set Date/Time
prompt indicates that you need to set required fax
information.
Restart
OptraImage Panel: When you restart OptraImage, a Please Wait
message displays on the second line of the
control panel. When initialization is completed the
OptraImage control panel displays the current
time and date, plus the Ready status message.
Printer panel
Printer panel: When you first turn on your printer, you may see
the message on the left. The Analog Fax option is
disabled unless an upgrade of memory to a total
of at least 24MB is performed.
Please Set Date/Time
Please Wait . . .
Please Wait . . .
24MB of memory required
for Fax . . .

OptraImage Setup Guide
11
Scanner indicator
lights
There are three lights on top of the scanner. Each represents
a different mode.
Indicator lights
Yellow Power indicator. When lit, power is on.
Green Scanner is ready, but not in Power Saver mode. If
green and red light is off and yellow light is on,
scanner is in Power Saver mode. Pressing a button
will remove the scanner from Power saver mode.
When the scanner is reactivated, there is a short
warm-up period.
Red Error. When lit, an error is indicated and scanning is
stopped. Check for possible paper jams or other
paper feed errors. See user documentation on the
CD.

12
OptraImage Setup Guide
Step 7: Assign a network address
Print a network
setup page
For other network devices to find the OptraImage, you must
assign an IP address, netmask, and gateway to the MarkNet
print server.
You cannot manually configure network
scanning using the OptraImage control
panel. You must browse to the IP
address of the MarkNet print server and
use the MarkNet resident Web pages.
If your network is using DHCP, the proper address values
are automatically assigned. Use the printer operator panel to
print a network setup page. Press Network Menu, Network
Option X, Network X Setup, Print, and then Print Setup Page.
Look for the TCP/IP information on your network setup page.
Once you find the address, go to the next step.
Some networks take several minutes to
communicate with other devices on the
network. If the network setup page
doesn’t contain the information you think
it should, such as an automatically
assigned IP address, wait a few minutes
and try printing the page again.
If you don’t have DHCP, you must manually assign an IP
address. Manually setting an IP address is generally
performed by a network administrator and can affect other
network settings. Do not attempt to manually assign an
address unless it is appropriate to do so.
Manually assign IP
address information
Method 1: Printer operator panel
A simple way to set address information inside the MarkNet
print server is to use the printer operator panel. You need to
be standing at the printer to use this method.
“X” designates which option card slot in
the printer is being used. For example, if
you install the MarkNet print server in
option slot 2, the printer operator panel
displays: Network Option 2.
1 On the printer operator panel, select Network Menu,
Network Option X, Network X Setup, TCP/IP, and then Set
IP Address. Press Menu> repeatedly until you see the
menu item, and then press Select.
2 When the current IP address is displayed (default is
zeros), use the buttons to change the address. Pressing
Select advances to the next segment in the address.
Pressing Menu> increases the number by one. Pressing
<Menu decreases the number by one.
For instructions about other ways to set
the IP address such as static ARP and
telnet, RARP and telnet, BOOTP, and
MarkVision™, look on the Drivers,
MarkVision, and Utilities CD. Click View
Documentation and look for the MarkNet
link.
3 When you finish setting the IP address, press Select
repeatedly until the word SAVED appears briefly
4 Print a new network setup page to verify the information
was entered as you intended.

OptraImage Setup Guide
13
Method 2: Print server TCP/IP setup utility
Use this simple utility to initialize the IP address if your
computer is running Windows 95/98, Windows NT, or
Windows 2000.
Use either form of UAA
(MSB or canonical).
You need to know the 12-digit physical address (UAA) of the
print server to use this method. The UAA is listed on the
network setup page. See “Print a network setup page” on
page 12.
You can find information about installing,
using, and troubleshooting the utility on
the Drivers, MarkVision, and Utilities CD.
To install the utility:
1 Launch the Drivers, MarkVision, and Utilities CD that
shipped with your OptraImage hardware.
2 Do a custom install to add network support.
3 In the list of installable components, select Print Server
TCP/IP Setup Utility.
4 Follow the instructions on your screen.

14
OptraImage Setup Guide
Step 8: Set default copy settings
There are two ways to set the copy default settings for the
OptraImage.
Method 1: Use the OptraImage resident web
page.
1 Type the IP address of the OptraImage in the URL field of
your browser (for example, http://192.168.236.24), and
then press Enter.
2 Click Configuration.
3 Select Copy Setup from the OptraImage menu.
Many of these settings depend on the
type of printer and scanner you have.
The Copy Setup page has the following settings available:
• Content
• Copy Media
• Paper Saver
• n-up frame
• Duplex
• Finishing
• Original Size
• Copy Size
• Scaling
• Default Darkness
• Output bin
• Number of Copies
• Factory Defaults
4 After you select your settings, click Submit.

OptraImage Setup Guide
15
Method 2: Use the OptraImage control panel.
1 From the OptraImage control panel, press buttons
(Content, Copy Media, Duplex, and so on) for the default
options you want.
2 After you make your selections, press Menu> until Copy
menu appears.
3 Press Menu> until Copy menu=Save settings appears,
and press Select to save.

16
OptraImage Setup Guide
Step 9: Set up to send and receive
faxes
FCC fax
requirements
During fax setup you must assign some basic information.
The Telephone Consumer Protection Act of 1991 requires all
outgoing faxes to contain the following information in a
margin at the top or bottom of each transmitted page, or on
the first page of the transmission:
See “Emission Notices” on page 30 and
“Telecommunications Notices” on
page 31 for more FCC information.
• Date and Time (date and time fax is sent)
• Station Name (identification of the business, other entity,
or individual sending the message)
• Station Number (telephone number of the sending fax
machine, business, other entity, or individual)
Manual fax
setup
If you do not have a TCP/IP environment, you must use the
OptraImage control panel to set your basic fax information.
For specific instructions, refer to the online documentation on
the OptraImage CD. Click View Documentation, Use
OptraImage, and search for More Fax Configuration.
Set up to
send faxes
After the IP address is set (using any method), use your
browser to set the required fax information.
Configuration is a task usually done by a
network administrator or system support
person. If you are prompted for a
password during the following
instructions, see your primary system
support person for help.
1 Type the IP address of the OptraImage in the URL field of
your browser (for example, http://192.168.236.24), and
then press Enter.
2 Click Configuration.
3 Under the OptraImage heading, click FAX Setup.
If you are changing fax modes, you must
click Submit before you can access the
configuration page.
4 Click Configuration.
During printer power up, if the MarkNet
print server is configured to use Network
Time Protocol (NTP) time, the current
date and time are provided by the time
server. However, you must set the time
zone to get the correct time.
5 Enter the required FCC information:
• Date and Time (current date and time)
• Station Name (personal name or company name)
• Station Number (fax phone line number)

OptraImage Setup Guide
17
6 Select the Time Zone, such as Eastern (USA and Canada,
Eastern Standard Time). This sets the required
information.
7 Set or change any additional fax settings you want.
8 After you finish entering the information, click Submit.
Use MarkVision to
set fax information
MarkVision is a printer management utility on the Drivers,
MarkVision, and Utilities CD.
After installing MarkVision, you can do an IP search to find
the OptraImage printer containing the MarkNet N2501e or
N2401e print server and go to the Fax tab to set the required
information. Click Configure, TCP/IP, and launch the TCP/IP
address manager.
Installation instructions for installing
MarkVision is in the CD booklet shipped
with the Drivers, MarkVision, and Utilities
CD.
Follow the instructions on the screen, and then save your
settings before closing MarkVision.
Set up to
receive faxes
You can configure OptraImage to route faxes received
through the fax modem port on the MarkNet N2501e to an
output bin on your printer.
The available printer output bin choices
are determined by what your printer
supports. For information about what
your printer supports, refer to your
printer documentation.
To set the fax receive options:
1 Type the IP address of the OptraImage in the URL field of
your browser, and then press Enter.
2 Click Configuration.
If you are changing fax modes, you must
click Submit before you can access the
configuration page.
3 Under the OptraImage heading, click FAX Setup.
4 Click Configuration.
For a complete list of receive fax options,
refer to the online documentation on the
OptraImage CD. Click View
Documentation, Use OptraImage, and
search for Solve Fax Problems.
5 Set your options for Fax storage, Output bin, Rings to
Answer, and so on.
6 When you have finished, click Submit.

18
OptraImage Setup Guide
Set up fax
transmission log
When you send or receive a fax, an entry of the activity is
recorded in a file. You can print this file when you want, or
specify that it be printed automatically.
To set the fax transmission log options:
1 Type the IP address of the OptraImage in the URL field of
your browser, and then press Enter.
2 Click Configuration.
For a complete list of fax log options,
refer to the online documentation on the
OptraImage CD. Click View
Documentation, Use OptraImage, and
search for Solve Fax Problems.
3 Under the OptraImage heading, click FAX Setup.
4 Click Configuration.
5 Set your options for printing the transmission logs and
output bins.
6 When you have finished, click Submit.
If Analog is already selected, simply
press the Configuration button.
See your printer documentation for supported paper sizes,
paper types, and output bins.
Create permanent
fax destinations
Instead of entering the phone numbers of fax recipients each
time you send a fax, you can create permanent fax
destinations that appears in the OptraImage control panel.
Once permanent fax destinations are
created, they become accessible on the
OptraImage control panel. Press Fax/
Scan mode repeatedly until
SCAN
→ FAX appears in the control
panel display. Pressing Menu > and <
Menu moves you through the list.
1 Type the IP address of the OptraImage in the URL field of
your browser, and then press Enter. The destinations you
create here are stored only on this OptraImage.
2 Click Configuration.
3 Under the OptraImage heading, click Manage
Destinations.
4 Click FAX Destinations Setup.
5 Enter a unique name for the fax recipient and specify their
fax number (for example, John_Acct 555-1212).
You can create a group fax distribution
list by creating a permanent destination
containing multiple recipient fax
numbers. Separate each entry with a
comma. Make sure you assign a unique
name that identifies the destination as a
group fax.
6 Assign a shortcut number (1- 245). Assigning a shortcut
lets you press #, and then the assigned number to activate
your scan. If you enter a shortcut number already in use,
you are prompted to select another number.
7 Click Submit.
Page is loading ...
Page is loading ...
Page is loading ...
Page is loading ...
Page is loading ...
Page is loading ...
Page is loading ...
Page is loading ...
Page is loading ...
Page is loading ...
Page is loading ...
Page is loading ...
Page is loading ...
Page is loading ...
Page is loading ...
Page is loading ...
Page is loading ...
Page is loading ...
Page is loading ...
Page is loading ...
Page is loading ...
Page is loading ...
Page is loading ...
Page is loading ...
Page is loading ...
Page is loading ...
Page is loading ...
Page is loading ...
Page is loading ...
Page is loading ...
Page is loading ...
Page is loading ...
Page is loading ...
Page is loading ...
Page is loading ...
Page is loading ...
Page is loading ...
Page is loading ...
Page is loading ...
Page is loading ...
Page is loading ...
Page is loading ...
Page is loading ...
Page is loading ...
Page is loading ...
Page is loading ...
Page is loading ...
Page is loading ...
Page is loading ...
Page is loading ...
Page is loading ...
Page is loading ...
Page is loading ...
Page is loading ...
Page is loading ...
Page is loading ...
Page is loading ...
Page is loading ...
Page is loading ...
Page is loading ...
Page is loading ...
Page is loading ...
Page is loading ...
Page is loading ...
Page is loading ...
Page is loading ...
Page is loading ...
Page is loading ...
Page is loading ...
Page is loading ...
Page is loading ...
Page is loading ...
Page is loading ...
Page is loading ...
Page is loading ...
Page is loading ...
Page is loading ...
Page is loading ...
Page is loading ...
Page is loading ...
Page is loading ...
Page is loading ...
Page is loading ...
Page is loading ...
Page is loading ...
Page is loading ...
Page is loading ...
Page is loading ...
Page is loading ...
Page is loading ...
Page is loading ...
Page is loading ...
Page is loading ...
Page is loading ...
Page is loading ...
Page is loading ...
Page is loading ...
Page is loading ...
Page is loading ...
Page is loading ...
Page is loading ...
Page is loading ...
Page is loading ...
Page is loading ...
Page is loading ...
Page is loading ...
Page is loading ...
Page is loading ...
Page is loading ...
Page is loading ...
Page is loading ...
Page is loading ...
Page is loading ...
Page is loading ...
Page is loading ...
Page is loading ...
Page is loading ...
Page is loading ...
Page is loading ...
Page is loading ...
Page is loading ...
Page is loading ...
Page is loading ...
Page is loading ...
Page is loading ...
Page is loading ...
Page is loading ...
Page is loading ...
Page is loading ...
Page is loading ...
Page is loading ...
Page is loading ...
Page is loading ...
Page is loading ...
Page is loading ...
Page is loading ...
Page is loading ...
Page is loading ...
Page is loading ...
Page is loading ...
Page is loading ...
Page is loading ...
Page is loading ...
Page is loading ...
Page is loading ...
Page is loading ...
Page is loading ...
Page is loading ...
Page is loading ...
Page is loading ...
Page is loading ...
Page is loading ...
Page is loading ...
Page is loading ...
Page is loading ...
Page is loading ...
Page is loading ...
Page is loading ...
Page is loading ...
Page is loading ...
Page is loading ...
Page is loading ...
Page is loading ...
Page is loading ...
Page is loading ...
Page is loading ...
Page is loading ...
Page is loading ...
Page is loading ...
Page is loading ...
Page is loading ...
Page is loading ...
Page is loading ...
Page is loading ...
Page is loading ...
Page is loading ...
Page is loading ...
Page is loading ...
Page is loading ...
Page is loading ...
Page is loading ...
Page is loading ...
Page is loading ...
Page is loading ...
Page is loading ...
Page is loading ...
Page is loading ...
Page is loading ...
Page is loading ...
Page is loading ...
Page is loading ...
Page is loading ...
Page is loading ...
-
 1
1
-
 2
2
-
 3
3
-
 4
4
-
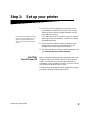 5
5
-
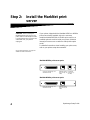 6
6
-
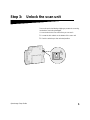 7
7
-
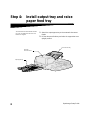 8
8
-
 9
9
-
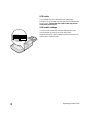 10
10
-
 11
11
-
 12
12
-
 13
13
-
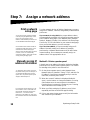 14
14
-
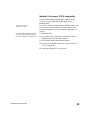 15
15
-
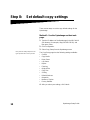 16
16
-
 17
17
-
 18
18
-
 19
19
-
 20
20
-
 21
21
-
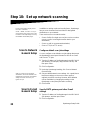 22
22
-
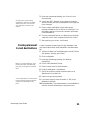 23
23
-
 24
24
-
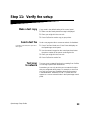 25
25
-
 26
26
-
 27
27
-
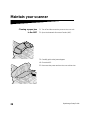 28
28
-
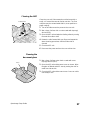 29
29
-
 30
30
-
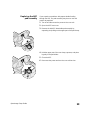 31
31
-
 32
32
-
 33
33
-
 34
34
-
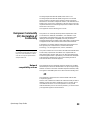 35
35
-
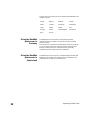 36
36
-
 37
37
-
 38
38
-
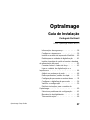 39
39
-
 40
40
-
 41
41
-
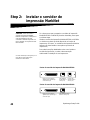 42
42
-
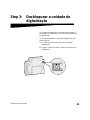 43
43
-
 44
44
-
 45
45
-
 46
46
-
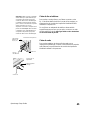 47
47
-
 48
48
-
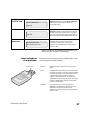 49
49
-
 50
50
-
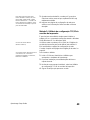 51
51
-
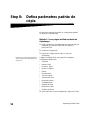 52
52
-
 53
53
-
 54
54
-
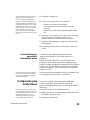 55
55
-
 56
56
-
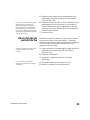 57
57
-
 58
58
-
 59
59
-
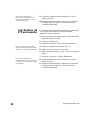 60
60
-
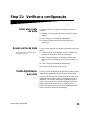 61
61
-
 62
62
-
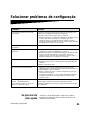 63
63
-
 64
64
-
 65
65
-
 66
66
-
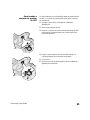 67
67
-
 68
68
-
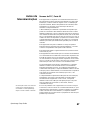 69
69
-
 70
70
-
 71
71
-
 72
72
-
 73
73
-
 74
74
-
 75
75
-
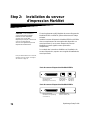 76
76
-
 77
77
-
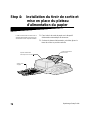 78
78
-
 79
79
-
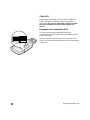 80
80
-
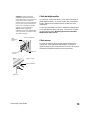 81
81
-
 82
82
-
 83
83
-
 84
84
-
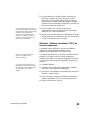 85
85
-
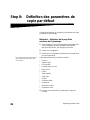 86
86
-
 87
87
-
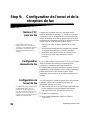 88
88
-
 89
89
-
 90
90
-
 91
91
-
 92
92
-
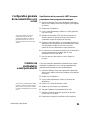 93
93
-
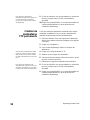 94
94
-
 95
95
-
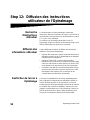 96
96
-
 97
97
-
 98
98
-
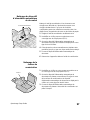 99
99
-
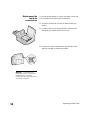 100
100
-
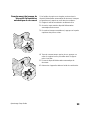 101
101
-
 102
102
-
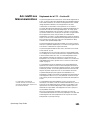 103
103
-
 104
104
-
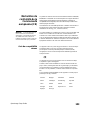 105
105
-
 106
106
-
 107
107
-
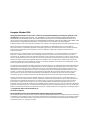 108
108
-
 109
109
-
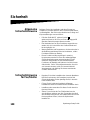 110
110
-
 111
111
-
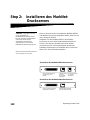 112
112
-
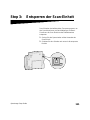 113
113
-
 114
114
-
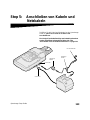 115
115
-
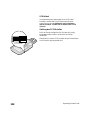 116
116
-
 117
117
-
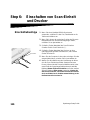 118
118
-
 119
119
-
 120
120
-
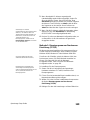 121
121
-
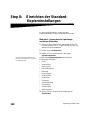 122
122
-
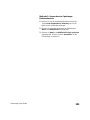 123
123
-
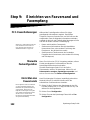 124
124
-
 125
125
-
 126
126
-
 127
127
-
 128
128
-
 129
129
-
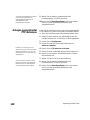 130
130
-
 131
131
-
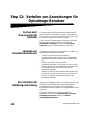 132
132
-
 133
133
-
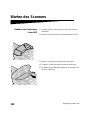 134
134
-
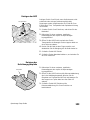 135
135
-
 136
136
-
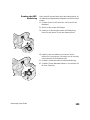 137
137
-
 138
138
-
 139
139
-
 140
140
-
 141
141
-
 142
142
-
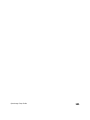 143
143
-
 144
144
-
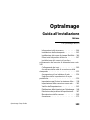 145
145
-
 146
146
-
 147
147
-
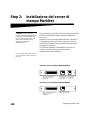 148
148
-
 149
149
-
 150
150
-
 151
151
-
 152
152
-
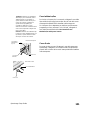 153
153
-
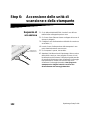 154
154
-
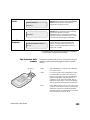 155
155
-
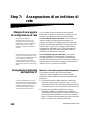 156
156
-
 157
157
-
 158
158
-
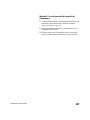 159
159
-
 160
160
-
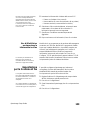 161
161
-
 162
162
-
 163
163
-
 164
164
-
 165
165
-
 166
166
-
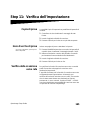 167
167
-
 168
168
-
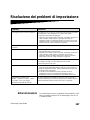 169
169
-
 170
170
-
 171
171
-
 172
172
-
 173
173
-
 174
174
-
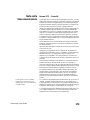 175
175
-
 176
176
-
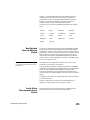 177
177
-
 178
178
-
 179
179
-
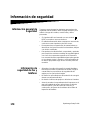 180
180
-
 181
181
-
 182
182
-
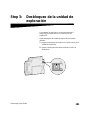 183
183
-
 184
184
-
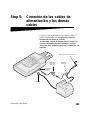 185
185
-
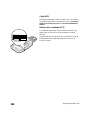 186
186
-
 187
187
-
 188
188
-
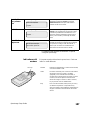 189
189
-
 190
190
-
 191
191
-
 192
192
-
 193
193
-
 194
194
-
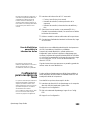 195
195
-
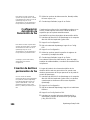 196
196
-
 197
197
-
 198
198
-
 199
199
-
 200
200
-
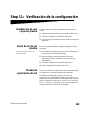 201
201
-
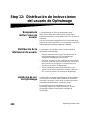 202
202
-
 203
203
-
 204
204
-
 205
205
-
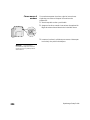 206
206
-
 207
207
-
 208
208
-
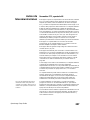 209
209
-
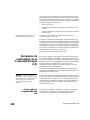 210
210
-
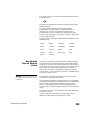 211
211
-
 212
212
-
 213
213
Lexmark OptraImage 443 Owner's manual
- Type
- Owner's manual
- This manual is also suitable for
Ask a question and I''ll find the answer in the document
Finding information in a document is now easier with AI
in other languages
Related papers
-
Lexmark OPTRAIMAGE 242 / 232 (OCT 2000) User manual
-
Lexmark OptraImage 232 Setup Manual
-
Lexmark OptraImage Color 1200r User manual
-
Lexmark OptraImage 433 Reference guide
-
Lexmark MarkNet X2000 Series Owner's manual
-
Lexmark 12B0082 Datasheet
-
Lexmark ImageQuick SIMM Setup Manual
-
Lexmark MarkNet X2000 Series Quick start guide
-
Lexmark N8050 Owner's manual
-
Lexmark N8050 Setup Manual
Other documents
-
Xerox MO3097Y6-1 User manual
-
Canon CanoScan 9000F Mark II User manual
-
Canon CanoScan 9000F Mark II Owner's manual
-
LevelOne WPS-9121 Quick Installation Manual
-
Canon CanoScan 9000F Mark II Quick start guide
-
Dell 810 All In One Inkjet Printer User guide
-
HP LaserJet M5035 Multifunction Printer series User guide
-
Xerox WORKCENTRE 6025 Owner's manual
-
Konica Minolta 4695MF User manual
-
Xerox 4110 Installation guide