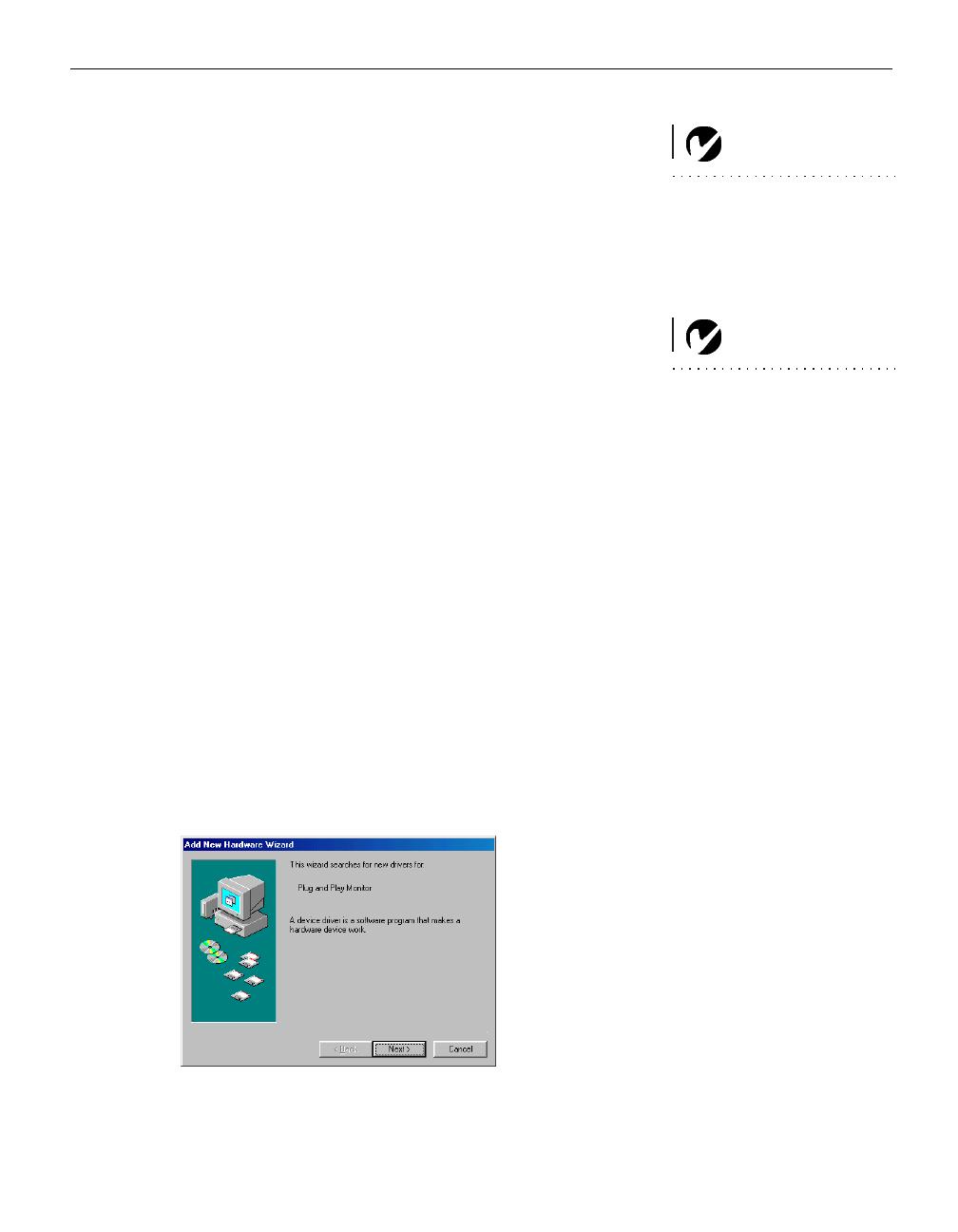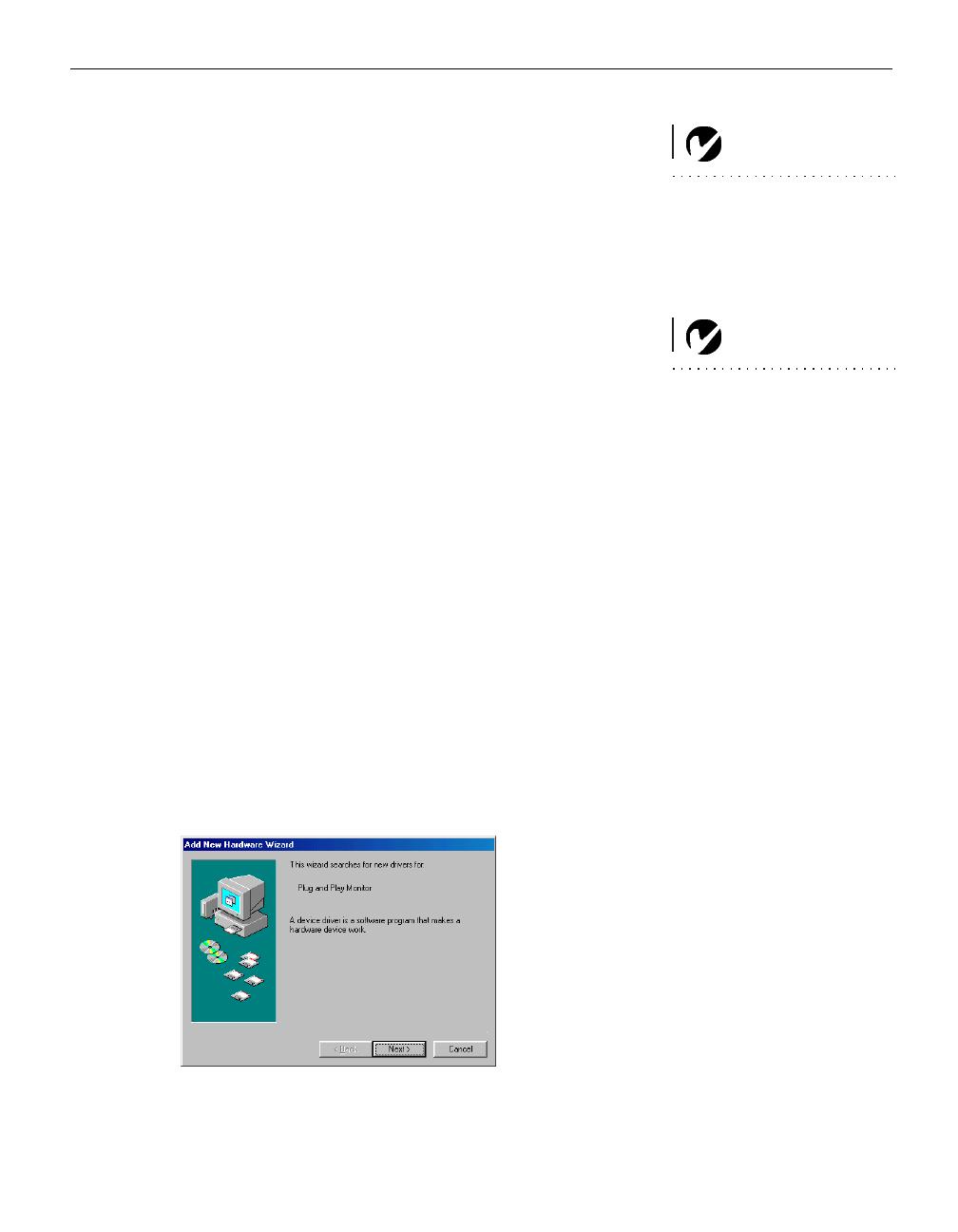
11
Powering up the Projector
NOTE: Always use the power cord
that shipped with the projector.
1Remove the lens cap.
2Plug the power cord into the side of the projector, then plug it
into your electrical outlet. A surge-protected power strip is
recommended.
•The LED turns orange (Figure 6 on page 6).
3Press the Power button on the top of the projector.
NOTE: The first time you connect
your computer to the projector, the
computer may display a message
stating that new hardware was
found. The Add New Hardware
Wizard may appear. Use the Wiz-
ard to load the correct driver (the
computer considers the projector a
Plug and Play Monitor).
•The fans start to run, the LED on the top of the projector
(Figure 6 on page 6) lights solid green if the projector is con-
nected to a valid source, and the startup screen appears. It
takes about one minute for the image to achieve full bright-
ness.
4If you connected to a video player, turn it on.
•The video image should display on the projection screen. If
it doesn’t, press the Source/Select button on the keypad or
the Video button on the remote to display your video
image.
5If you connected to a computer, turn it on.
The first time you connect a particular computer to the projec-
tor, the computer recognizes the projector as “new hardware”
and the Add New Hardware Wizard appears. Follow these
instructions to use the Wizard to load the correct driver (which
was installed with your Windows operating system).
Click Next. Make sure “Search for the best driver” is selected,
then click Next.
M2+.book Page 11 Thursday, April 8, 2004 8:10 AM