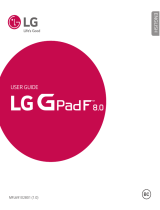Page is loading ...

TT800V
ANDROIDTABLET
UserManual
Pleasereadthismanualbeforeoperatingyour
deviceandkeepitforfuturereference.

Beforeyoubeginusingyournewtablet
Included in the box with your tablet are separate
information leaflets. These leaflets provide you with
important information regarding your new device. Please
read all of the information provided. This information
will help you to get the most out of your tablet, reduce
the risk of injury, avoid damage to your device, and make
you aware of legal regulations regarding the use of this
device.
It’s important to review the Product Safety and
Warranty Information guide before you begin using your
new tablet. Please follow all of the product safety and
operating instructions and retain them for future
reference. Observe all warnings to reduce the risk of
injury, damage, and legal liabilities.
Please read and observe the following information for
safe and proper use of your tablet and to prevent damage.
Do not disassemble or open, crush, bend or deform,
puncture or shred.
Repairs under warranty, may include replacement parts
or boards that are either new or reconditioned,
provided that they have functionality equal to that of

the parts being replaced.
Do not modify or re-manufacture, attempt to insert
foreign objects into the battery, immerse or expose to
water or other liquids, expose to fire, explosion, or
other hazard.
Only use the battery for the system for which it is
specified.
Only use the battery with a charging system that has
been qualified with the system per CTIA Certification
Requirements for Battery System Compliance to IEEE1725.
Use of an unqualified battery or charger may present
a risk of fire, explosion, leakage, or other hazard.
Do not short circuit a battery or allow metallic
conductive objects to contact the battery terminals.
Replace the battery only with another battery that has
been qualified with the system per this standard,
IEEE-Std-1725. Use of an unqualified battery may
present a risk of fire, explosion, leakage or other
hazard. Only authorized service providers shall
replace battery (If the battery is non-user
replaceable).
Battery usage by children should be supervised.

Avoid dropping the tablet or battery. If the tablet or
battery is dropped, especially on a hard surface, and
the user suspects damage, take it to a service center
for inspection.
Improper battery use may result in a fire, explosion,
or other hazard.
For those host devices that utilize a USB port as a
charging source, the host device’s user manual shall
include a statements that the device shall only be
connected to products that bear the USB-IF logo or have
completed the USB-IF compliance program.
Always unplug the charger from the wall socket after
the tablet is fully charged to save unnecessary power
consumption of the charger.
Do not place any heavy items on the power cord. Do not
damage the power cord by bending, twisting, or heating
and do not allow the power cord to be crimped because
it may cause an electric shock or fire. Using a power
cord with a loose plug may also cause an electric shock
or fire.
If you put your tablet in a bag or briefcase without
covering the power port (Charger/USB port), metallic
articles (such as a coin, paperclip, pen, etc.) that

come into contact with the power plug pin may
short-circuit your tablet’s battery terminals. This
may damage the battery and could cause an explosion.
Always cover the power port when not in use.
Keep the tablet away from babies and small children.
If children are allowed to use the tablet, their
parents or legal guardians are responsible for
supervising and teaching them how to use it safely
according to the manual’s safety precautions.
If liquid from the battery in the tablet comes in
contact with skin or clothing, wash the area with fresh
water. The battery fluid may cause skin inflammation.
If the tablet shows any indication of battery leakage,
do not use it. Take it to the nearest service center
or dealer for assistance. Be careful that children do
not swallow any parts (such as earphone, connection
parts of the device, etc.). This could cause
asphyxiation or suffocation resulting in serious
injury or death.
Do not handle the tablet with wet hands while it is
being charged. It may cause an electric shock or
seriously damage your tablet.
Do not use harsh chemicals (such as alcohol, benzene,
thinners, etc.) or detergents to clean your tablet.

This could cause a fire.
FCC RF Exposure Information and Statement
This device meets the government's requirements
for exposure to radio waves. The guidelines are based
on standards that were developed by independent
scientific organizations through periodic and
thorough evaluation of scientific studies. The
standards include a substantial safety margin
designed to assure the safety of all
persons regardless of age or health. The SAR limit of
USA (FCC) is 1.6 W/kg averaged over one gram of tissue
for body. Device types: Tablets (FCC ID:
2AGCD-JACS800W) has also been tested against this SAR
limit. SAR information on this and other pad can be
viewed online at http://www.fcc.gov/oet/ea/fccid/.
Please use the device FCC ID number for search. This
device was tested simulation typical 0mm body. To
maintain compliance with FCC RF exposure
requirements, use accessories should maintain a
separation distance between the user's bodies
mentioned above.
FCC Warning

This device complies with Part 15 of the FCC Rules.
Operation is subject to the following two conditions:
(1) This device may not cause harmful interference,
and (2) this device must accept any interference
received, including interference that may cause
undesired operation.
NOTE 1: This equipment has been tested and found to
comply with the limits for a Class B digital device,
pursuant to part 15 of the FCC Rules. These limits
are designed to provide reasonable protection
against harmful interference in a residential
installation. This equipment generates, uses and can
radiate radio frequency energy and, if not installed
and used in accordance with the instructions, may
cause harmful interference to radio communications.
However, there is no guarantee that interference will
not occur in a particular installation. If this
equipment does cause harmful interference to radio
or television reception, which can be determined by
turning the equipment off and on, the user is
encouraged to try to correct the interference by one
or more of the following measures:
- Reorient or relocate the receiving antenna.
- Increase the separation between the equipment and
receiver.

-Connect the equipment into an outlet on a circuit
different from that to which the receiver is
connected.
-Consult the dealer or an experienced radio/TV
technician for help.
NOTE 2: Any changes or modifications to this unit not
expressly approved by the party responsible for
compliance could void the user's authority to operate
the equipment.
Partslist
Parts Quantity
Tablet PC 1
Warranty Card 1
AC Adapter 1
Screw driver 1
Dock Station 1
Vehicle dock 1

Car charger 1
USB Cable 1

TabletOver view
1. Volume Keys: Volume Keys + allow you to adjust the media
volumes. Press it to decrease the volume. Volume Keys
- allow you to adjust the media volumes. Press it to
increase the volume.
2. Power/Lock Key: Press to lock/unlock the screen. Press
and hold to turn the tablet on/off, restart it, and
activate/ deactivate airplane mode.
3. Headset jack: Allow you to plug in an optional
listening accessory, such as headphones to listen to
music.
4. Micro SD card slot: Allow you to insert your micro SD
card to store your personal data files (music, videos,
photos, etc.).

5. USB 2.0 port: Allow you to connect the tablet and the
USB cable for use with your compatible accessories.
6. Micro USB/Charging port: Allow you to connect the
tablet and the USB cable for use with the charger
adapter, your PC, or other compatible accessories.
7. Rear camera: Use to take photos and record videos. Keep
it clean for optimal performance.
8. Data connector: Allow you connect tablet and vehicle
dock.
9. Speakers: Use to listen to the audio from the selected
function (e.g., music, videos, sound clips, etc.).
10. External antenna port: Allow you build a external
antenna.

Chargingyourtablet
A rechargeable battery is used to power your tablet.
Charge the battery using the USB cable (power cord) and
the charger (power outlet adapter) included with your
tablet. Make sure to fully charge the battery before using
your tablet for the first time.
WARNING! If the touchscreen won't function while the tablet’s in
the process of charging, this may be due to an unstable
power supply. If this occurs, disconnect the USB cable
from the tablet or unplug the charger from the power
outlet.
Connect the USB cable to the travel adapter and insert
the other end of the USB cable into the Micro USB/Charging
port.
TurningYourDeviceOnandOff
Turning your device on
Press and hold the Power/Lock Key more than 3
seconds.
Turning your device on
Press and hold the Power/Lock Key more than 1

seconds.
At the prompt, touch Power off ➔ OK.
Locking the device manually
Press the Power/Lock Key
Unlocking the Device
Press the Power/Lock Key and the lock screen
displays.
Swipe across the screen
MemoryCard
Your device supports removable micro SD memory cards with
maximum capacities of 64 GB (depending on the memory card
manufacturer and type). Memory cards are used to store
music, photos, videos, and other files.
Installing a Memory Card
With the gold contacts facing down, carefully
slide the memory card into the slot.
Removing a Memory Card
From a Home screen, touch
Apps ➔ Settings
➔Storage.

Under SD card, touch Unmount SD card.
Open the Memory Card Slot cover and carefully
pull the card out.
WARNING! To prevent damage to information stored on the memory
card, unmount the card before removing it from the
device.
Settingupyourdevice
When you first turn on your device, you are asked to set
up a few things. To do that, the following screens display.
Some screens can be skipped (touch Skip) or re-displayed
(touch Back). Some screens display depending on the
options you choose.
Select Language
Touch the language field, scroll through the list,
and touch the language you want your device to
use, such as, English (United States).
Touch Start.
Wifi
Make sure the Wi-Fi OFF / ON icon is set to ON and choose
one of the following options:

Touch Add Wi-Fi network to enter a Network SSID
that is not listed.
Touch Scan to make sure you have an accurate list
of Wi-Fi networks.
Touch one of the Wi-Fi networks in the list, enter
the password, and touch Connect. Touch and
connect to another Wi-Fi network or touch Next
to continue.
Set Date and Time
Touch the time zone field (GMT+00:00) and select
the correct time zone.
Under Date, set the date (month, day, year), if
necessary.
Under Time, set the time (hour, minute, and AM
or PM), if necessary.
Touch Next.
HomeScreen

The Extended Home Screen
Slide your finger horizontally on the screen to
go to the left or right panel of the extended Home
Screen.
Customizing Home Screen Items
To add a Home Screen item (shortcuts, widgets,
folders etc.), you can tap the pplication
icon
to display all applications and then hold your
tap on an item until it is placed on home page.
Hold down
Hold

To move a Home Screen item, hold your finger onto
it until it is highlighted, then drag it to the
desired location, and release it.
To remove a Home Screen item, hold your finger
onto it until it is highlighted, drag it to the
recycle bin “Remove” and then release your
finger.
Changing the wallpaper
Hold your tap on the Home screen until a menu
appear. Tap on “Wallpaper” and then choose a
picture .
Tips on touching screen
Click: Briefly click on an item can open an
application or page.

Drag: When watching a video or listening to music,
you can tap on the progres-
s bar to playback any
designated section of the
file. You can drag the
cursor of the progress bar
to any other elapsed time
point of the file.
Slide finger: In different browsers
(File, Music, Video, Photo, etc.),
you can hold your finger on the screen
and then drag up and down to scroll the
file list up and down.
Hold finger: In some
browsers (File, Music, Video,
Photo, Web etc.), you may
hold your finger on an item
to display options.
Pinch finger: You can zoom the page by pinching
your finger.

Applications
The following is an alphabetical list of the applications
that come preloaded on your device.
Calculator: The calculator provides the basic
arithmetic functions to solve simple arithmetic
problems and advanced operators to solve more
complex problems.
Camera: Take photos or record videos. A shortcut
to Camera displays on a Home screen by default.
Downloads: Files, apps, and other items you
download in Internet, Gmail, Email, or in other
ways, are stored on your tablet’s internal storage.
Use the Downloads app to view, reopen, or delete
what you have downloaded.
Email: Send and receive email from your device. A
shortcut to Email displays on a Home screen by
default.
Gallery: View and manage photos stored on your
device.
Gmail: Send and receive email with Gmail, Google’s
web-based email.

Internet: Access the Internet. A shortcut to
Internet displays on the main Home screen by
default.
Maps: Find locations and get directions with
Google maps. A shortcut to Maps displays on the
main Home screen by default.
Music Player: Play music and other audio files that
you copy from your computer.
Play Movies: Use the Play Movies app to view movies
you rent from Google Play™ Movies or play any of
your personal videos stored on your tablet.
Play Store: Browse, download, and install Android
applications. A shortcut to Play Store displays on
the main Home screen by default.
Search: Search the web by typing or speaking.
Settings: Configure your device to your
preferences. A shortcut to Settings displays on a
Home screen by default.
World Clock: View the date and time in any time zone.
And schedule alarms to remind you of appointments
or events, or as a wake-up.
/