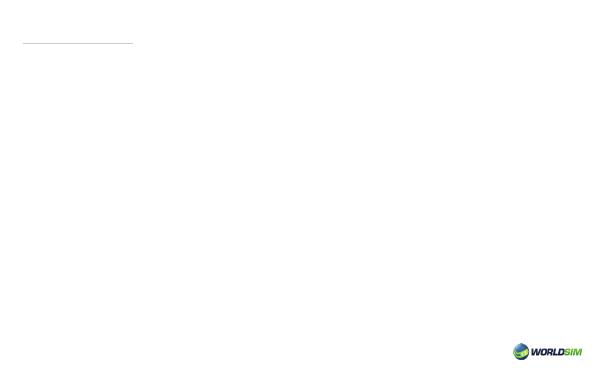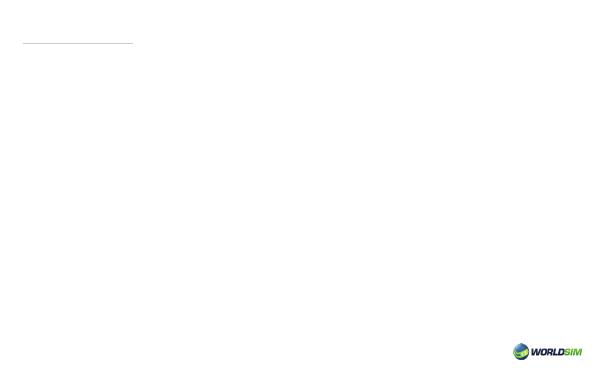
Troubleshooting:
1. If you forget the login password and can not enter Tri-Fi conguration page:
Press ‘RESET’ button for 3 seconds, device will be restored to factory settings.
2. The IP address conict after Tri-Fi connection:
Please ensure the same IP devices are not in the LAN.
3. After changing the security type (such as from WPA-PSK to WPA2-PSK ), computer with WINDOWS 7 system can not
connect to Tri-Fi:
Please select the correct type of security in the Wireless Network properties.
4. If in 3G state, Tri-Fi is connected but can not access the internet:
After switching to 3G state, check whether Data Indicator Light is ashing.
• If yes, please check 3G state in Tri-Fi setting page. If dialing fails after refreshing many times, make sure that the SIM
card can be used normally or switch to 3G state again.
• If not, please contact us using the details on page 16.
5. If in LAN state, Tri-Fi is connected but can not access the internet:
After switching to LAN state, check whether Data Indicator Light is ashing:
• If yes, please check whether the network cable access to Tri-Fi is normal and choose DHCP or PPPoE Connection Type
according to your requirements.
• If not, make sure that the device is only connected to the Tri-Fi.
14