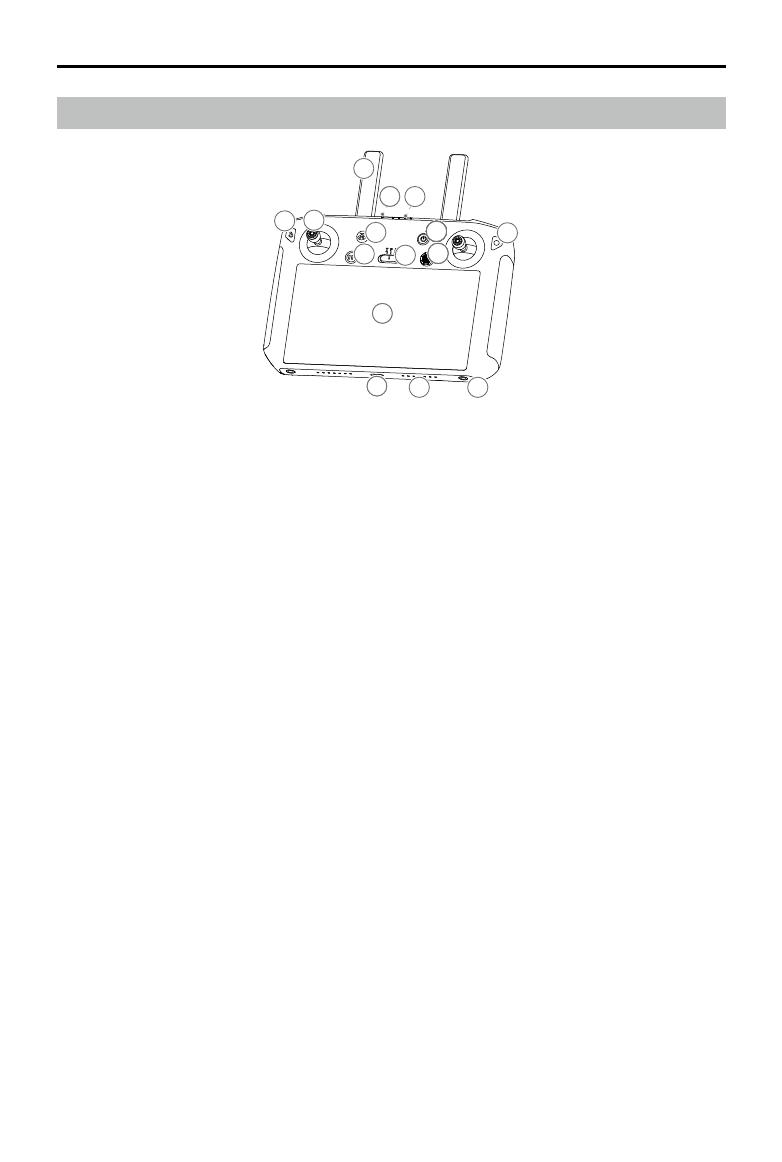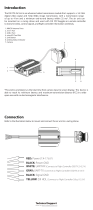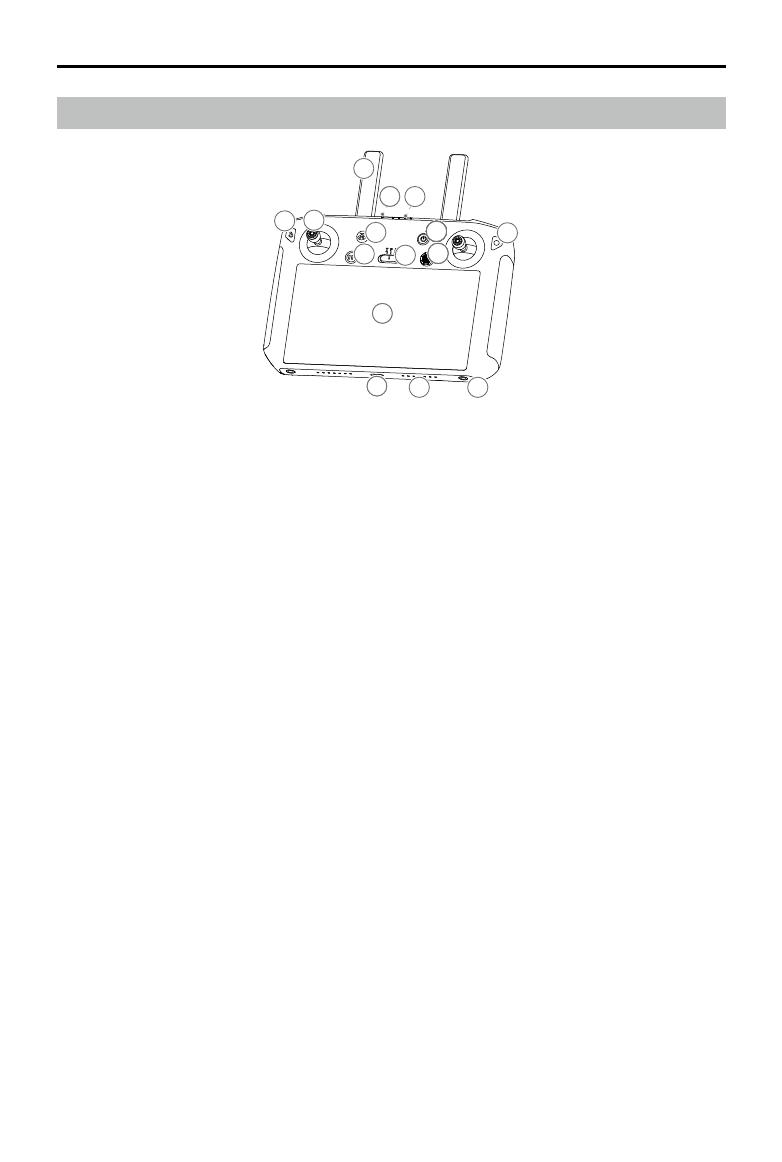
4
©
2020 DJI All Rights Reserved.
DJI Smart Controller User Manual
Overview
1
6
9999
1010101010101010101010101010
10
12
10
13
77
8
11
3
2
4
14
15
5
1 Antennas
Relays aircraft control and video signal.
2 Back Button / Function Button
Press once to return to the previous
page and press twice to go back to the
homepage. Hold to view a guide to using
button combinations. Refer to the Button
Combinations section for more information.
3 Control Sticks
Control the orientation and movement of the
aircraft when the remote controller is linked
to an aircraft. Go to Settings > Control Stick
Navigation, to customize the navigation
settings.
4 RTH Button
Press and hold to initiate Return to Home
(RTH). Press again to cancel RTH.
5 Flight Pause Button
Press once to exit TapFly, ActiveTrack, and
other Intelligent Flight Modes.
6 Flight Mode Switch
Switch between T-mode, P-mode, and
S-mode.
7 Status LED
Indicates the linking status and warnings for
the control sticks, low battery level, and high
temperature.
8 Battery Level LEDs
Displays the battery level of the remote
controller.
9 5D Button
The default conguration is listed below. The
functions can be set in DJI GO 4 /DJI Pilot / DJI Fly.
Up: Recenter gimbal/move gimbal downward
Down: Focus switch/metering
Left: Decrease EV value
Right: Increase EV value
Press: Open DJI GO 4 /DJI Pilot / DJI Fly
Intelligent Flight Modes menu (not available for
Mavic 2 Enterprise series.
Phantom 4 Pro v2.0: This 5D button is not
available when DJI GO 4 is in use.
When the remote controller is not linked to an
aircraft, the 5D button can be used to navigate
on the remote controller. Go to Settings >
Control Stick Navigation to enable this function.
10 Power Button
Use to turn the remote controller on and off.
When the remote controller is powered on,
press the button to enter sleep mode or to
wake up the controller.
11 Conrm Button / Customizable Button C3*
When the remote controller is not linked to an
aircraft, press to conrm a selection. When
linked to an aircraft, the button cannot be used
to conrm a selection. However, the function
of the button when linked to an aircraft can be
customized in DJI GO 4 /DJI Pilot / DJI Fly.
* This Conrm button can be customized in future rmware.