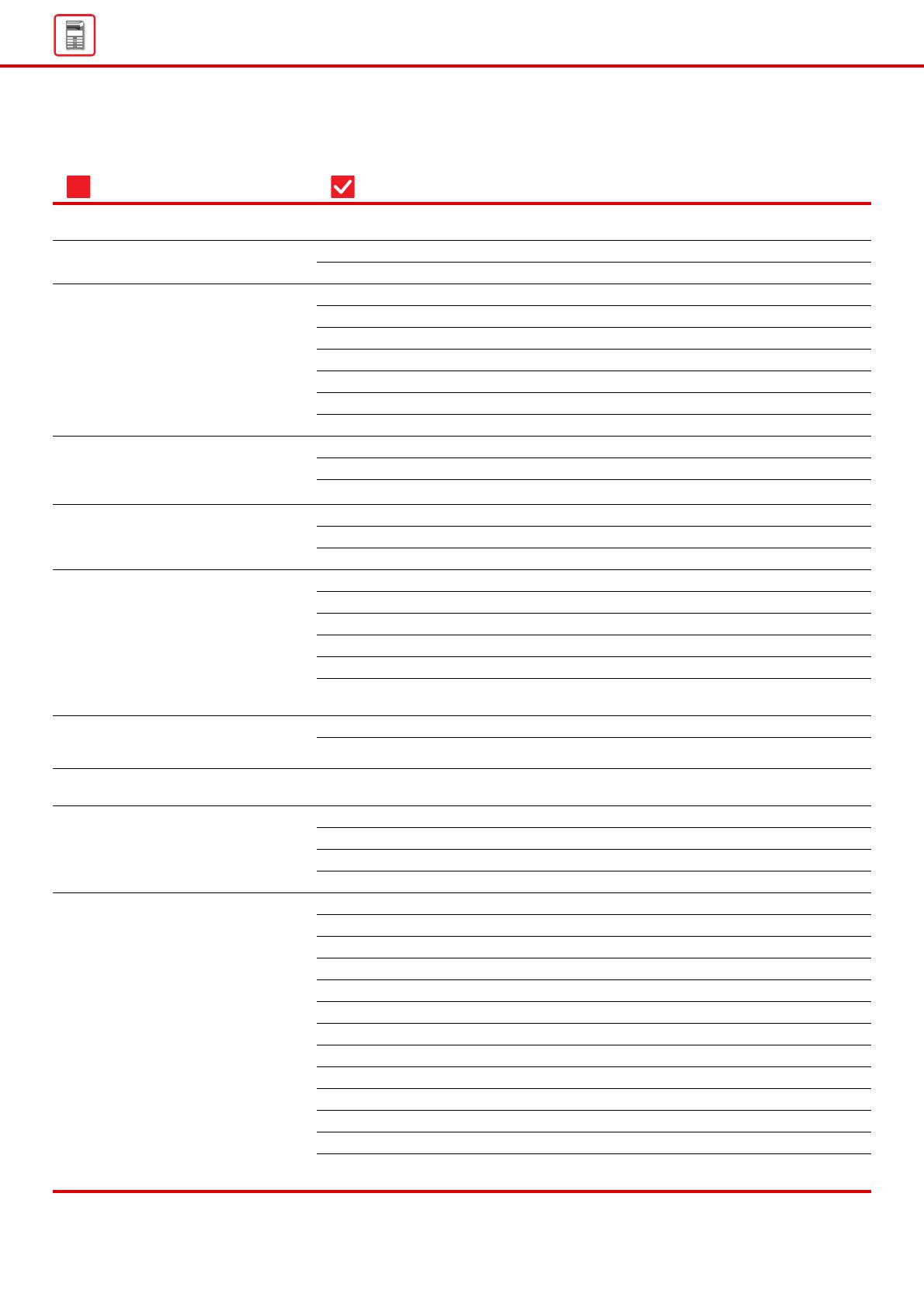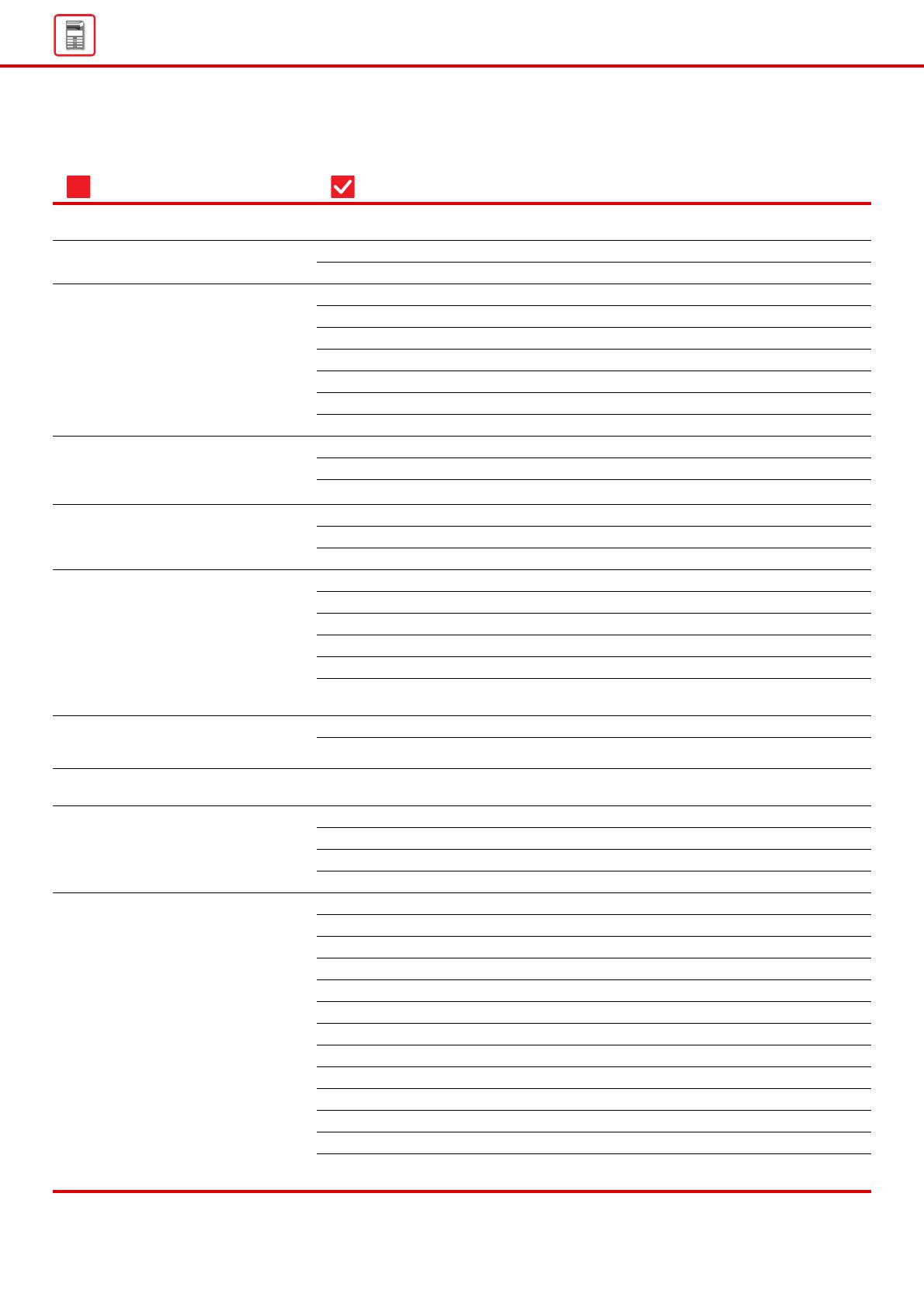
7
General Problems
CHECK LIST
Problem Check Page
I CAN'T USE A PARTICULAR
FUNCTION OR PERIPHERAL DEVICE
Have functions been disabled by the administrator? 10
I DON'T KNOW HOW TO CHECK THE
TOTAL NUMBER OF PAGES USED
Hold down the [Home Screen] key. 10
You can check in the status of setting mode. 10
THE OPERATION PANEL CANNOT
BE USED
Is the main power indicator lit? 10
Did you just power on the machine? 10
Is the [Power Save Mode] button blinking? 10
Is a cover open or a device separated from the machine? 10
Did login fail three times in a row? 11
Does a message appear indicating that Auto Login failed? 11
Does the message "Call for service. Code:xx-xx*." appear in the touch panel?
11
THE MOTION SENSOR DOES NOT
RESPOND CORRECTLY
(MX-M3070/M3570/M4070/M5070/M6
070)
Is the motion sensor disabled? 11
Is there are problem in the installation location or installation environment?
11
Is the detection range set correctly? 12
IT IS DIFFICUlT OR IMPOSSIBLE TO
HEAR THE VOICE ASSIST
FUNCTION
Is the voice assist function enabled? 12
Is the installation location suitable? 12
Is the volume of the voice assist function correctly adjusted? 12
PRINTING IS NOT POSSIBLE OR
STOPS DURING A JOB
Is a tray out of paper? 13
Is the machine out of toner? 13
Has a paper misfeed occurred? 13
Is the output tray full? 13
Is the waste toner box full? 13
Are restrictions placed on the trays that can be used in each mode
(copy, print, image send, and document filing)?
13
THE ORIGINAL SIZE IS NOT
AUTOMATICALLY SELECTED OR
THE WRONG SIZE IS SELECTED
Is the original curled or folded? 13
Did you place an original smaller than A5 (5-1/2" x 8-1/2") size? 13
THE DISPLAYED BYPASS TRAY
PAPER SIZE IS NOT CORRECT
Do the bypass tray guides match the width of the loaded paper? 13
THE ORIGINAL MISFEEDS
(AUTOMATIC DOCUMENT FEEDER)
Is too much paper loaded into the document feeder tray? 14
Is the original a long original? 14
Is the original on thin paper? 14
Is the feed roller dirty? (In a reversing single pass feeder (RSPF)) 14
THE PAPER MISFEEDS
Is a torn piece of paper remaining in the machine? 14
Is too much paper loaded in the tray? 14
Are multiple sheets feeding at once? 14
Are you using paper that is not within the specifications? 14
Are the bypass tray guides adjusted to the width of the paper? 14
Is the bypass tray extension guide pulled out? 14
Is the bypass feed roller dirty? 14
Is A5 (5-1/2" x 8-1/2") size paper loaded? 14
Is the paper size specified? 15
Did you add paper to the bypass tray? 15
Are you using punched paper? 15
Are you using label sheets that cannot be used? 15
Remove the paper, turn it over, and reload it. Using a different paper
type may solve the problem.
15
?