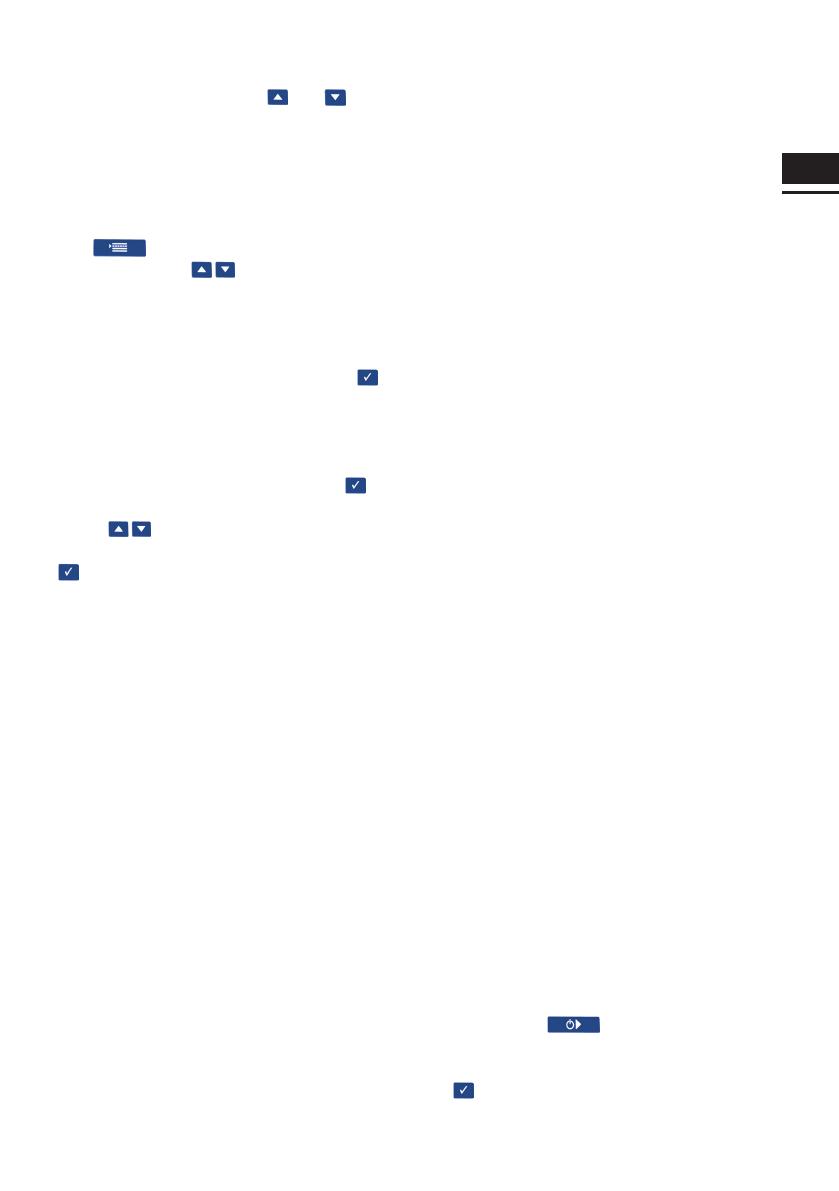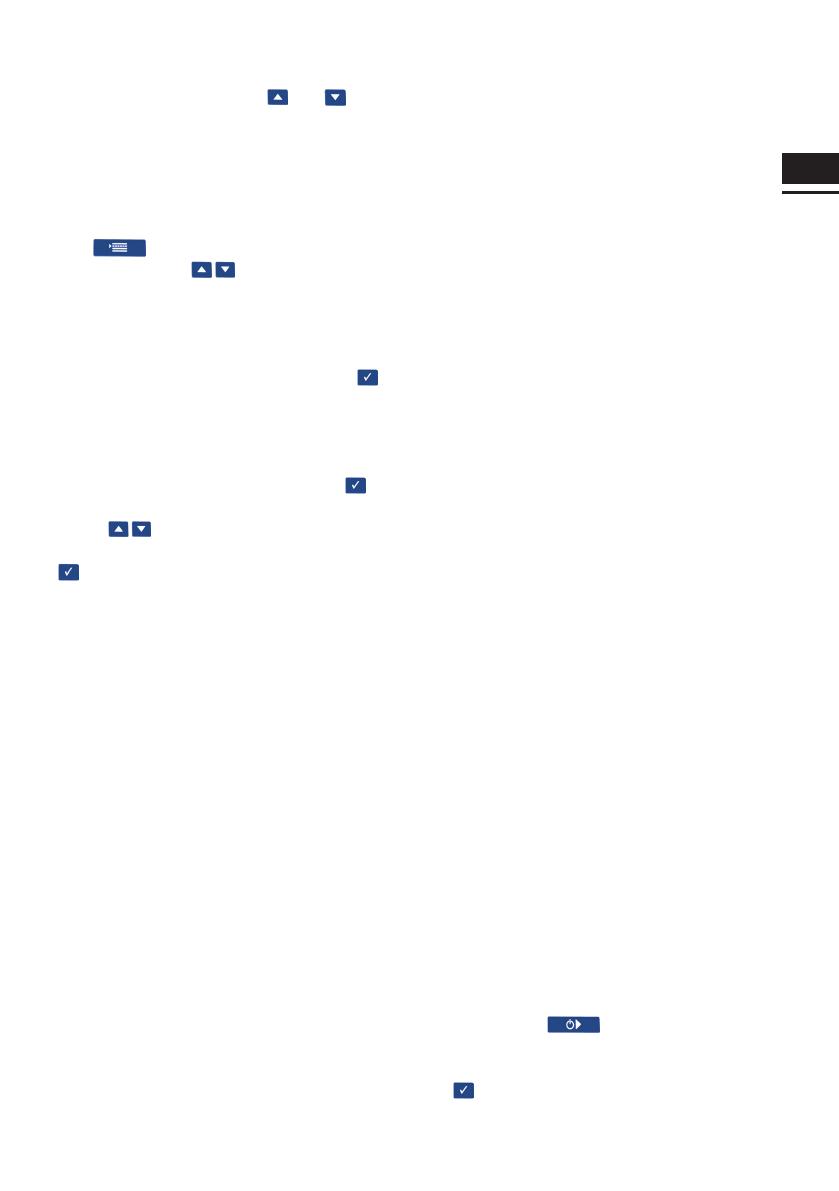
DE
11
Aus Energiespargründen schaltet sich die Beleuch-
tung des Displays nach ca. 60 Sekunden aus, kann
aber durch Betätigen der Taste
oder wieder
eingeschaltet werden. Nach ca. 10 Minuten
ohne Tastenbetätigung schaltet sich der GlassBuddy
automatisch aus.
Erklärung der Menüpunkte
Über gelangen Sie in das Menü und kön-
nen über die Tasten zwischen den einzelnen
Menüpunkten wählen :
AUSSCHALTEN
Wenn die Pfeile > < vor dem Menüpunkt Ausschal-
ten stehen, können Sie den GlassBuddy mit
ausschalten.
GLASTYP
Wenn die Pfeile > < vor dem Menüpunkt Glastyp
stehen, gelangen Sie nach der Auswahl mit in
das Untermenü. Dort können Sie mit den
Tasten den Glastyp auswählen, den Sie ana-
lysieren möchten. Bestätigen Sie Ihre Auswahl mit
.
n
kein ISO-Glas (Menüanzeige: kein ISO)
- für die Analyse von Einfachglas von 2,6 mm bis
19 mm Dicke
- für die Analyse von monolithischem Verbund-
und Verbundsicherheitsglas (VG und VSG)
- für die Analyse von monolithischem Mehrfach-
verbundglas (MVG), mit Ausnahme von Brand-
schutzgläsern
Hinweis: Wenn Sie andere Gläser in dieser
Einstellung messen, kann das zu einer ver-
fälschten Analyse führen.
n
ISO-Glas (Menüanzeige: ISO)
- für die Analyse von 2-fach-Isolierglas aus 2 x
Einfachglas
- für die Analyse von 2-fach-Isolierglas mit VG
- für die Analyse von 2-fach-Isolierglas mit VSG
- für die Analyse von 2-fach-Isolierglas mit MVG,
mit Ausnahme von Brandschutzglas
Hinweis: Wenn Sie andere Gläser in dieser
Einstellung messen, kann das zu einer ver-
fälschten Analyse führen.
n
ISO3-Glas (Menüanzeige ISO3)
- für die Analyse von 3-fach-Isolierglas aus 3 x
Einfachglas
- für die Analyse von 3-fach-Isolierglas mit VG
- für die Analyse von 3-fach-Isolierglas mit VSG
Hinweis: Wenn Sie andere Gläser in dieser
Einstellung messen, kann das zu einer ver-
fälschten Analyse führen.
n
kein ISO-Brandschutzglas*
(Menüanzeige: kein ISO MVG)
- für die Analyse von monolithischem Mehrfach-
verbundglas (MVG) als Brandschutzglas
Hinweis: Wenn Sie andere Gläser in dieser
Einstellung messen, kann das zu einer ver-
fälschten Analyse führen.
n
ISO mit Brandschutzglas*
(Menüanzeige : ISO MVG)
- für die Analyse von 2-fach-Isolierglas mit MVG
als Brandschutzglas
Hinweis: Wenn Sie andere Gläser in dieser
Einstellung messen, kann das zu einer ver-
fälschten Analyse führen.
Der eingestellte Glastyp wird im Menü angezeigt.
Hinweis: Nach dem Ausschalten wechselt der
GlassBuddy automatisch in die Grundeinstellung
zurück und Sie können beim nächsten Einschalten
den Glastyp neu bestimmen.
DURCHSCHNITT
Dazu müssen Sie zunächst den richtigen Modus
wählen. In dem gewählten Modus können Sie dann
unter dem Menüpunkt „Durchschnitt“ die Durch-
schnittsmessung aktivieren. Das Zeichen Ø zeigt
an, dass die Durchschnittsmessung aktiviert ist. Für
eine Durchschnittsmessung können bis zu 19 Einzel-
messungen herangezogen werden. Diese Einzelmes-
sungen werden hintereinander durch wiederholtes
drücken der Taste ausgeführt und alphabe-
tisch bezeichnet. Nachdem die 2 bis 19 Einzelmes-
sungen durchgeführt wurden, wird durch Drücken
der Taste das arithmetische Mittel errechnet.
Zur schnelleren Information werden Durchschnitts-
messungen im Modus „Daten anzeigen“ mit einer
* nur GlassBuddy Plus