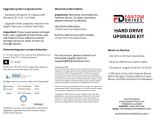3
FANTOM Version 1.60 Supplementary Manual
Parameters Added
System Parameter
Overall Settings (GENERAL)
Parameter Value Explanation
LED Brightness
OFF, 1–5, MAX
(default)
Adjusts the brightness of all LEDs that are lit.
* When the SYSTEM screen is shown, you can also change
the value by pressing tone category buttons [1]–[6].
Zone Sw
Indicator
OFF, ON
(default)
If this is “ON,” the ZONE INT/EXT buttons of zones
whose sound engine is heard when you play the
keyboard will blink.
Encoder Speed
SLOW,
NORMAL,
FAST (default)
Selects the amount by which the value changes
when you rapidly turn a FUNCTION knob [E1]–[E6].
S1/S2/S3 Settings (S1/S2/S3)
Parameter Value Explanation
S1–3 Switch
Assign
SCENE DOWN
Switches to the scene of the previous number.
When using a scene chain, switches to the
previous number within the chain set.
SCENE UP
Switches to the scene of the next number. When
using a scene chain, switches to the next number
within the chain set.
DEC
Applies the same effect as pressing the panel
[DEC] button.
INC
Applies the same effect as pressing the panel [INC]
button.
SCENE Parameter
S1/S2/S3 Settings (S1/S2/S3)
Parameter Value Explanation
S1–3 Switch
Assign
Same as the system parameters
SuperNATURAL Acoustic Piano/E.Piano
Tone Parameter
COMMON
Parameter Value Explanation
Category 0–49 Selects the category of the tone.
Level 0–127 Adjusts the volume of the tone.
Pan L64–0–63R
Specifies the pan of the tone. “L64” is far
left, “0” is center, and “63R” is far right.
Coarse Tune -48–+48 [semitone]
Adjusts the pitch of the patch’s sound up
or down in semitone steps (+/-4 octaves).
Fine Tune -50–+50 [cent]
Adjusts the tone of the patch’s sound up
or down in 1-cent steps (+/-50 cents).
Octave Shift -3–+3
Adjusts the pitch of the tone’s sound
up or down in units of an octave (+/-3
octaves).
Mono/Poly
Specifies whether the patch will play polyphonically (POLY) or
monophonically (MONO).
MONO Only the last-played note will sound.
POLY
Two or more notes can be played
simultaneously.
Chorus Send Level 0–127
Specifies the depth of chorus that does
not pass through MFX.
If you don’t want to add the chorus effect,
set it to 0.
Reverb Send Level 0–127
Specifies the depth of reverb that does
not pass through MFX.
If you don’t want to add the reverb effect,
set it to 0.
INST
Parameter Value Explanation
Parameters for
each instrument
Specifies the parameters of the selected instrument.
Refer to “SuperNATURAL Inst Parameters.”
MFX
Parameter Value Explanation
MFX Type Selects the MFX type.
MFX Switch OFF, ON Switches the MFX on/off.
MFX Chorus Send
Level
0–127
Adjusts the amount of chorus.
If you don’t want to add the chorus effect,
set it to 0.
MFX Reverb Send
Level
0–127
Adjusts the amount of reverb.
If you don’t want to add the reverb effect,
set it to 0.
MFX Parameter
Edit the parameters for the selected MFX. The available parameters differ
depending on the type of the effects you selected in MFX Type.
MFX CTRL
Parameter Value Explanation
Control 1–4
Source
Specifies the MIDI message that will control the
corresponding MFX CONTROL parameter.
OFF MFX CONTROL will not be used.
CC01–31 Controller number 1–31
CC33–95 Controller number 33–95
BEND Pitch bend
AFT Aftertouch
SYS-CTRL1–4
Use the controller that is assigned by the
System Control Source 1–4.
Control 1–4
Destination
Specifies the multi-effect parameters
that are controlled by MFX CONTROL.
The multi-effects parameters available
for control will depend on the multi-
effects type.
Control 1–4 Sens -63–+63
Specifies the depth of MFX CONTROL.
Specify a positive (+) value if you want
to change the value of the assigned
destination in a positive direction (larger,
toward the right, faster, etc.), or specify a
negative (-) value if you want to change
the value in a negative direction (smaller,
toward the left, slower, etc.). Larger
values will allow a greater amount of
control.
SuperNATURAL Inst Parameter
SuperNATURAL Acoustic Piano Tone
Parameter Value Explanation
Stereo Width 0–100 Adjusts the spread of the sound.
SuperNATURAL E.Piano Tone
Parameter Value Explanation
Noise Level 0–127 Adjusts the amount of noise.
NOTE
Tones that are shown as “No Parameter” in the INST tab do not have Inst
parameters.
ZEN-Core Tone Parameter
OSC
Parameter Value Explanation
Wave Tempo Sync OFF, ON
Adjust wave playback to the tempo.
Valid only when you select a Wave with
BPM. When this feature is enabled, the
parameters associated with pitch and
FXM are disabled, and for the carrier
side of the XMOD, the XMOD effect is
disabled.